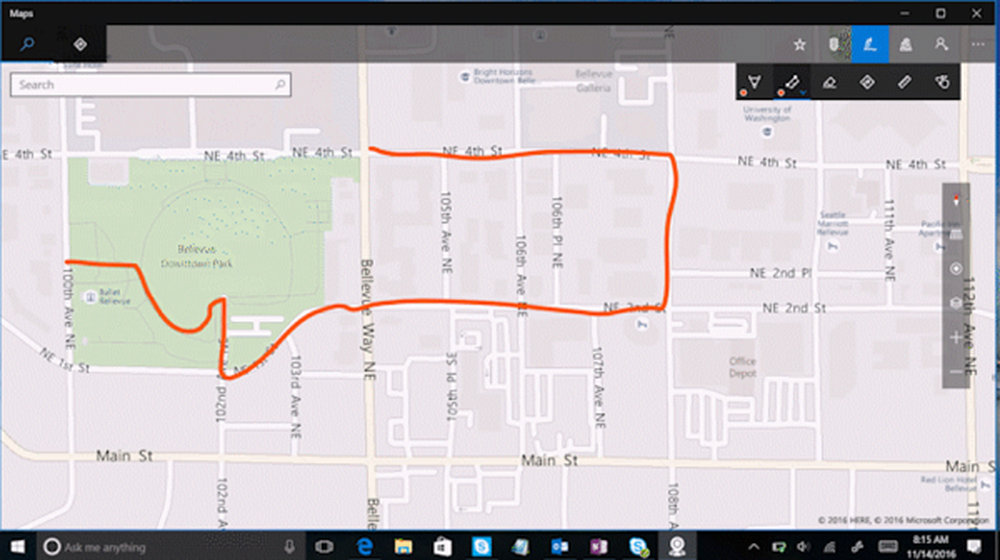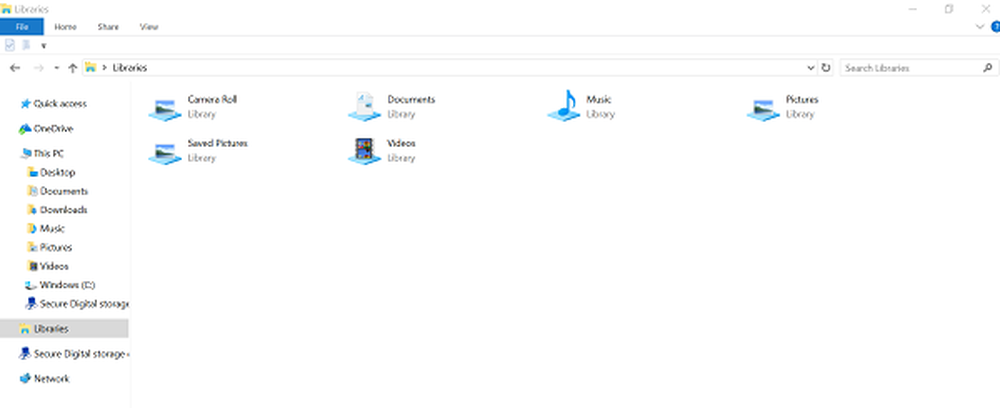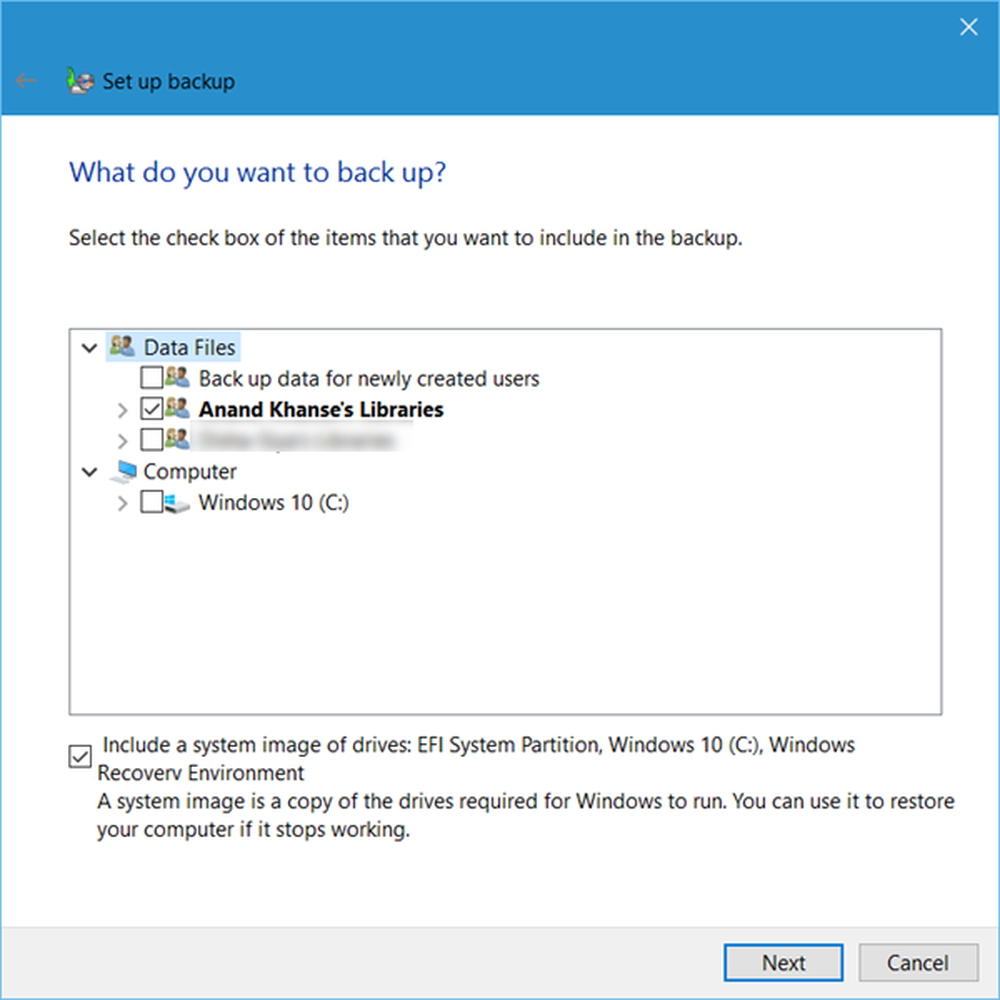So verwenden Sie einen Windows-Computer ohne Tastatur oder Maus
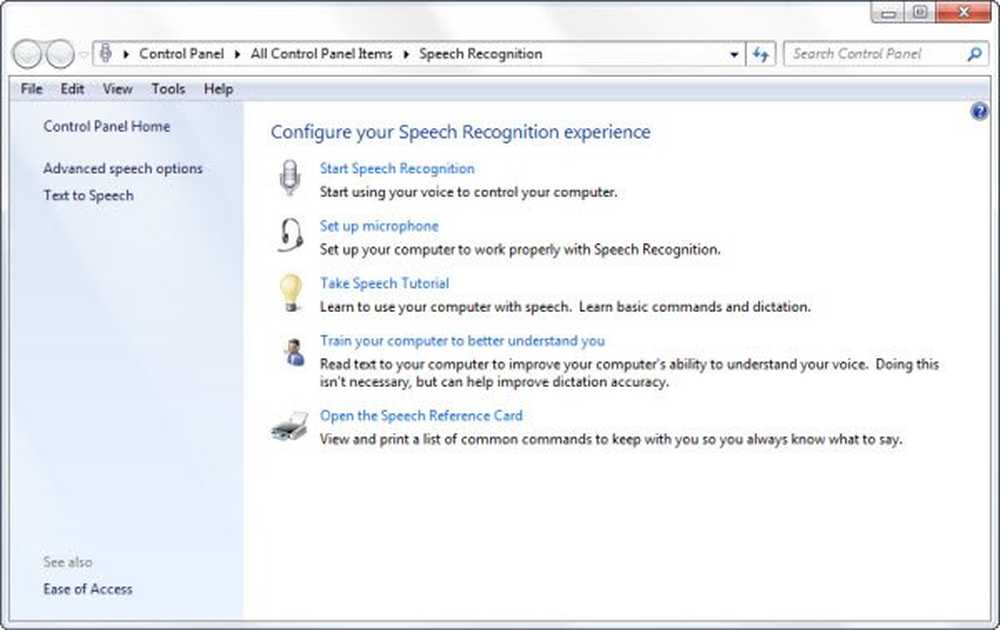
Manchmal kann es vorkommen, dass Sie ohne Tastatur und Maus sind und trotzdem Ihren Windows-PC verwenden möchten - oder vielleicht funktionieren Tastatur oder Maus nicht. In diesem Artikel erfahren Sie, wie Sie Ihr Windows 10/8/7 so einstellen können. Dieser Artikel kann auch Personen mit Behinderungen helfen, die möglicherweise die Verwendung der Maus oder der Tastatur verhindern.
Öffnen Sie zuerst die Systemsteuerung und klicken Sie dann auf Einfacher Zugriff auf das Center. Sie können das Ease of Access Center auch schnell öffnen, indem Sie das Windows-Logo + die U-Taste zusammen drücken.
Klicken Sie hier auf Computer ohne Tastatur oder Maus verwenden. Der vollständige Pfad lautet:
Systemsteuerung \ Alle Elemente der Systemsteuerung \ Easy Access Center \ Verwenden Sie den Computer ohne Maus oder Tastatur

Verwenden Sie Windows-Computer ohne Tastatur
Aktivieren Sie das Kontrollkästchen Bildschirmtastatur verwenden. Klicken Sie auf Übernehmen / OK.

Dadurch wird eine Tastatur auf Ihrem Windows-Desktop angezeigt.

Lesen: So melden Sie sich bei einem Windows-Computer ohne Tastatur an.
Verwenden Sie den Computer ohne Maus
Sie können jetzt Ihre Maus so einrichten, dass Sie die Maus über den numerischen Tastenblock auf dem Bildschirm bewegen können. Navigieren Sie dazu über den folgenden Pfad zum Einrichten der Maustasten:
Systemsteuerung \ Alle Elemente der Systemsteuerung \ Leichtes Access Center \ Einrichten der Maustasten.

In Windows 10 können Sie dies auch auf folgende Weise tun: Einstellungen-App> Einfacher Zugriff> Maus> Aktivieren Verwenden Sie den numerischen Tastenblock, um die Maus auf dem Bildschirm zu bewegen.
Lesen: Bildschirmtastatur vs. Touch-Tastatur.
Verwenden Sie Voice anstelle von Tastatur oder Maus
Wenn Sie die Spracherkennungsfunktion verwenden möchten, verwenden Sie anstelle der Maus und der Tastatur die Option Spracherkennung verwenden.
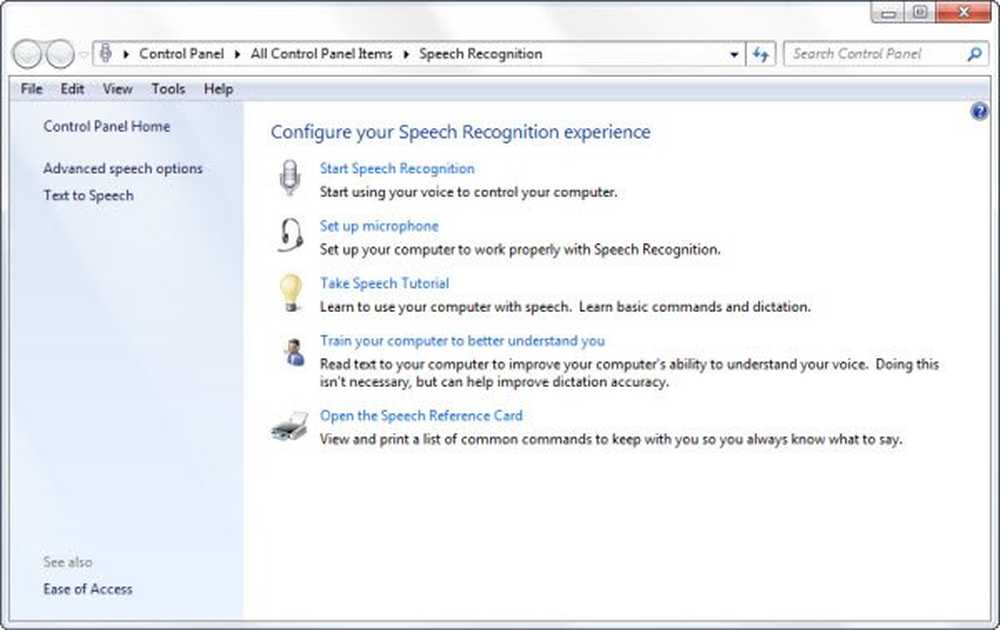
Hier können Sie Ihre Spracherkennungseinstellungen und -erfahrung konfigurieren.
Einfacher Zugriff auf das Center
Das Ease of Access Center bietet neben den assistiven Technologien auch einige andere Funktionen, die die Verwendung des Computers einfacher und komfortabler machen können. Diese Technologien ermöglichen Ihnen:
- Machen Sie den Computer besser sichtbar
- Verwenden Sie den Computer ohne Maus oder Tastatur
- Machen Sie die Maus einfacher zu bedienen
- Erleichtern Sie die Verwendung der Tastatur
- Verwenden Sie Text und visuelle Alternativen für Sounds
- Machen Sie es einfacher, sich auf das Lesen und Tippen von Aufgaben zu konzentrieren
- Machen Sie die Verwendung der Lupe einfacher
- Machen Sie es einfacher, mit Narrator zu navigieren, zu verstehen oder zu hören
- Tippen Sie mit der Bildschirmtastatur ein.
Sie können dieses Handbuch auch von Microsoft zu den Eingabehilfen von Windows, Office und Internet Explorer auschecken.
SPITZE: Mit Mouse Without Borders können Sie Tastatur und Maus auf mehreren Windows-Computern gemeinsam nutzen