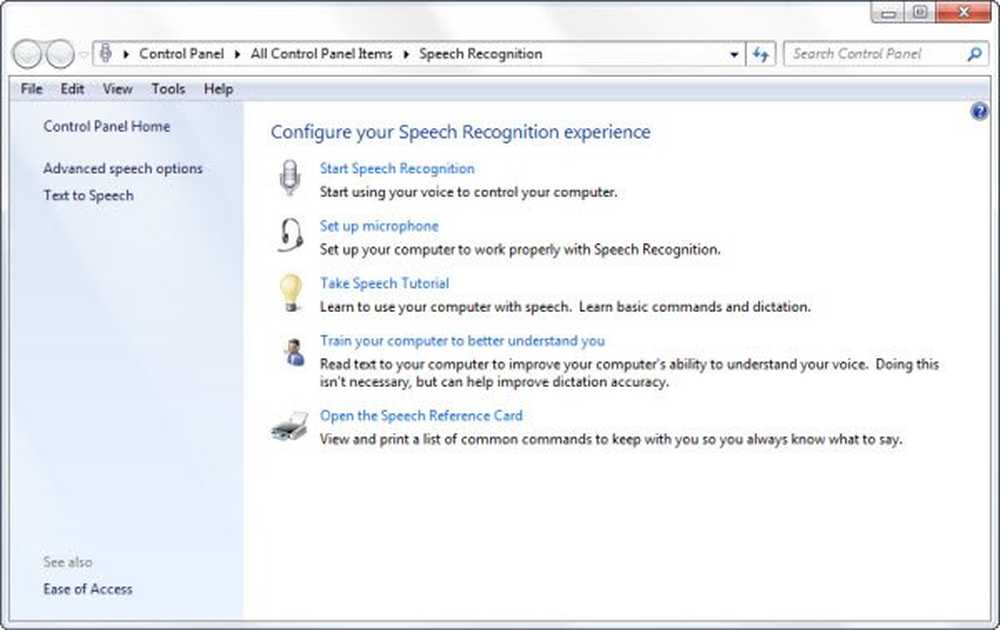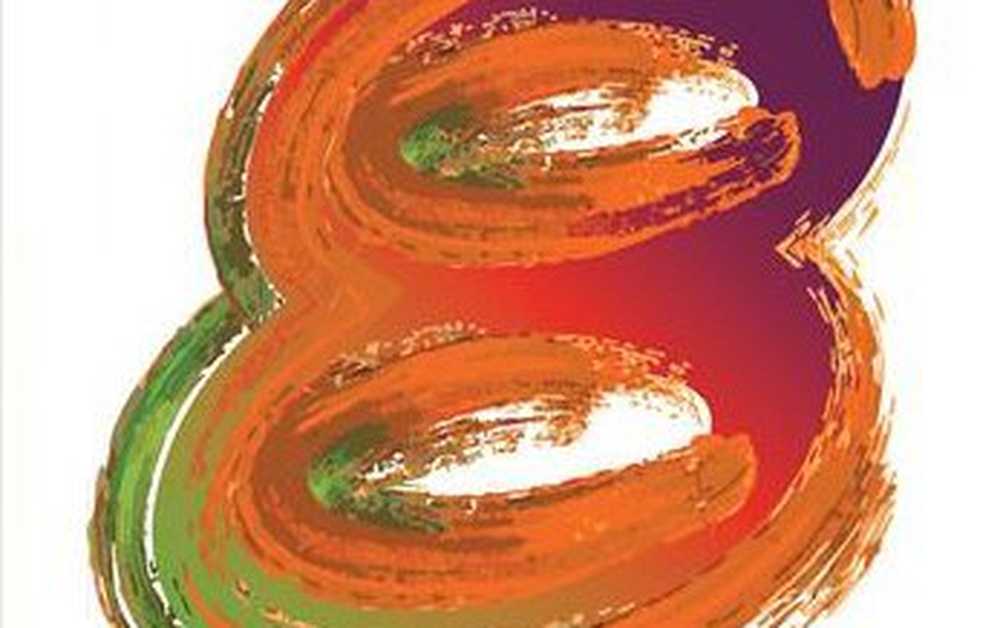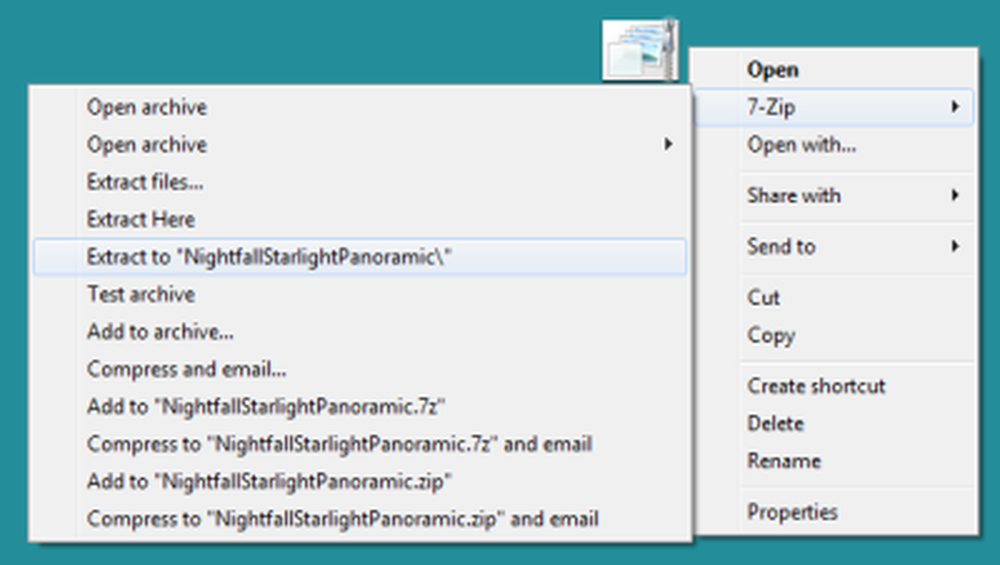So verwenden Sie das Windows-Sicherungs- und Wiederherstellungstool in Windows 10
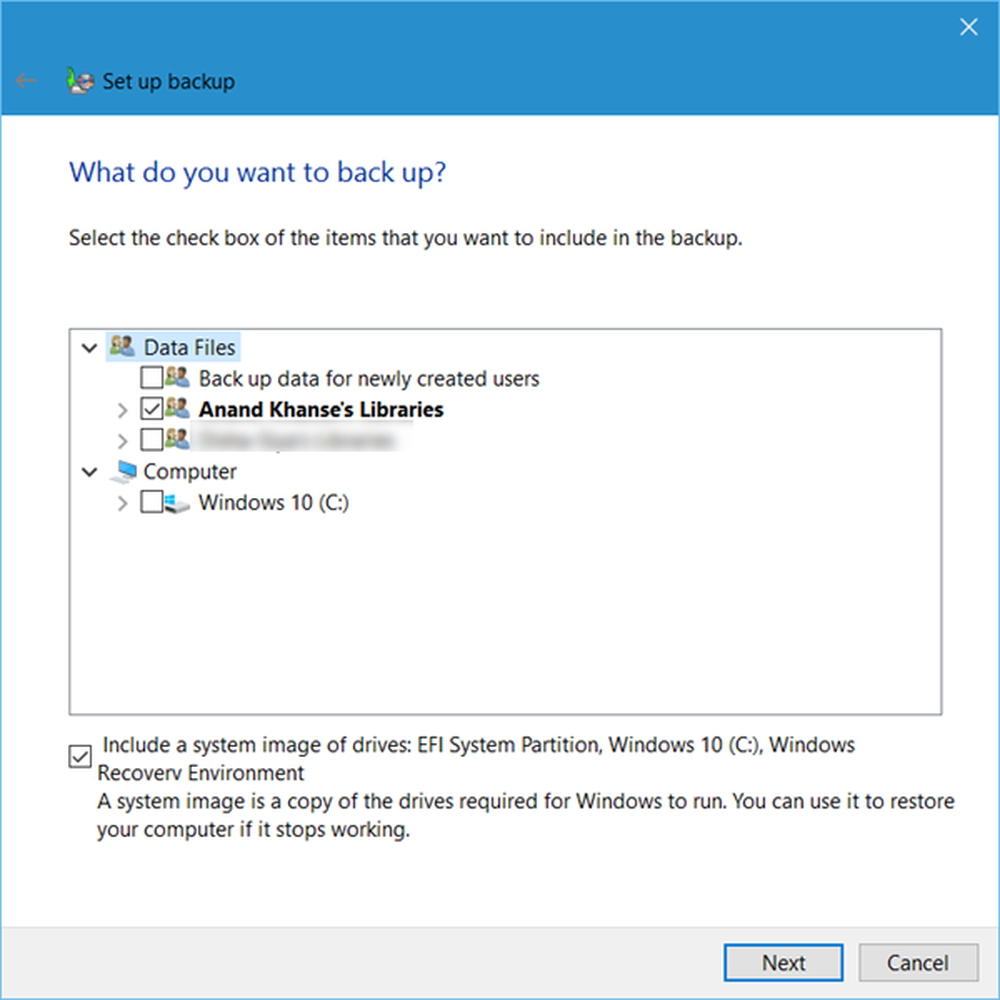
Microsoft hat in Windows 7 ein stabiles Sicherungs- und Wiederherstellungstool eingeführt, mit dem Benutzer sowohl Sicherungsdateien ihrer Benutzerdateien als auch Systemimages erstellen können. Das Verfahren zum Sichern und Wiederherstellen von Dateien in Windows 10 wurde geändert. Sie können jedoch weiterhin die Windows 7 Sicherungs- und Wiederherstellungsprogramm im Windows 10. Mit diesem Tool können Sie auch Sicherungen auf einem separaten Laufwerk Ihres Computers erstellen. In diesem Artikel erfahren Sie, wie Sie mit diesem Tool in Windows 10 Sicherungskopien Ihrer Benutzerdateien und Systemimages erstellen.

Windows-Sicherungs- und Wiederherstellungstool in Windows 10
Öffnen Sie die Systemsteuerung und klicken Sie auf Öffnen Sicherung und Wiederherstellung (Windows 7) Applet. Klicke auf das Sicherungslink einrichten beginnen.
Sie werden gefragt, wo Sie Ihre Sicherung speichern möchten. Sie können ein anderes Laufwerk und eine externe Festplatte oder ein Netzlaufwerk auswählen. In diesem Beispiel habe ich mein D-Laufwerk ausgewählt.

Klicken Sie auf Weiter, um ein Fenster zu öffnen, in dem Sie gefragt werden, was Sie sichern möchten. Sie können auswählen Lassen Sie Windows entscheiden, oder Sie können auswählen Lass mich aussuchen.
Klicken Sie auf Lass mich aussuchen können Sie die Ordner auswählen, die Sie sichern möchten, und ob Sie auch ein System-Image hinzufügen möchten. Diese werden nach einem regulären Zeitplan gesichert - den Sie natürlich ändern können.
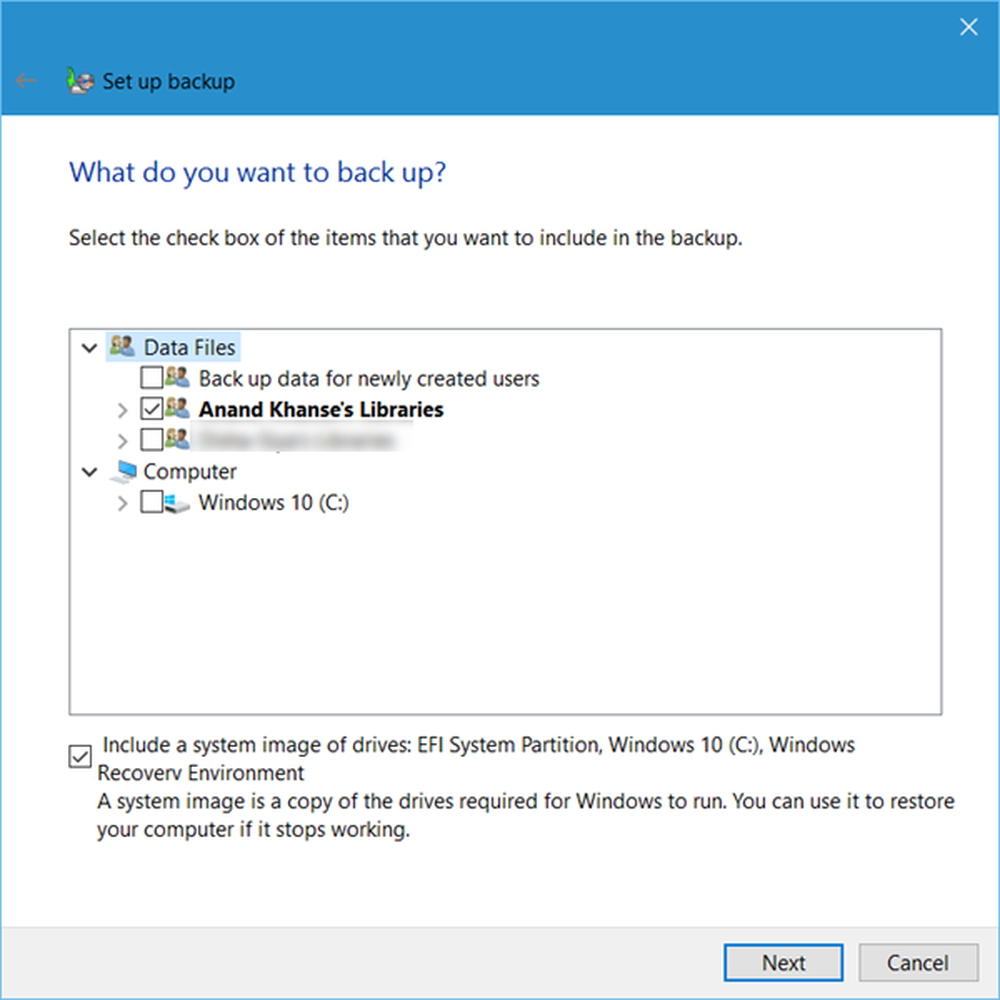
Überprüfen Sie Ihre Einstellungen und klicken Sie auf Speichern Sie die Einstellungen und starten Sie die Sicherung Taste.

Die Sicherung beginnt.
Es wird erwartet, dass der Sicherungsvorgang beim ersten Ausführen eine Weile dauert und Ihren Computer möglicherweise etwas träge macht.
Direkt unter den Sicherungseinstellungen wird ein angezeigt Wiederherstellen Sektion. Auf diese Weise können Sie Ihre Dateien wiederherstellen. Sie können alle Dateien des Benutzers wiederherstellen oder eine andere Sicherung zum Wiederherstellen von Dateien auswählen.
In diesem Beitrag erfahren Sie, ob Sie durch Löschen vorheriger Systemimages und Sicherungen Speicherplatz freigeben müssen.
Das Sichern und Wiederherstellen von Dateien mithilfe des Dateiverlaufs kann Sie auch interessieren.
Verwandte Lesungen:- So erstellen Sie ein Systemwiederherstellungslaufwerk in Windows 10
- So erstellen Sie ein Systemabbild in Windows 10
- So erstellen Sie ein Systemabbild in Windows 8.1
- So erstellen Sie ein benutzerdefiniertes Systemabbild für die Verwendung unter Windows 8.