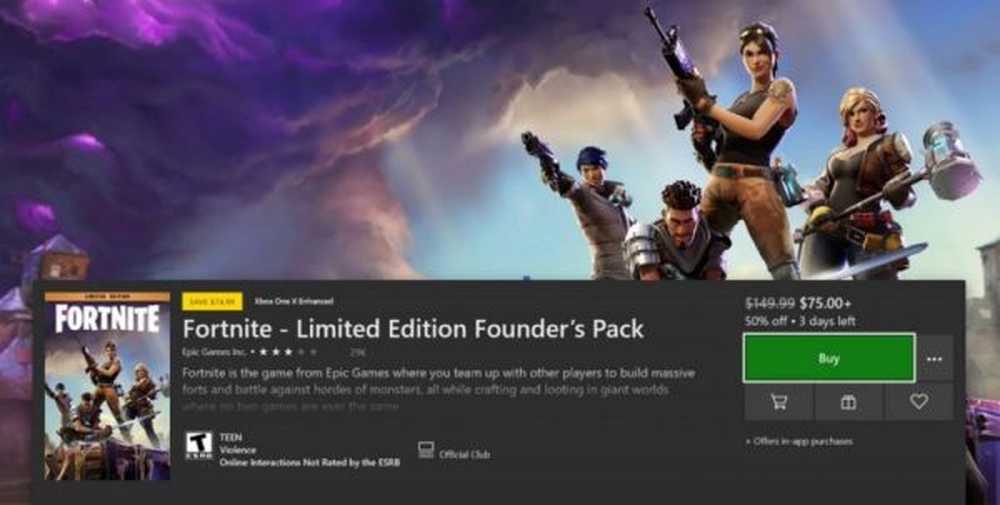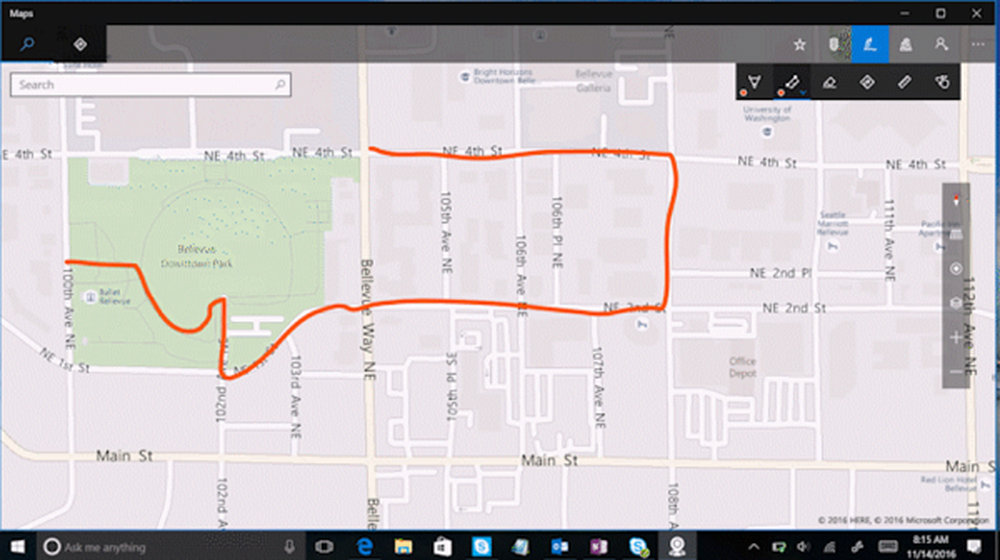So verwenden Sie Windows-Bibliotheken effektiv in Windows 10
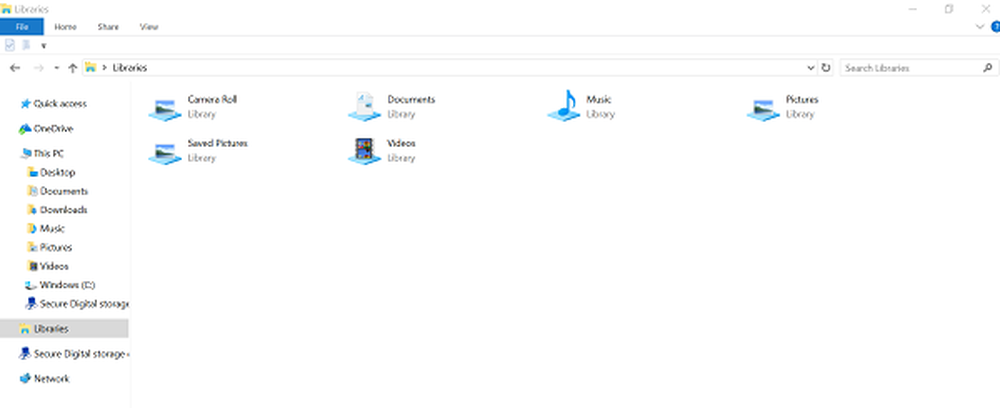
Windows-Bibliotheken ist ein zentraler Ort, um alle zugehörigen Dateien aus verschiedenen Ordnern oder PCs zusammenzuführen. Bibliotheken sind eine Sammlung von Verknüpfungen zu den ursprünglichen Speicherorten der Datei oder des Ordners, die sich entweder auf einem lokalen Computer oder auf einem Netzlaufwerk befinden können. Dies ist in gewissem Maße auch der Unterschied zwischen Bibliotheken und Benutzerordnern, da Benutzerordner tatsächliche Ordner sind, während Bibliotheken Sammlungen von Verknüpfungen zu Benutzerordnern sind.
Windows 10-Bibliotheken

Die Standard-Windows-Bibliotheken sind Dokumente, Musik, Bilder und Videos. Da Bibliotheken viele Vorteile haben, wie z. B. der schnelle Zugriff usw., ist es erforderlich, die effektive Verwendung von Bibliotheken in Windows 10/8/7 zu kennen und zu verstehen.
Nachdem Sie der Bibliothek einen Speicherort hinzugefügt haben, ist der File Explorer nur einen Klick entfernt. Auf diese Weise können Sie Ihre Arbeit oder Ihre täglichen Aufgaben problemlos verwalten. Die folgenden Informationen können Ihnen diesbezüglich einigermaßen helfen.
Bibliotheksinhalt nachbestellen
Durch das Einbinden eines Ordners in eine Bibliothek wird der Speicherort der Dateien oder Ordner nicht physisch verschoben oder geändert. Die Bibliothek ist eine Ansicht in diese Ordner. Benutzer, die mit Dateien in einer Bibliothek interagieren, können jedoch Ordner innerhalb einer Bibliothek in Windows 10 neu anordnen.
Öffnen Sie den Datei-Explorer und klicken Sie links im Navigationsbereich auf das Element Libraries. Diese Aktion öffnet sofort Bibliotheken. Wählen Sie anschließend eine Bibliothek aus, klicken Sie mit der rechten Maustaste darauf und wählen Sie im Kontextmenü „Eigenschaften“.
Jetzt werden die Ordner in der Reihenfolge aufgelistet, in der sie in der aktuellen Bibliothek enthalten sind. Bei Bedarf können Sie diese einfach per Drag & Drop nachbestellen! Ziehen Sie die Ordner nach oben oder unten, um die gewünschte Reihenfolge festzulegen, und Sie sind fertig.
Standardbibliotheken ausblenden
Benutzer können die Standardbibliotheken in Windows 10 ausblenden oder löschen. Obwohl dies möglich ist, muss hier erwähnt werden, dass der Bibliotheksknoten im Navigationsbereich nicht ausgeblendet oder gelöscht werden kann. Das Ausblenden einer Standardbibliothek ist dem Löschen vorzuziehen. Daher sollten nur einige Standardbibliotheken, die nicht für die Geschäftsumgebung geeignet sind, wie z. B. Musik- oder Videobibliotheken, ausgeblendet werden.
Führen Sie zum Ausblenden einer Standardbibliothek ein Skript im Netzwerk aus, um die Bibliotheksbeschreibungsdatei zu ändern. Sie müssen auf eine Gruppenrichtlinieneinstellung zugreifen, um die Verknüpfung zu dieser Bibliothek im Startmenü auszublenden. Das Skript sollte das ausgeblendete Attribut der Bibliotheksbeschreibungsdatei (* .library-ms) festlegen. Dies verbirgt die Bibliothek vor Benutzern im Windows Explorer-Navigationsbereich und in der Elementansicht. Das folgende Beispielskript verbirgt die Bilderbibliothek:
@echo off% systemdrive% cd \ cd% appdata% \ Microsoft \ Windows \ Libraries attrib + h Pictures.library-ms
Sie sollten eine Gruppenrichtlinieneinstellung für jede Bibliothek konfigurieren, die einen Link enthält, den Sie im Startmenü ausblenden möchten. Sie finden diese Gruppenrichtlinieneinstellungen unter Benutzerkonfiguration \ Administrative Vorlagen \ Startmenü und Taskleiste.
Standardspeicherorte für Bibliotheken ändern
Jede Bibliothek hat einen Standardspeicherort. Dateien werden automatisch gespeichert oder an diesen Speicherort kopiert, wenn ein Benutzer eine Datei in eine Bibliothek speichert oder kopiert. Bekannte Ordner sind also die Standardspeicherorte. Bei Bedarf können Benutzer einen anderen Speicherort auswählen. Wenn der Benutzer den Standardspeicherort aus einer Bibliothek entfernt, wird der nächste Speicherort automatisch als neuer Standardspeicherort ausgewählt. Wenn die Bibliothek keine Standorte enthält, schlägt der Speichervorgang fehl.
Um den Standardspeicherort für Bibliotheken zu ändern, öffnen Sie den Datei-Explorer. Klicken Sie dazu entweder mit der linken Maustaste auf das Symbol des Datei-Explorers in der Taskleiste oder auf die Schaltfläche Start und wählen Sie dann den Datei-Explorer.
Klicken Sie anschließend mit der rechten Maustaste auf die Schaltfläche Start, und klicken Sie im Power User-Menü mit der linken Maustaste auf Datei-Explorer.
Drücken Sie dann die Windows-Logo-Taste WinKey + E und klicken Sie mit der rechten Maustaste auf die Bibliothek, die Sie ändern möchten. Wählen Sie anschließend Eigenschaften, wählen Sie den gewünschten Bibliotheksspeicherort aus und klicken Sie mit der linken Maustaste auf Speicherort festlegen. Klicken Sie anschließend auf die Schaltfläche Übernehmen.
Ordnerumleitung
Die Ordnerumleitung ermöglicht Benutzern und Administratoren, den Pfad eines bekannten Ordners manuell oder mithilfe von Gruppenrichtlinien an einen neuen Speicherort umzuleiten. Der neue Speicherort kann ein Ordner auf dem lokalen Computer oder ein Verzeichnis auf einer Dateifreigabe sein. Wenn Sie einen Ordner umleiten, werden die Dateien in diesem Ordner dem Benutzer von einem beliebigen Computer im Netzwerk zur Verfügung gestellt.
Die Vorteile dieser Methode bestehen darin, dass selbst wenn sich Benutzer an verschiedenen Computern im Netzwerk anmelden, ihre Daten immer verfügbar sind. Wenn Sie die Offline-Technologie verwenden, erhalten Benutzer dann Zugriff auf den Ordner, auch wenn sie nicht mit dem Computer verbunden sind Netzwerk. Dies ist besonders nützlich für Benutzer, die tragbare Computer verwenden. Darüber hinaus können die Daten, die in einem Netzwerkordner gespeichert sind, als Teil der routinemäßigen Systemverwaltung gesichert werden. Dies ist sicherer, da vom Benutzer keine Aktion erforderlich ist. Und schließlich können Daten, die für einen Benutzer spezifisch sind, auf eine andere Festplatte auf dem lokalen Computer des Benutzers umgeleitet werden als die Festplatte, die die Betriebssystemdateien enthält. All dies macht die Daten des Benutzers ziemlich sicher, falls es zu Unglück kommt und Sie keine andere Wahl haben, als das Betriebssystem neu zu installieren.
Bibliotheksattribute
Wie bereits erwähnt, enthalten Bibliotheken Dateien, die an einem oder mehreren Speicherorten gespeichert sind. Sie speichern diese Dateien nicht wirklich, sondern überwachen nur die Ordner, in denen sich die Dateien befinden, und ermöglichen Benutzern den Zugriff und die Anordnung der Dateien auf unterschiedliche Weise.
Bei Bedarf können die folgenden Bibliotheksattribute im Windows Explorer, im Dialogfeld "Bibliotheksverwaltung" oder in der Bibliotheksbeschreibungsdatei (* .library-ms) geändert werden:
- Name
- Bibliotheksstandorte
- Reihenfolge der Bibliotheksstandorte
- Standardspeicherort
Weitere interessante Informationen zu Windows-Bibliotheken finden Sie hier auf Technet. Sie möchten sich auch die häufig gestellten Fragen zu Windows-Bibliotheken ansehen.
Lesen Sie weiter: Hinzufügen oder Entfernen von Ordnern in einer Bibliothek.