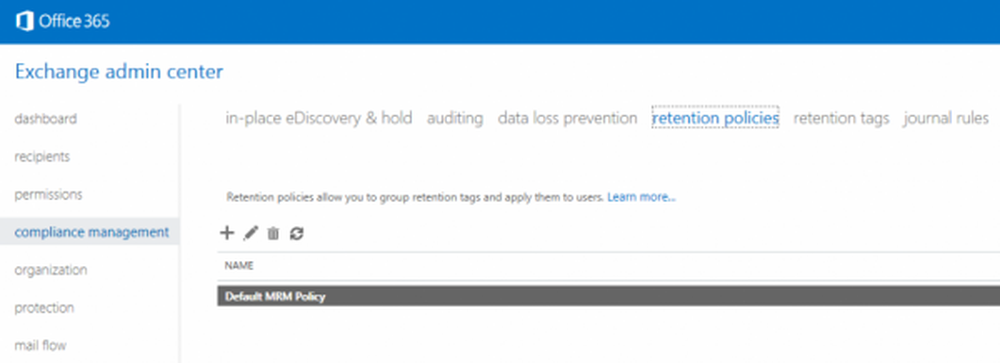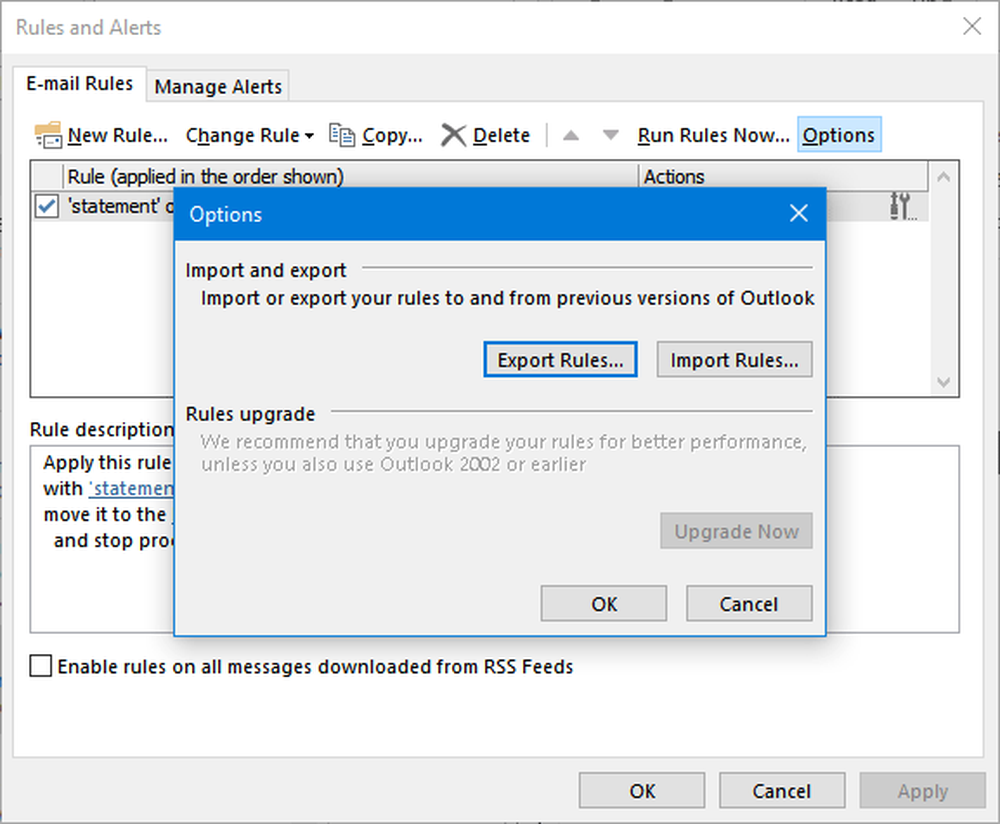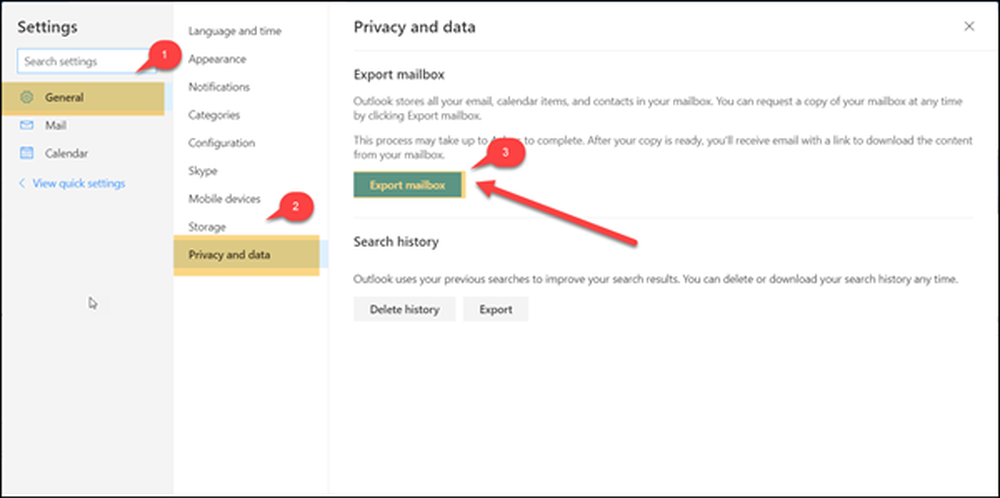So exportieren Sie die Windows-Services-Liste über die Befehlszeile
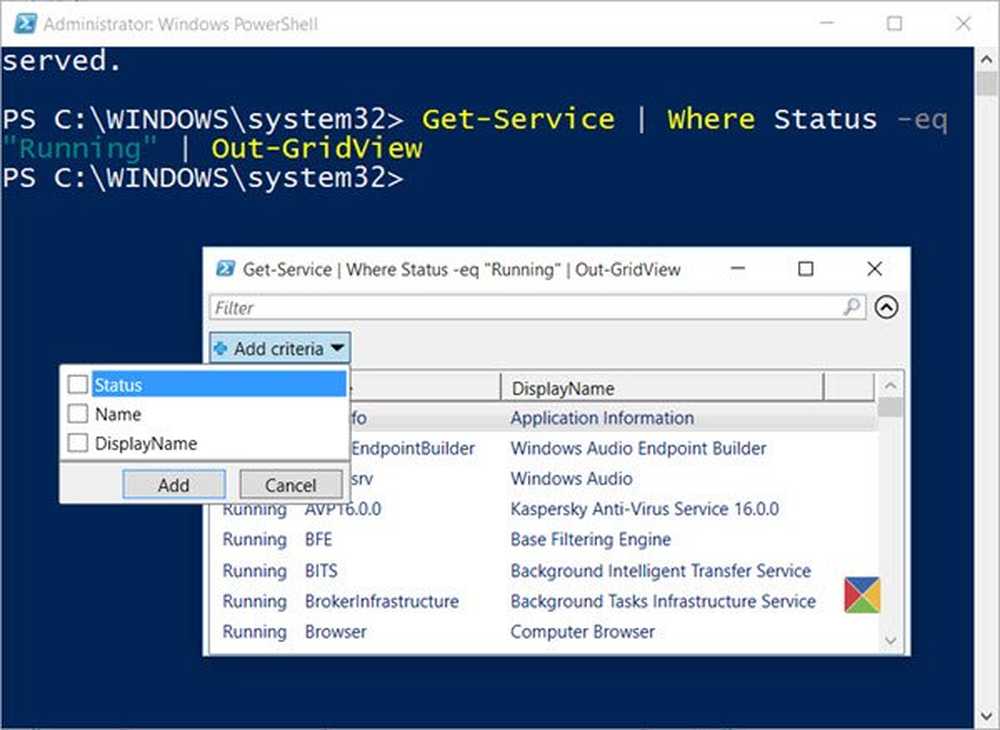
Sie können die Eingabeaufforderung oder das Cmdlet Get-Service PowerShell verwenden, um eine Liste der laufenden oder gestoppten Windows-Dienste zu generieren. In diesem Beitrag erfahren Sie, wie Sie eine Liste der Windows-Dienste erstellen, die auf Ihrem Windows 10/8/7-Computer ausgeführt werden.
So exportieren Sie die Windows-Services-Liste
Exportieren Sie die Windows-Services-Liste über die Befehlszeile in CMD
Öffnen Sie eine Eingabeaufforderung mit erhöhten Rechten, geben Sie Folgendes ein und drücken Sie die Eingabetaste:
sc Abfragetyp = Dienst> "% Benutzerprofil% \ Desktop \ ServicesList.txt"
Dadurch wird die Liste als Textdatei auf Ihrem Desktop gespeichert.
Verwenden Sie PowerShell, um eine Liste der Windows-Dienste zu generieren
Das Get-Service Mit dem Cmdlet werden Informationen zu den auf Ihrem Computer installierten Diensten abgerufen. Mithilfe des PowerShell-Cmdlets Get-Service können Sie eine Liste der Windows-Dienste erstellen, die auf Ihrem Windows 10/8/7-Computer ausgeführt werden.

Öffnen Sie eine erhöhte PowerShell-Konsole. Geben Sie Folgendes ein Get-Service und drücken Sie die Eingabetaste. Sie sehen eine Liste aller auf Ihrem Windows-System installierten Dienste.
Sie können die Ergebnisse auch mit den Filterfunktionen von Windows PowerShell herausfiltern. Nutzen Sie die Parameter, um dies zu erreichen. Sie können eine Liste von erstellen Laufende Dienste ebenso gut wie Gestoppte Dienste. Sie können sie auch mit dem Namen nach Namen sortieren Sortierobjekt Cmdlet. Sie können einen Schritt vorwärts gehen und sogar die Liste ausgeben Rasteransicht.
Zum Beispiel können Sie die Get-Service Cmdlet, filtern Sie den Status nach dem Wort "Running" und geben Sie ihn dann an Rasteransicht, mit dem folgenden Befehl:
Get-Service | Wo Status -eq "Laufen" | Out-GridView
Dadurch wird eine Liste der ausgeführten Dienste generiert. Ein weiteres Fenster wird geöffnet, um das Ergebnis anzuzeigen.
Um Informationen zu gestoppten Diensten auf einem Remote-Computer abzurufen und an GridView auszugeben, verwenden Sie -Computername Parameter wie unten gezeigt:
Get-Service -ComputerName RemoteComputerName | Wo Status -eq "gestoppt" | Out-GridView
Verwenden Sie den folgenden Befehl, um die Liste der Windows-Dienste zu exportieren:
Get-Service | Where-Object $ _. Status -eq "Running" | Out-File -Dateipfad "$ Env: Benutzerprofil \ Desktop \ ServicesList.txt"
Dadurch wird die Liste als Textdatei auf Ihrem Desktop gespeichert.
Dies waren nur drei Beispiele. Lesen Sie mehr über Get-Service auf TechNet.
Sehen Sie sich nun an, wie Sie Gerätetreiber unter Windows 10 mit PowerShell exportieren und sichern.
Mit Windows PowerShell können Sie auch Windows Defender-Definitionen aktualisieren, Laufwerke auflisten, Universal-Apps deinstallieren, geplante Aufgaben in die Warteschlange stellen, System-Image erstellen, Desktop-Verknüpfungen zum Öffnen von Windows Store-Apps erstellen, eine Liste der installierten Treiber erhalten, Treiber exportieren und vieles mehr!