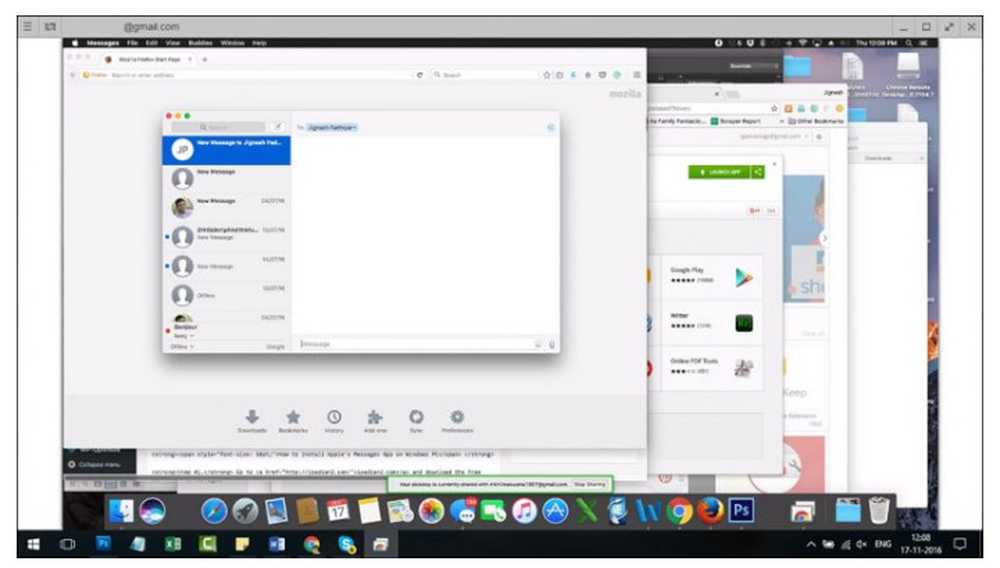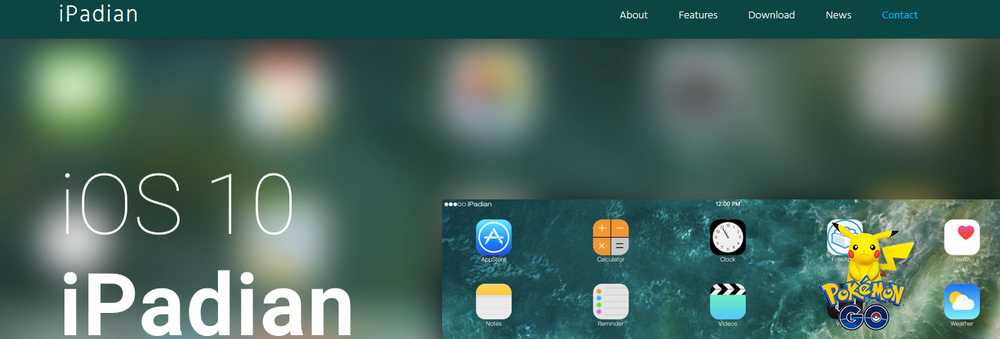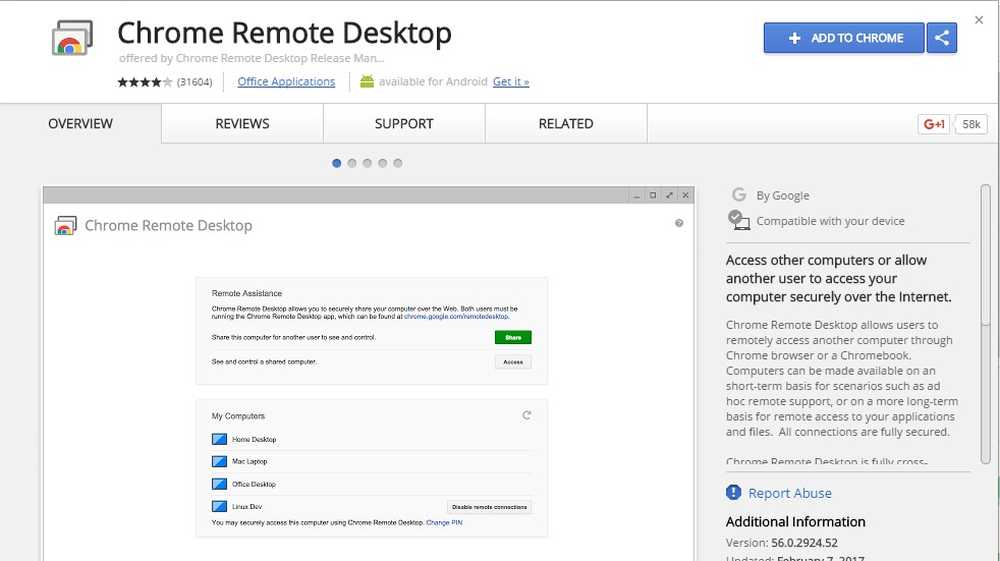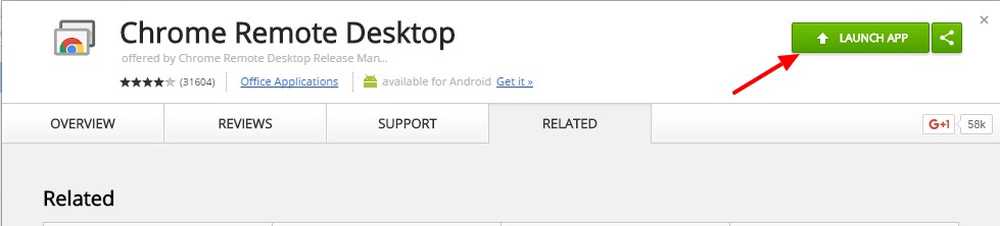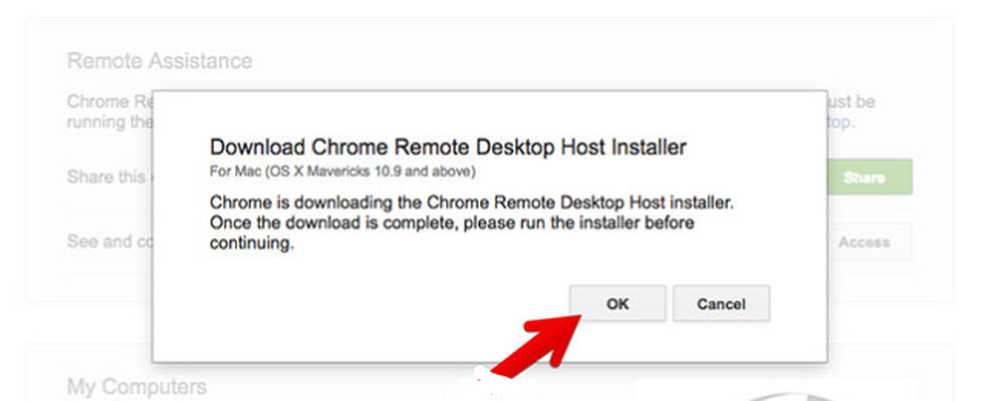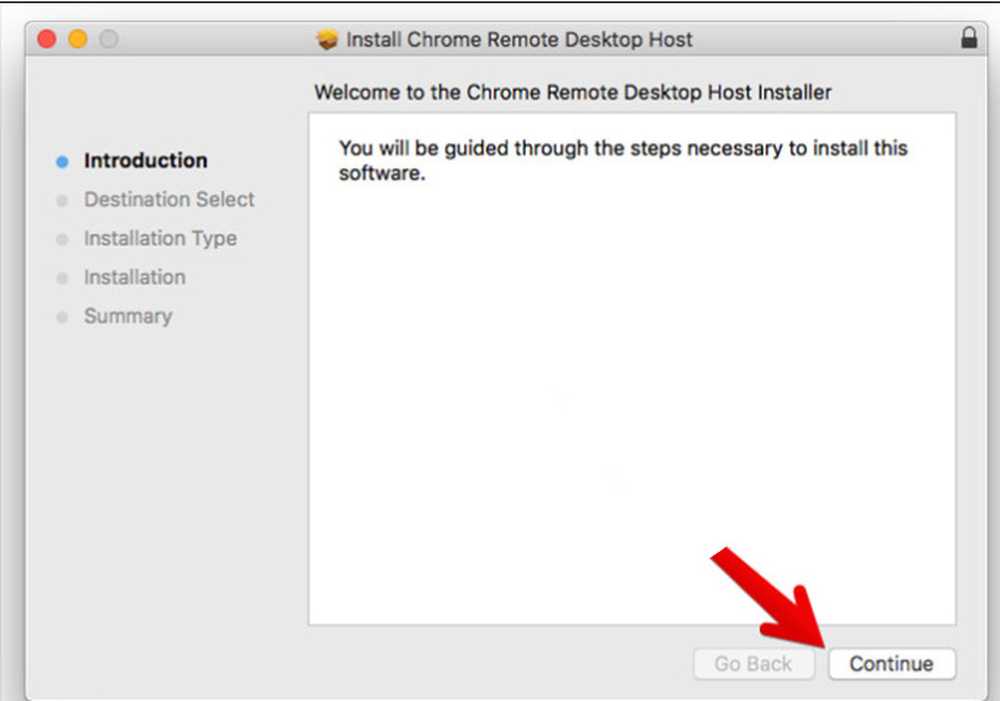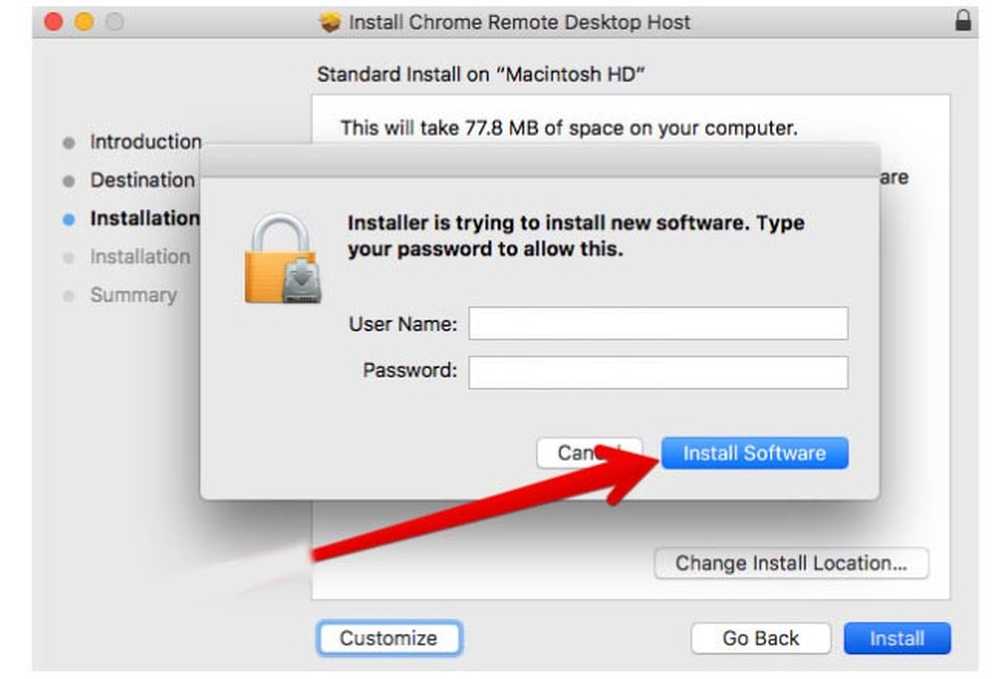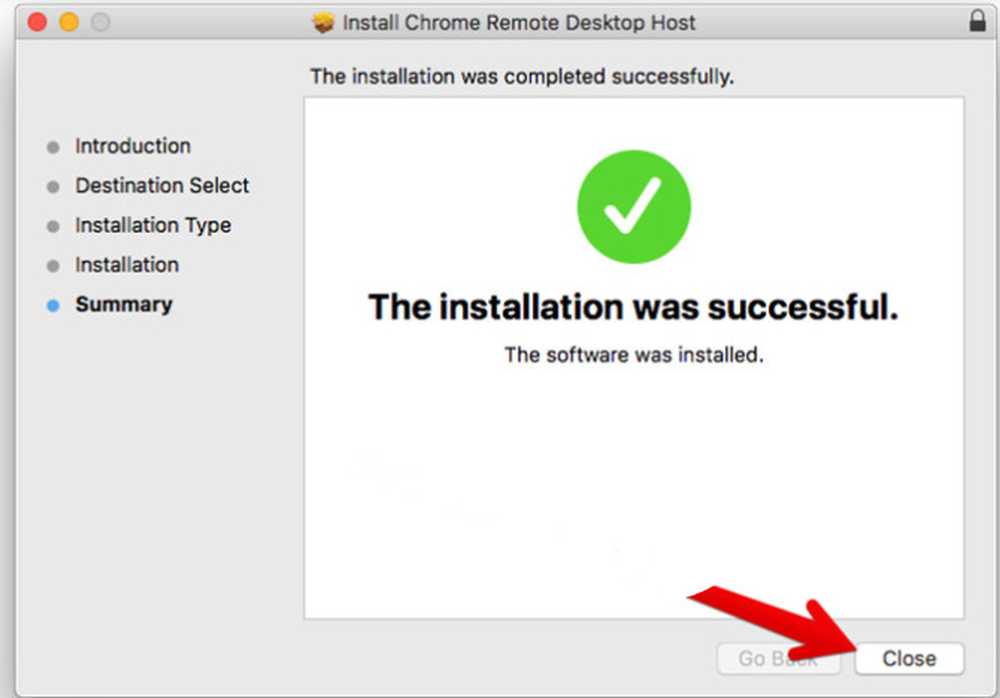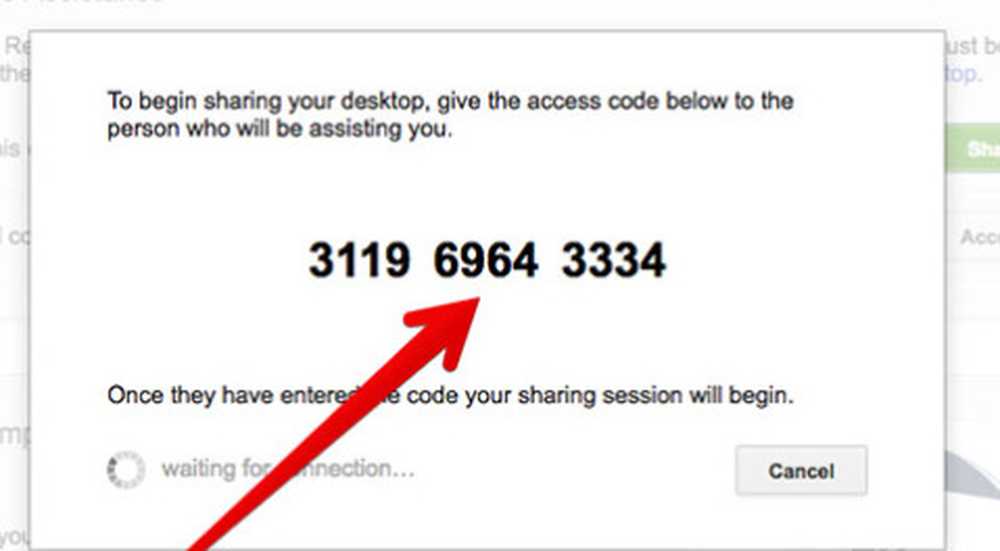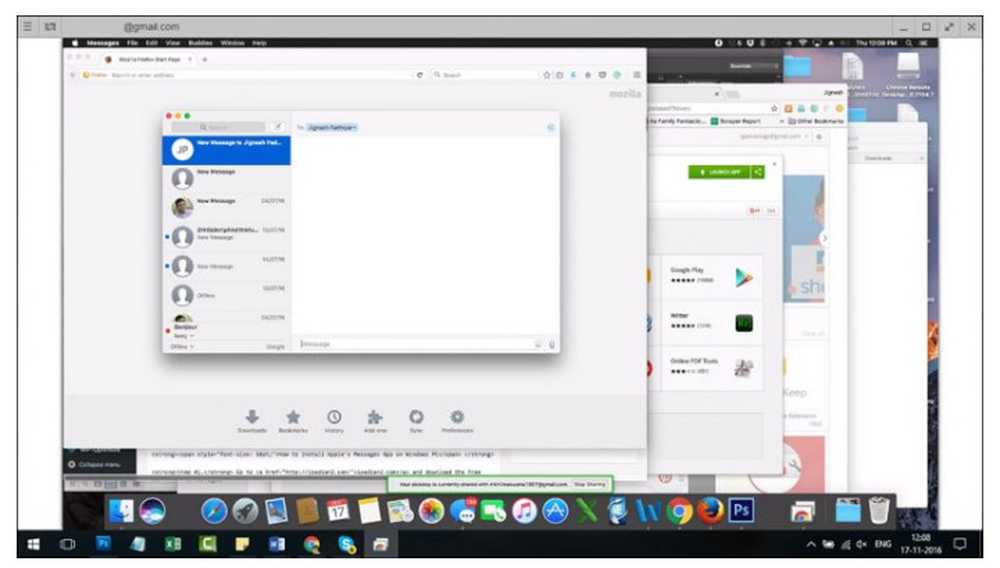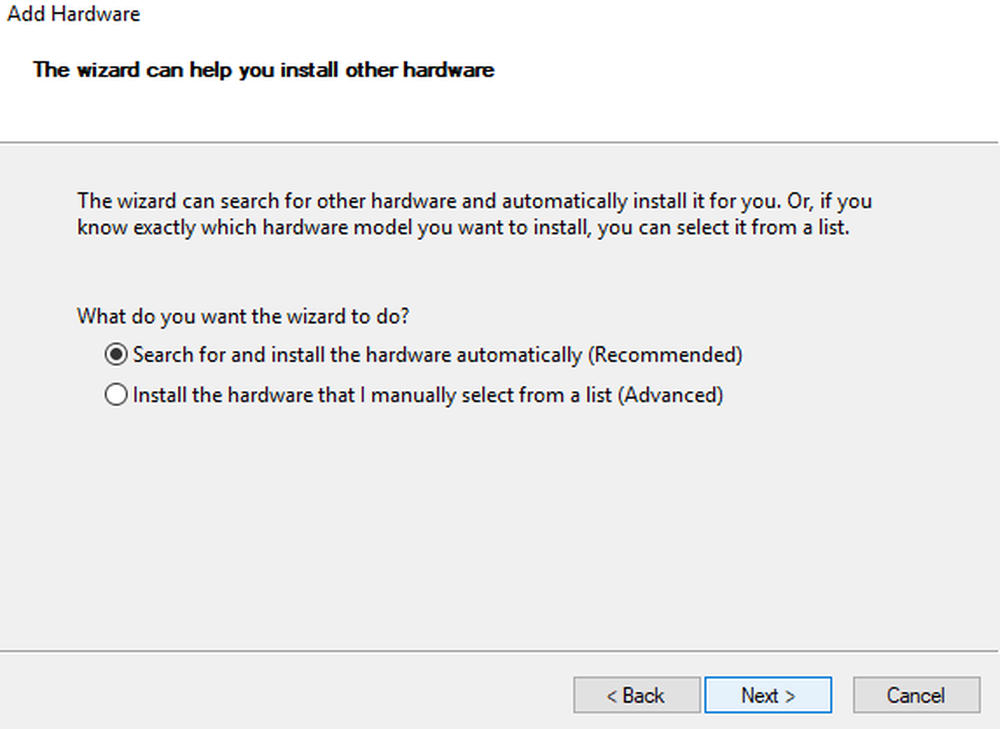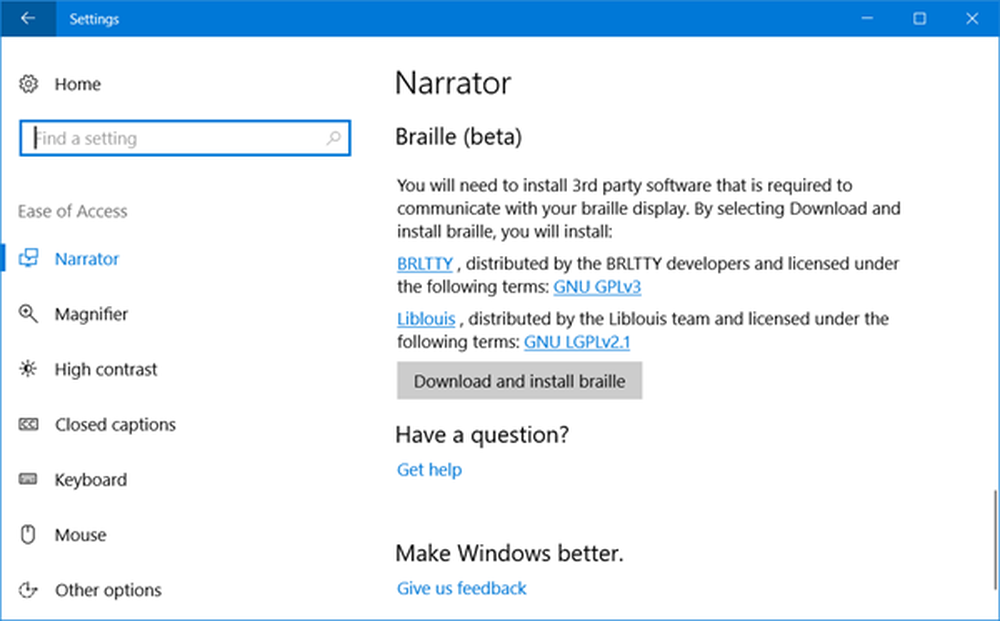So laden Sie iMessage unter Windows PC Laptop herunter und verwenden es

iMessage ist eine von Apple entwickelte Instant Messaging-App. Es ist nur für iOS-Geräte verfügbar. Sie können diese Messaging-App auf Ihrem iOS-Gerät problemlos kostenlos nutzen. Jeder weiß und ist sich einig, dass Apples Messaging ein beliebter und erstaunlicher Service für iOS-Benutzer ist. Heute ist iMessage für Windows eines der am häufigsten nachgefragten Themen im Internet. In diesem Artikel erfahren Sie die wichtigsten Tricks und Tricks zum Herunterladen und Verwenden der iMessage auf Ihrem Windows-PC oder Laptop. Sie können diesen vollständigen Artikel auschecken und die Schritte zur Verwendung von iMessage On ausführen Windows PC.
Lesen Sie auch: Facetime Für Windows PC Laptop
iMessage ist eine großartige Messaging-App für iOS- und MAC-Benutzer. Sie können kostenlose SMS an Ihre Freunde und Familie senden. Wenn Sie nicht über ein iOS- oder MAC-Gerät, aber über ein Windows-Gerät verfügen und dieses weiterhin verwenden möchten, können Sie es unter Windows verwenden. Sie müssen einige einfache Schritte befolgen, und Sie können sie verwenden iMessage unter Windows PC. Sie können auch alle Benachrichtigungen oben auf Ihrem Gerät hinzufügen. In diesem Artikel erhalten Sie eine umfassende und ausführliche Schritt-für-Schritt-Anleitung, wie Sie mit iMessage unter Ihren Fenstern Text, Fotos und Videonachrichten an Freunde senden können.

- 1 Laden Sie iMessage unter Windows PC Laptop herunter
- 2 Methode 1: Laden Sie die iMessage-App mit dem Emulator unter Windows herunter und installieren Sie sie
- 3 Methode 2: Laden Sie die iMessage-App mithilfe von Chrome Remote Desktop auf Windows-PCs herunter
Laden Sie iMessage auf Windows PC Laptop herunter
Wie Sie wissen, ist iMessage nur für iOS-Geräte verfügbar. Sie können diese App jedoch problemlos auf Ihrem Windows-PC und Laptop verwenden. In diesem Artikel werden die wichtigsten Methoden und Tricks für die Verwendung von iMessage auf Ihrem PC und Laptop aufgeführt. Diese Methoden sind beliebt und werden auf Windows-Computern getestet, sodass Sie sie problemlos verwenden können. Folgen Sie einfach den Schritten, um die iMessage-App auf Ihren Windows-PC herunterzuladen und zu installieren.
Methode 1: Laden Sie die iMessage-App mit dem Emulator unter Windows herunter und installieren Sie sie
iMessage ist eine App, die von Apple für iOS-Geräte entwickelt wurde. Sie können diese App jedoch problemlos auf Ihrem Windows-PC verwenden iOS Emulator auf deinem PC. Wenn Sie die iMessage auf Windows-PCs herunterladen und installieren möchten, müssen Sie die folgenden einfachen Schritte ausführen.
- Zunächst müssen Sie herunterladen iPadian Emulator-App auf Ihrem Windows-PC.
- iPadian ist ein Emulator, mit dem Sie Ihre Lieblings-iOS-App auf Ihren Windows-PC herunterladen und installieren können.
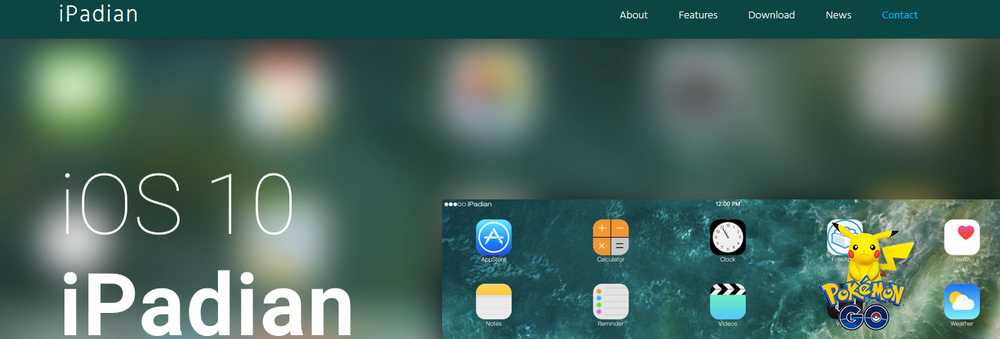
- Nach dem Download von iPadian müssen Sie auf die heruntergeladene Datei doppelklicken, um sie zu installieren.
- Folgen Sie den Anweisungen und klicken Sie auf Weiter.
- Zum Schluss musst du auf Finish klicken. Der iPadian iOS Emulator wurde nun erfolgreich auf Ihrem Windows-PC installiert.
- Klicken Sie nun auf das iPadian-Symbol, um das iPadian auf Ihrem Windows-PC zu starten und zu öffnen.
- Als nächstes müssen Sie suchen iMessage in der Suchleiste. Die Online-Suche dauert einige Male, also warten Sie ab.
- Sobald Sie die iMessage-App erhalten haben, klicken Sie auf Herunterladen und installieren. Der Installationsvorgang kann einige Zeit in Anspruch nehmen, daher müssen Sie darauf warten.
- Schließlich haben Sie die iMessage-App erfolgreich auf Windows-PCs heruntergeladen und installiert. Verwenden Sie es, um Nachrichten, Fotos, Videos und andere an Ihre Freunde und Familie zu senden und zu empfangen.
Methode 2: Laden Sie die iMessage-App unter Verwendung von Chrome Remote Desktop auf Windows-PCs herunter
Die obige Methode ist eine der beliebtesten und funktionierenden Methoden, aber Sie können diese Methode auch verwenden, um die iMessage-App auf Ihrem Windows-PC zu installieren. Sie benötigen ein MAC-Betriebssystem auf Ihrem Windows-PC, um die iMessage-App installieren zu können, damit Sie diese Methode verwenden können. In dieser Methode können Sie die Schritte zur Verwendung der iMessage-App auf Ihrem Windows-PC über den Fernzugriff Ihres MAC-Geräts abrufen.

Hinweis: Mit Chrome Remote Desktop können Sie über einen Chrome-Browser oder ein Chromebook auf Ihren Computer zugreifen. Damit können Sie einfach und sicher auf alle Ihre Apps und Dateien zugreifen.
- Zunächst einmal haben Sie einen MAC mit iMessage und einen Windows-PC. Wenn Sie nicht haben, können Sie diese Methode nicht verwenden.
- Nun müssen Sie Chrome auf Ihrem Windows-PC und MAC herunterladen und installieren.
- Öffnen Sie anschließend den Chrome-Browser und installieren Sie ihn Chrome Remote Desktop Addon auf beiden Geräten (Windows und MAC).
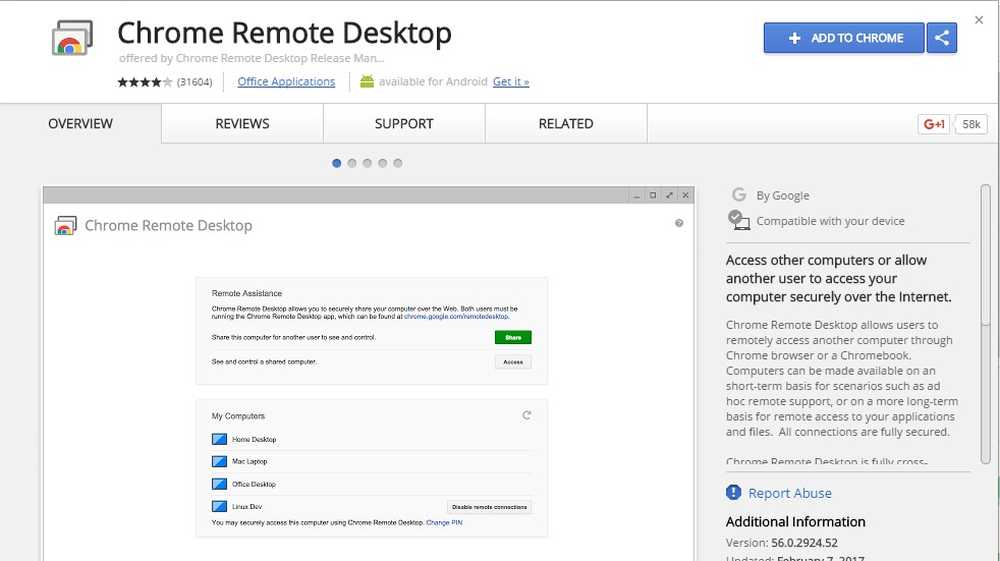
- Nach der Installation dieses Addons müssen Sie nun auf die Startschaltfläche klicken, um Chrome Remote Desktop zu starten.
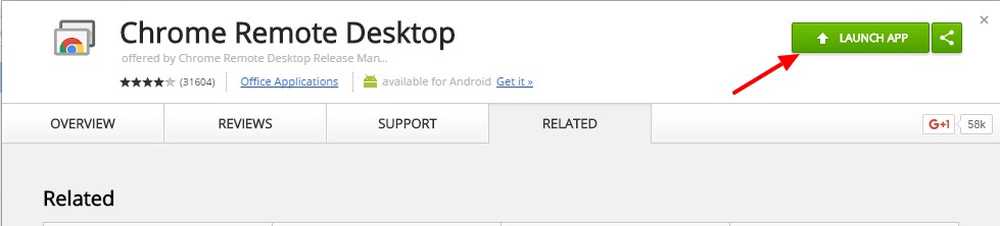
- Als nächstes müssen Sie das Chrome Remote Desktop Host-Installationsprogramm auf Ihr MAC-Gerät herunterladen.
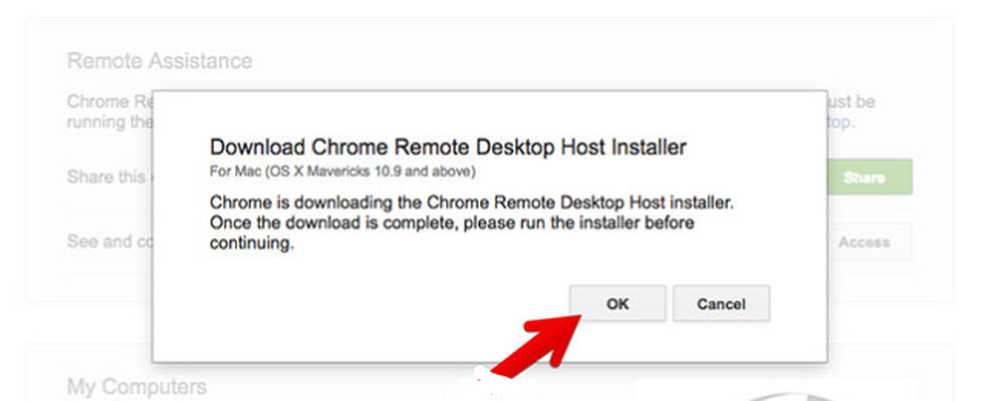
- Nun müssen Sie den Anweisungen folgen, um Ihren MAC über eine Chrome-Fernbedienung mit Ihrem Windows-PC zu verbinden.
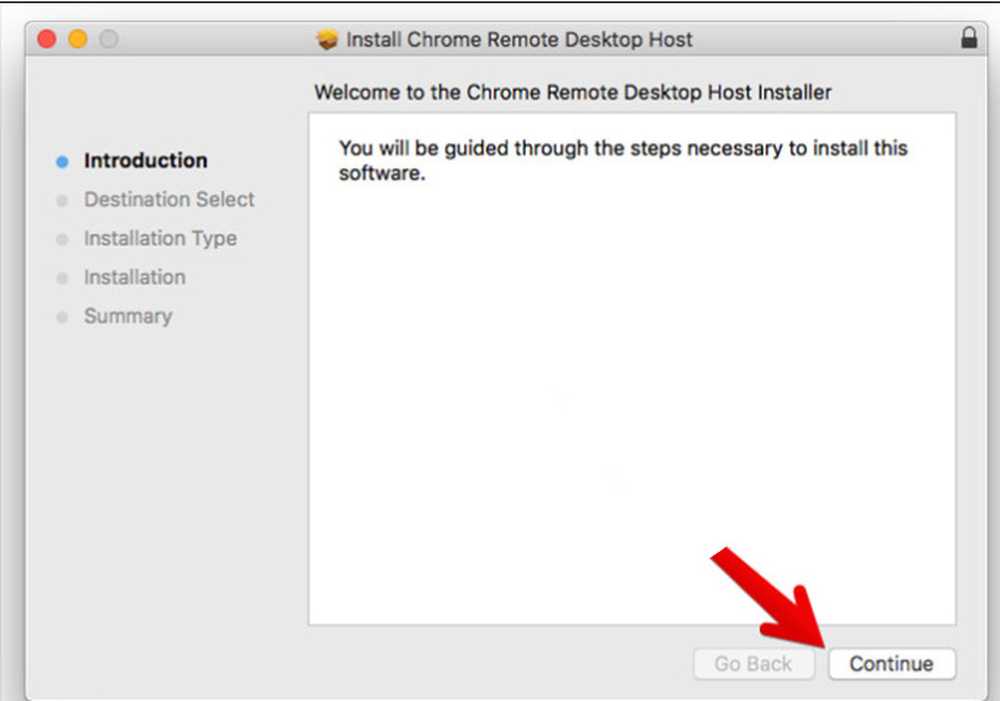
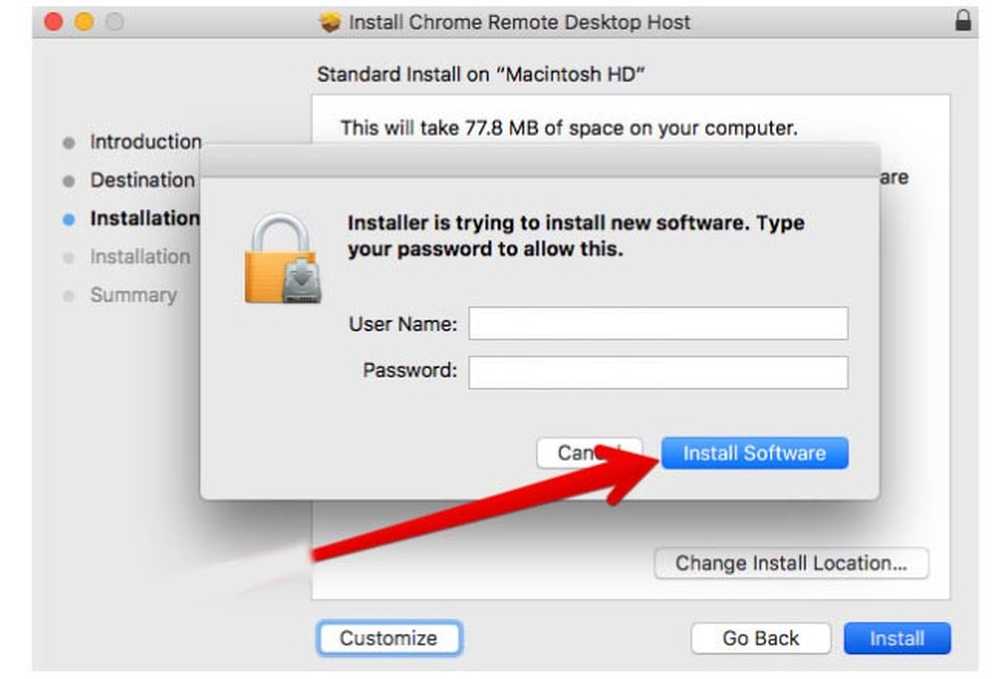
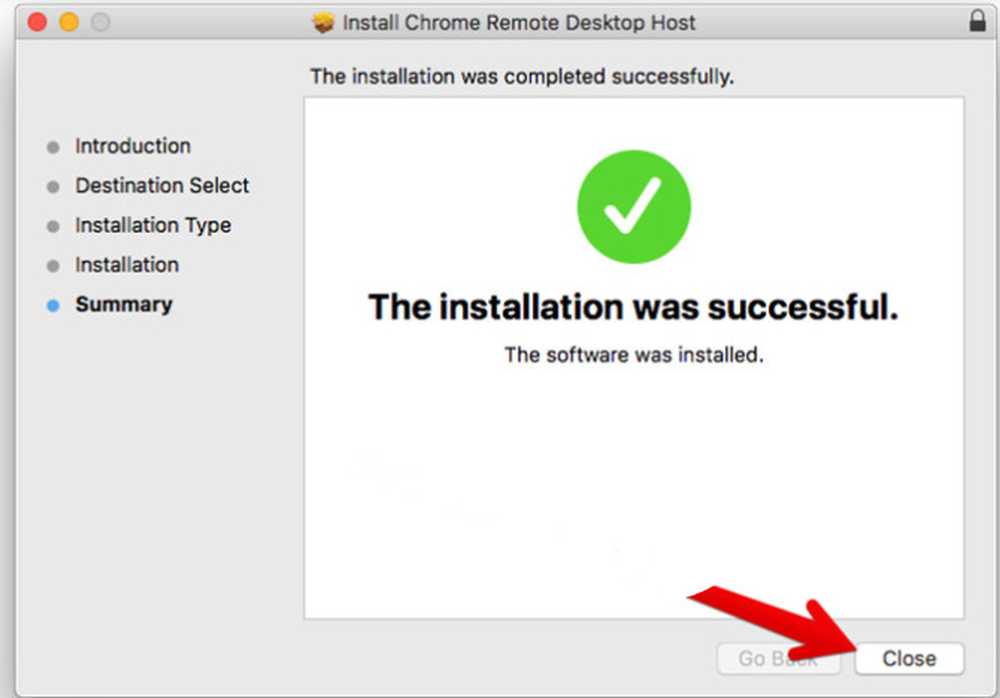
- Jetzt wird ein Zufallscode generiert. Sie müssen diesen Zufallsgeneratorcode auf beiden Computern verwenden, um eine Remote-Verbindung herzustellen. Nachdem Sie den richtigen Code eingegeben haben, verbindet er sich automatisch miteinander.
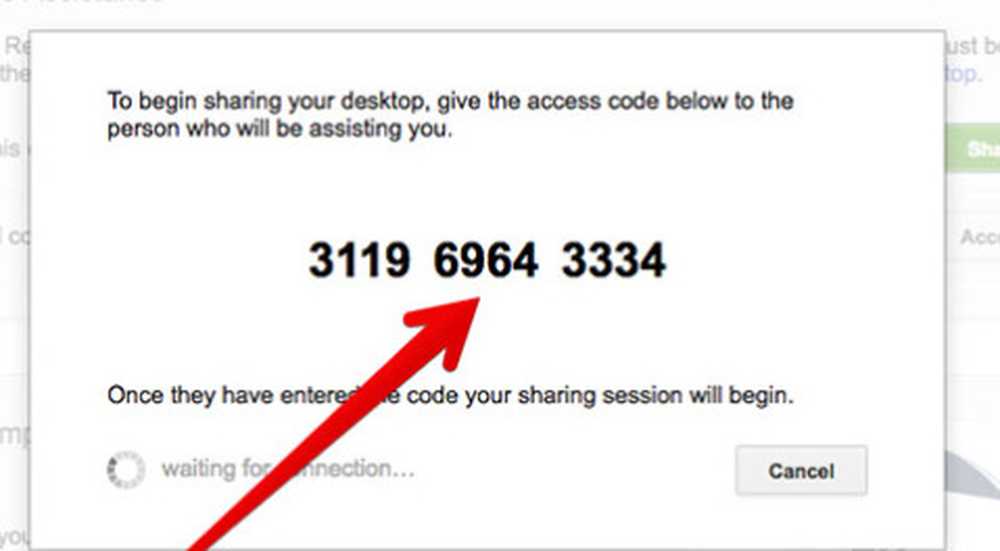
- Schließlich haben Sie Zugriff auf Ihr MAC-Gerät auf Ihrem Windows-PC. Sie können iMessage problemlos auf Ihrem Windows-PC verwenden.