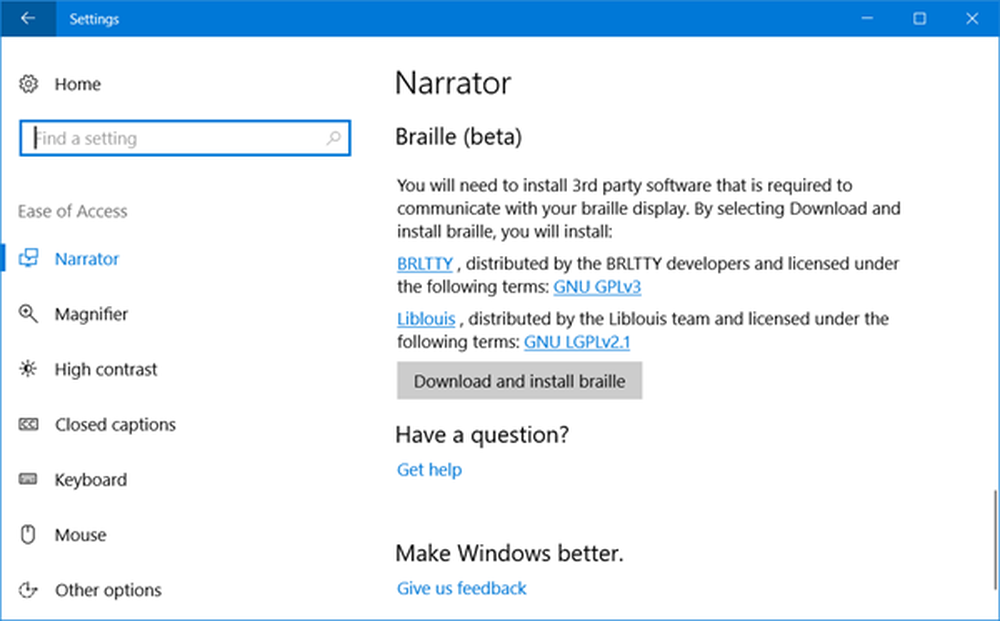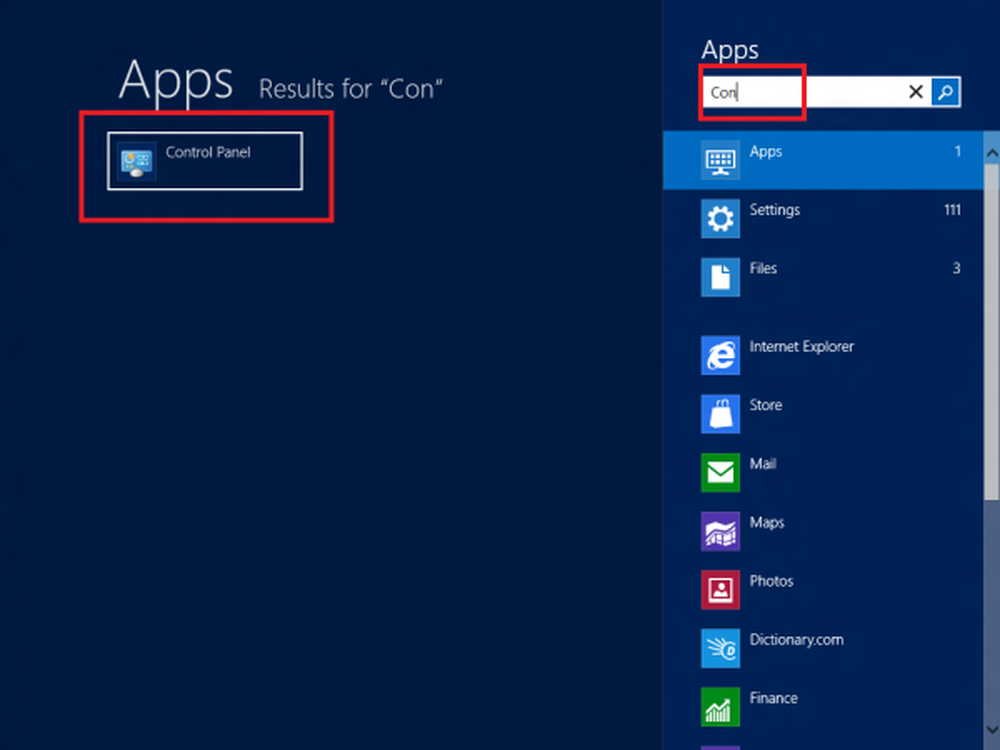So laden Sie den Realtek HD Audio Manager in Windows 10 herunter und installieren ihn erneut
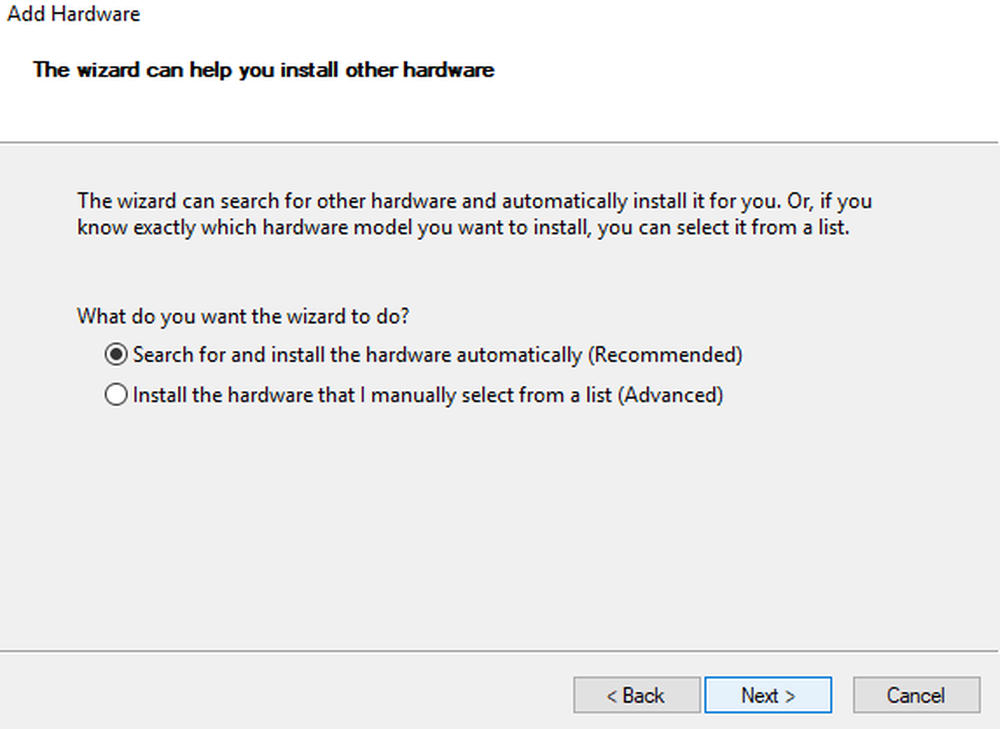
Realtek HD-Audiotreiber ist der am häufigsten verwendete Audiotreiber zum Verwalten der Soundeinstellungen für Windows-Systeme. Der Realtek High Definition Audio Manager wird zusammen mit dem Realtek Audio-Treiber geliefert. Dies ist der am häufigsten verwendete Audiotreiber, der mit unglaublichen Funktionen ausgestattet ist und einen sechs-Kanal-Digital-Analog-Wandler (DAC) mit 16.20.24-Bit-Pulscodemodulation unterstützt in kanal audio von 5.1.
Grundsätzlich erleichtert der Soundtreiber die Wiedergabe der Soundsteuerung auf dem Windows-Desktop und bietet bekanntermaßen einen hochwertigen Sound für Ihr System über die Audiokarte. Es ist mit Ihrem Audiogerät markiert, um das Klangerlebnis zu verbessern. Kürzlich haben Windows-Benutzer über die Schwierigkeiten beim Zugriff auf den Soundtreiber berichtet. Die Benutzer hatten auch die Realtek HD Audio Manager Das Symbol ist verloren gegangen oder verirrt, und zwar über die Taskleiste, die Taskleiste und den Benachrichtigungsbereich. Möglicherweise wurde das Problem entweder nach dem Windows-Update oder aufgrund einer Änderung des Audiokartentreibers ausgelöst.
In diesem Artikel wird erläutert, wie Sie Realtek HD Audio Manager herunterladen und erneut installieren können. Dieser Beitrag enthält auch Vorschläge für die folgenden Probleme:
-
Realtek HD Audio Manager-Symbol fehlt
-
Realtek HD Audio Manager fehlt
-
Realtek HD Audio Manager lässt sich nicht öffnen.
Möglicherweise möchten Sie einen Systemwiederherstellungspunkt erstellen, bevor Sie beginnen.
Laden Sie den Realtek HD Audio Manager herunter und installieren Sie ihn erneut
Deinstallieren Sie vor dem Herunterladen der neuen Treiber alle aktuellen Treiber. Um doppelte Konflikte zwischen mehreren Treibern zu vermeiden, müssen auch die doppelten Audiotreiber deinstalliert werden.
Folgen Sie dazu diesen Schritten-
Klicken Sie auf die Schaltfläche Start und navigieren Sie zu Gerätemanager.
Erweitern Sound-, Video- und Gamecontroller aus der Liste im Geräte-Manager.
Suchen Sie unter diesem den Audiotreiber Realtek High Definition-Audio.
Klicken Sie mit der rechten Maustaste darauf und wählen Sie aus Gerät deinstallieren aus dem Dropdown-Menü.

Überprüfen Sie die Option mit Löschen Sie die Treibersoftware für dieses Gerät und drücken Sie die deinstallieren Taste.

Gehen Sie nun zur Registerkarte Ansichten und klicken Sie auf Versteckte Geräte anzeigen aus dem Dropdown-Menü.

Suchen Sie jetzt nach doppelten Audiotreibern, falls vorhanden. Klicken Sie mit der rechten Maustaste darauf und wählen Sie die Option Deinstallieren.
Starten Sie das System neu.
Zu Laden Sie den Audiotreiber manuell herunter, Hier gelangen Sie zur offiziellen Website von Realtek - realtek.com/de/downloads. Klicke auf High-Definition-Audiocodecs (Software).
Auf der Downloadseite werden die verfügbaren Audiotreiber zum Herunterladen aufgeführt. Suchen Sie nach der gewünschten Version und laden Sie sie herunter.

Doppelklicken Sie nach Abschluss des Downloadvorgangs auf die Setup-Dateien, und befolgen Sie die Anweisungen, um die Installation abzuschließen.
Wenn Sie trotz einer Neuinstallation des Realtek HD Audio die Komponente immer noch nicht finden oder Schwierigkeiten beim Öffnen haben, befolgen Sie diese Vorschläge.Beheben von Problemen mit dem Realtek HD Audio Manager
1] Deaktivieren Sie den Microsoft UAA-Bustreiber für HD-Audio und beheben Sie Treiberkonflikte
Erweitern Sie im Geräte-Manager die Systemgeräte
Suchen und finden Microsoft UAA-Bustreiber für High Definition-Audio.
Klicken Sie mit der rechten Maustaste darauf und klicken Sie in der Dropdown-Liste auf Deaktivieren.
Öffnen Sie die Windows-Einstellungen und gehen Sie zu Apps & Funktionen
Klicke auf Realtek high definition audio Treiber und drücken Sie die Option mit Deinstallieren der Fahrer.

Navigieren Sie nun zum Geräte-Manager und klicken Sie mit der rechten Maustaste auf den deaktivierten Microsoft-Treiber.
Klicken Sie im Dropdown-Menü auf Deinstallieren.
Installieren Sie anschließend den Realtek HD Audio Driver neu
2] Aktivieren Sie den Start im Task-Manager
Gehen Sie zu Start und öffnen Sie den Task-Manager.
Navigieren Sie zu Anlaufen Tab.
Suchen und finden Sie den Realtek HD Audio Manager.
Wenn der Status deaktiviert ist, klicken Sie mit der rechten Maustaste darauf und klicken Sie auf Aktivieren Option aus dem Dropdown-Menü.

Starten Sie das System neu.
3] Aktualisieren Sie die Sound-Treibersoftware
Wenn das Realtek HD Audio immer noch fehlt, gehen Sie wie folgt vor.
Öffnen Sie den Geräte-Manager.
Erweitern Sound-, Video- und Gamecontroller.
Klicken Sie mit der rechten Maustaste auf Realtek High Definition-Audio und klicken Sie auf Treiber aktualisieren aus dem Dropdown-Menü.

Vorausgesetzt, Sie haben die neueste Treiber-Setup-Datei auf Ihrem Computer, wählen Sie Durchsuchen Sie meinen Computer nach Treibersoftware.

Wähle und wähle Lassen Sie mich aus einer Liste verfügbarer Treiber auf meinem Computer auswählen.
Suchen Sie den neuesten Treiber nach Datum und wählen Sie ihn aus. Klicken Sie anschließend auf Weiter, um die Aktualisierung durchzuführen.
4] Legacy-Hardware hinzufügen
Gehen Sie zum Geräte-Manager.
Suchen Sie und klicken Sie auf Sound-, Video- und Gamecontroller.
Klicke auf das Aktion Tab.
Suchen und klicken Sie auf Fügen Sie alte Hardware hinzu aus dem Dropdown-Menü.

Klicken Sie auf Weiter und wählen Sie das Optionsfeld für aus Hardware automatisch suchen und installieren (empfohlen).
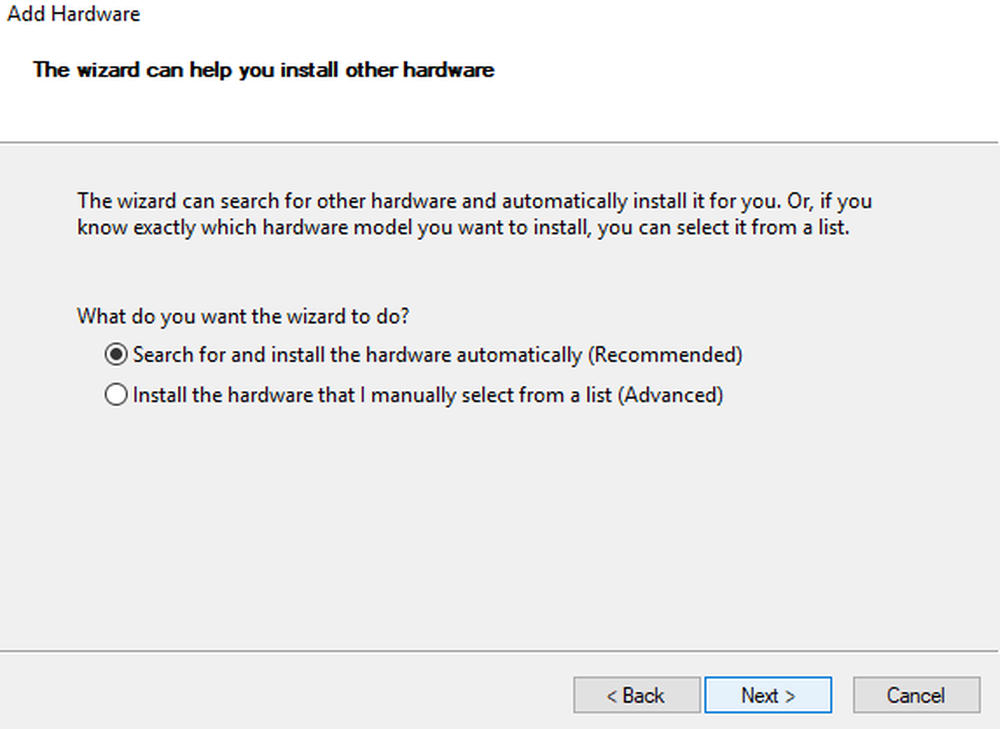
Klicken Sie auf Weiter und installieren Sie den Treiber erneut manuell.
Hoffe, dass etwas hilft!
Lesen Sie weiter: Wo Sie Treiber für Windows 10 herunterladen können.