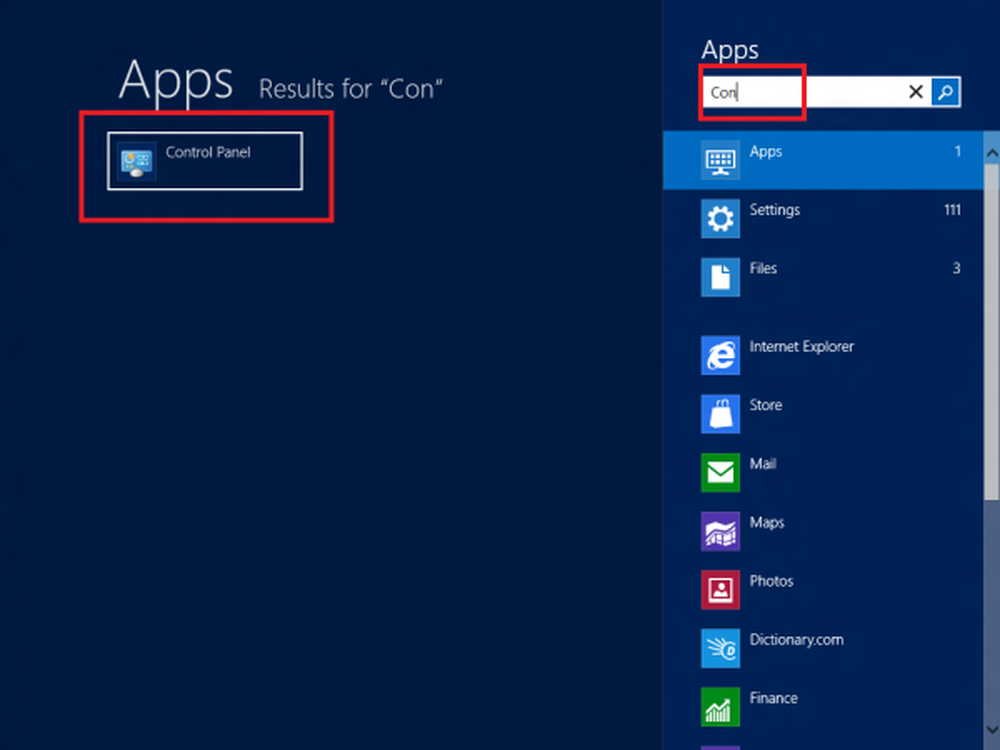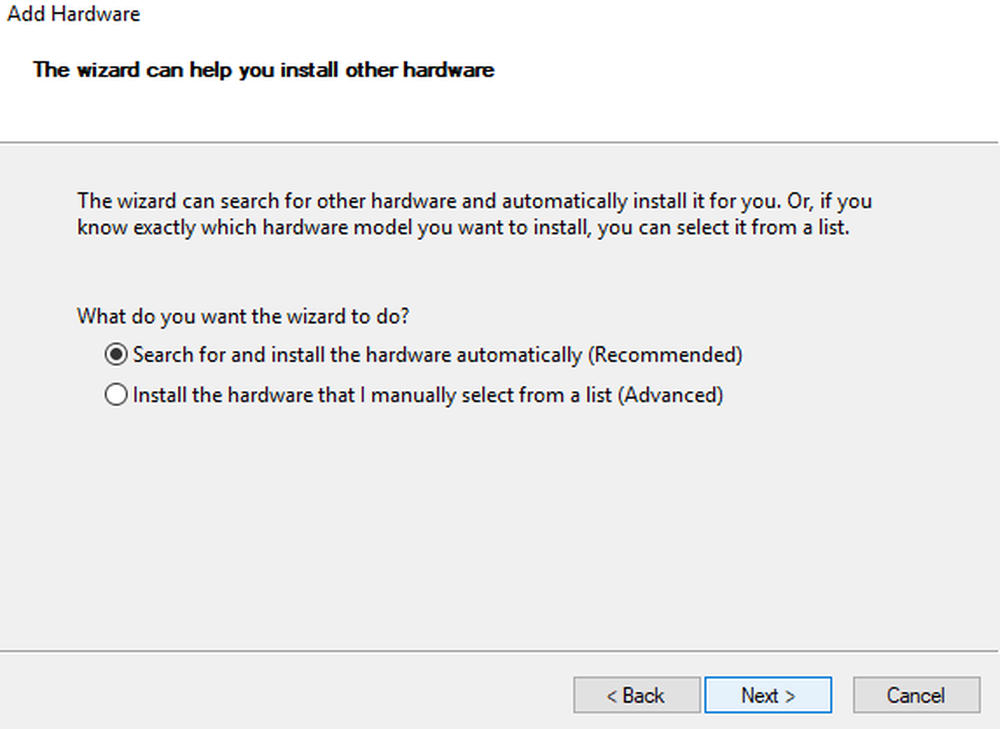So laden und verwenden Sie Braille in Windows 10
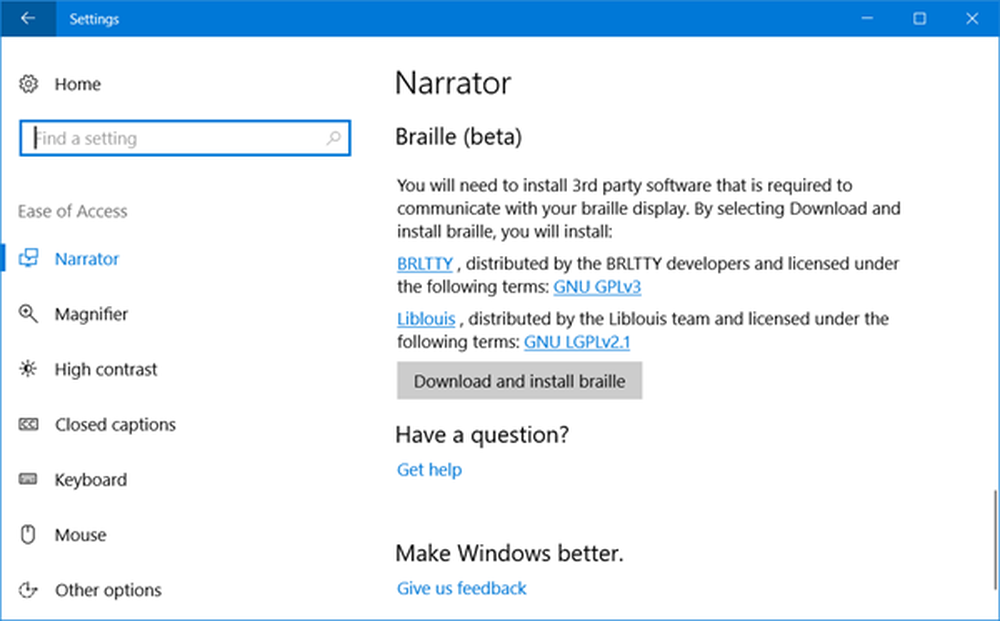
Im Hinblick auf die unterschiedlichen Bedürfnisse seiner Kunden und die Erleichterung des Zugangs zu ihren Produkten, insbesondere für Menschen mit Behinderungen, hat Microsoft zahlreiche Erweiterungen und Verbesserungen vorgenommen Windows 10. Unterstützung für Braille-Eingabe und Ausgabe durch Fachpersonal Blindenschrift Displays stand im Vordergrund dieser Änderungen. Seitdem hat Satya Nadella das Amt des CEO von Microsoft Corp übernommen, Zugänglichkeit, und Assistive Technologien sind in den Mittelpunkt von allem gestellt worden. Das einzige Ziel dahinter ist die Befähigung behinderter Benutzer, Inhalte unabhängig zu konsumieren, zu erstellen und zusammenzuarbeiten.
Braille unter Windows 10
Die Unterstützung für Brailleschrift ist als neue Erfahrung in verfügbar.Erzähler'. Es gibt mehrere Varianten, darunter auch Braille-Klasse 2, und es werden mehr als 40 Sprachen verwendet. Wenn Sie die Funktion aktivieren, wird Ihr PC automatisch die Open Source-Softwarebibliotheken BRLTTY und Liblouis installieren.
Der Zweck dieses Beitrags besteht darin, Informationen zur Verwendung einer Braillezeile mit Narrator unter Windows 10 bereitzustellen. Dies umfasst Informationen zur Installation des Braille-Systems auf Ihrem PC, zur Navigation und zum Lesen von Texten.
So verwenden Sie eine Braillezeile mit Narrator im Windows 10 Creators Update
Der Narrator unterstützt Braillezeilen von 35 Herstellern. Um zu beginnen, installieren Sie Braille unter Windows 10. Drücken Sie die Windows-Logo-Taste + U, um die Einstellungen für den einfachen Zugriff zu öffnen. Alternativ können Sie auf die Windows-Schaltfläche klicken, 'Einstellungen' auswählen und die Kachel 'Einfacher Zugriff' auswählen.
Scrollen Sie nach unten und wählen Sie unter Braille (Beta) Braille herunterladen und installieren.

Abhängig von Ihrer Downloadgeschwindigkeit kann die Downloadzeit variieren. Lassen Sie Ihren Computer also einige Minuten im Leerlauf. Wenn der Download- und Installationsvorgang abgeschlossen ist, wählen Sie Braille aktivieren.
Fügen Sie Ihr Braille-Display hinzu. Wählen Sie dazu 'Fügen Sie eine Braillezeile hinzu'Option auf Ihrem Bildschirm angezeigt, und wählen Sie den Hersteller und den Verbindungstyp der Braillezeile aus - USB- oder serielle Schnittstelle. Wenn Sie fertig sind, konfigurieren Sie Ihre Braille-Anzeige mit anderen Bildschirmlesegeräten.
Angenommen, Sie verwenden Ihre Braillezeile bereits mit einem anderen Screenreader, oder Narrator arbeitet nicht sofort mit Ihrer Braillezeile zusammen, und Sie werden dazu aufgefordert Aktualisieren oder ändern Sie den Treiber Windows verwendet zur Kommunikation mit Ihrem Bildschirm. Sie müssen Ihren Treiber jedoch nur ändern, wenn für Ihre Braillezeile ein anderer Treiber installiert ist. Wenn Sie sich nicht sicher sind, sollten Sie sich an den Hersteller der Braillezeile wenden.Um den von Windows für Ihre Braillezeile verwendeten Treiber zu aktualisieren oder zu ändern, schließen Sie ihn an Ihren PC an und befolgen Sie die folgenden Schritte:
Drücken Sie die Windows-Logo-Taste auf Ihrer Tastatur, geben Sie Geräte-Manager ein und wählen Sie dann Geräte-Manager aus der Liste der Ergebnisse aus. Finden Sie Ihre Braillezeile in der Geräteliste. Beachten Sie, dass die Anzeige entweder der Name Ihrer Anzeige oder der Name des Anzeigenherstellers sein kann. Sobald dies sichtbar ist, erweitern Sie den Eintrag für Ihre Braillezeile und wählen Sie Ihr Gerät aus. Wählen Sie im Menü Aktion die Option Treiber aktualisieren.
Wählen Sie "Auf dem Computer nach Treibersoftware suchen" und dann "Lassen Sie mich aus einer Liste verfügbarer Treiber auf meinem Computer auswählen". Wählen Sie Ihre Anzeige aus der Liste aus und klicken Sie auf Weiter. Wenn alles wie gewünscht vorgeht und der Sprecher Ihre Anzeige erkennt, wählen Sie LibUSB-Win32-Geräte. Wählen Sie den Treiber, der mit beginnt LibUSB-Win32 aus der Liste auf der folgenden Seite und drücken Sie die Nächster Taste, um den Treiber zu installieren.
Wiederholen Sie den oben beschriebenen Vorgang, wählen Sie jedoch den Treiber aus, der von Ihrem anderen Bildschirmleseprogramm verwendet wird.
Zu Erzähler Braille entfernen Drücken Sie auf Ihrem PC die Windows-Logo-Taste + I, um die Einstellungen zu öffnen. Wählen Sie Apps aus, wählen Sie Apps und Funktionen und anschließend Optionale Funktionen verwalten. Wählen Sie Barrierefreiheit - Braille-Unterstützung aus und wählen Sie dann Deinstallieren.
Wenn Ihre Braillezeile über eine Brailletastatur verfügt, können Sie Text eingeben oder die folgenden Befehle ausführen.

Bitte beachten Sie, dass der Befehl zum Einschalten der Tastatur lautet Leerzeichen + Punkte 1-3. Wenn Ihr Braille-Display über einen Touch-Cursor verfügt, können Sie alternativ bestimmte Aktionen ausführen.
Um mehr darüber zu erfahren, welche Braillezeilen unterstützt werden, einschließlich bestimmter Tastenbefehle für jede Anzeige, besuchen Sie diese Seite. Um mehr darüber zu erfahren, besuchen Sie Microsoft.