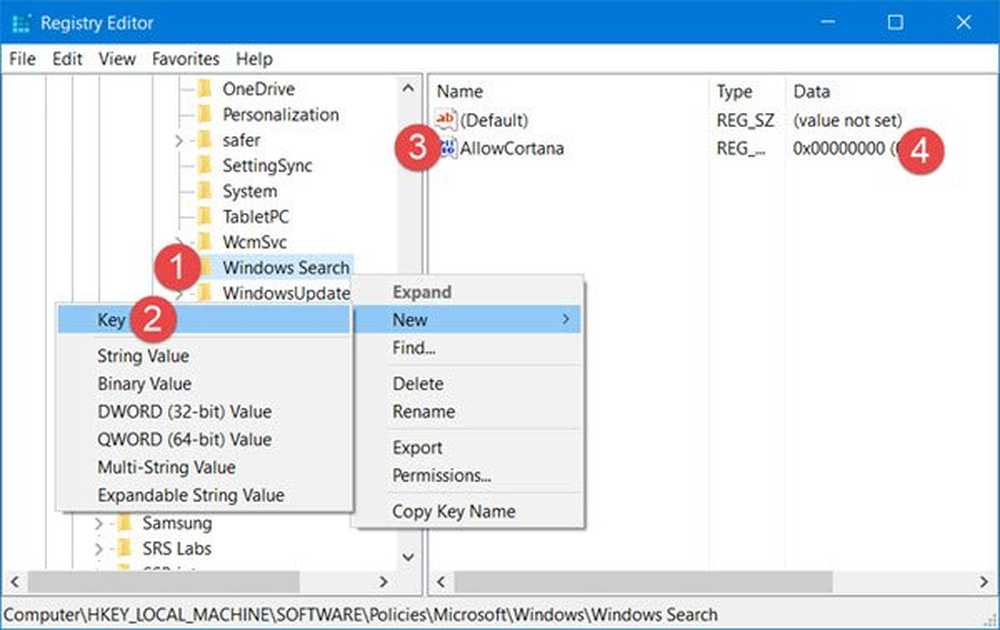So deinstallieren und entfernen Sie Adobe Flash Player vollständig von Windows 10

Moderne Webbrowser wie Google Chrome, Microsoft Edge und andere enthalten eine eingebettete Kopie von Flash. Wenn Sie also einen Windows 10-Computer verwenden, können Sie bis zu 4 Kopien davon haben Adobe Flash PlayerEine für Internet Explorer, eine für Microsoft Edge, eine für Firefox und eine für Opera. Möglicherweise finden Sie auch Fälle, in denen zwei Flash-Player gleichzeitig ausgeführt werden, einer in Chrome als einzelnes Plugin und der andere in Windows, um die Daten zu analysieren.
In solchen Fällen möchten Sie möglicherweise eine der Versionen von Adobe Flash Player entfernen oder deinstallieren. In diesem Beitrag erfahren Sie, wie Sie Embedded Adobe Flash von Windows 10 aus deaktivieren.
So entfernen Sie den Adobe Flash Player von Windows 10
Bevor Sie fortfahren, sollten Sie sich mit Ihrem Administratorkonto anmelden und Flash Player im Internet Explorer & Microsoft Edge-Browser deaktivieren, auch wenn Sie ihn nicht verwenden oder als Standardbrowser festlegen.
Starten Sie den Edge-Browser, gehen Sie zu 'Einstellungen', wählen Sie 'Erweiterte Einstellungen' und verschieben Sie den Schieberegler nach 'Verwenden Sie Adobe Flash PlayerPosition 'Aus'.

Öffnen Sie anschließend den Datei-Explorer und geben Sie die folgende Adresse ein C: \ Windows \ Service \ Packages und überprüfen Sie die folgenden Einträge-
- Adobe-Flash-For-Windows-Package ~ 31bf3856ad364e35 ~ amd64…. (Versionsnummer des Flash Players)
- Adobe-Flash-Für-Windows-WOW64-Paket ~ 31bf3856ad364e35 ~ amd64…. (Versionsnummer des Flash-Players #)
- Adobe-Flash-For-Windows-onecoreuap-Package ~ 31bf3856ad364e35 ~ amd64… (Versionsnummer des Flash Players)

Notieren Sie sich die Namen der Adobe-Flash-Pakete.
Öffnen Sie nun den Registrierungseditor, indem Sie das Dialogfeld "Ausführen" starten und eingeben.regedit.exe'in seinem leeren Feld. Schlagen 'Eingeben'.Klicken Sie mit der rechten Maustaste auf die drei Tasten, die nacheinander die drei oben genannten Namen haben, und wählen Sie 'Berechtigungen'.
Aktivieren Volle Kontrolle für das Administratorkonto durch Aktivieren 'ermöglichen'.
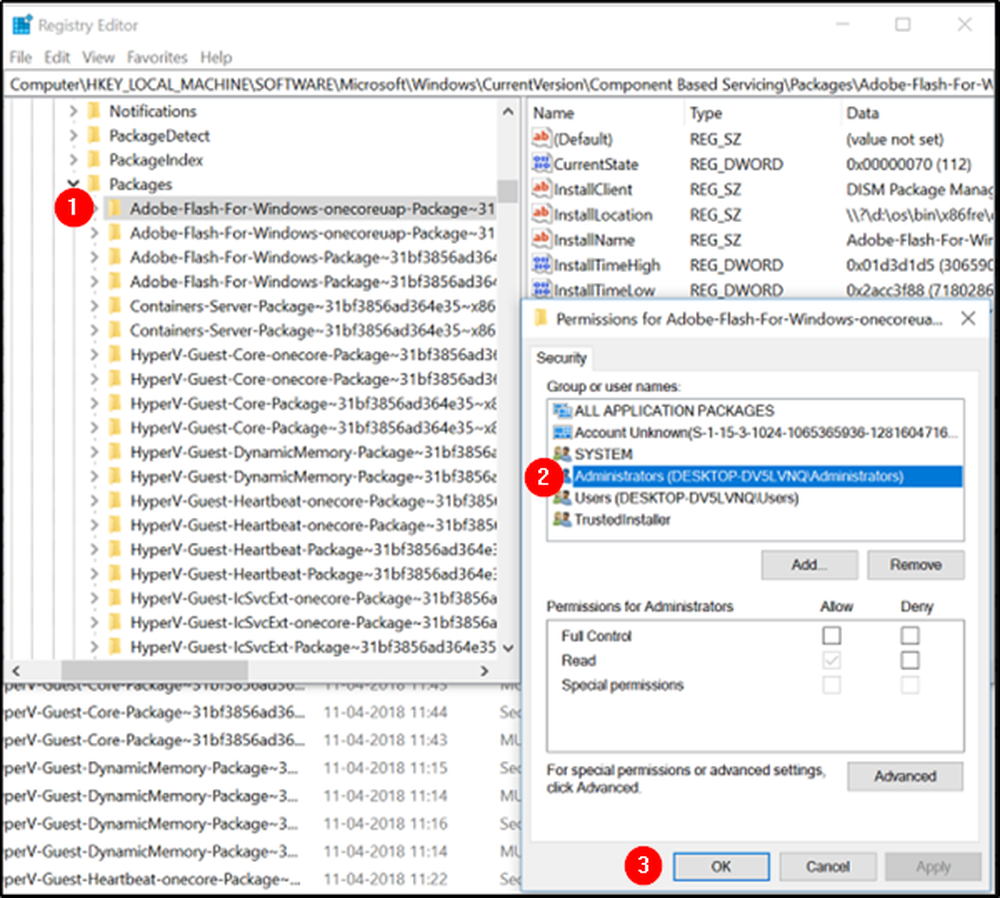
OK klicken'.
Wählen Sie nun nacheinander die drei Tasten aus, und wählen Sie dann auf der rechten Seite Visibility DWORD aus. Klicken Sie mit der rechten Maustaste auf Sichtbarkeit und ändern Sie die Wertdaten von 2 zu 1.

Wiederholen Sie den gleichen Vorgang auch für die anderen Tasten.
Danach können Sie Pakete mit dem DISM-Dienstprogramm entfernen. Öffnen Sie also eine überhöhte Eingabeaufforderung und führen Sie die folgenden 3 Befehle nacheinander aus:
dism / online / remove-package /packagename:Adobe-Flash-Für-Windows-Package~31bf3856ad364e35~amd64-10.0.17134.1
dism / online / remove-package /packagename:Adobe-Flash-Für-Windows-WOW64-Package~31bf3856ad364e35~amd64-10.0.17134.1
dism / online / remove-package /packagename:Adobe-Flash-Für-Windows-onecoreuap-Package~31bf3856ad364e35~amd64-10.0.17134.1
HINWEIS: Die Zahlen am Ende können sich aufgrund der unterschiedlichen Versionsnummern in Ihrem Fall unterscheiden. Verwenden Sie die Nummern in Ihrem System.
Diese Aktion entfernt alles in der Makromed Ordner unter System32 sowie die SysWOW64-Ordner.
Starten Sie Ihr System neu.
Damit ist der Vorgang abgeschlossen, den eingebetteten Adobe Flash Player vollständig von Windows 10 zu entfernen.