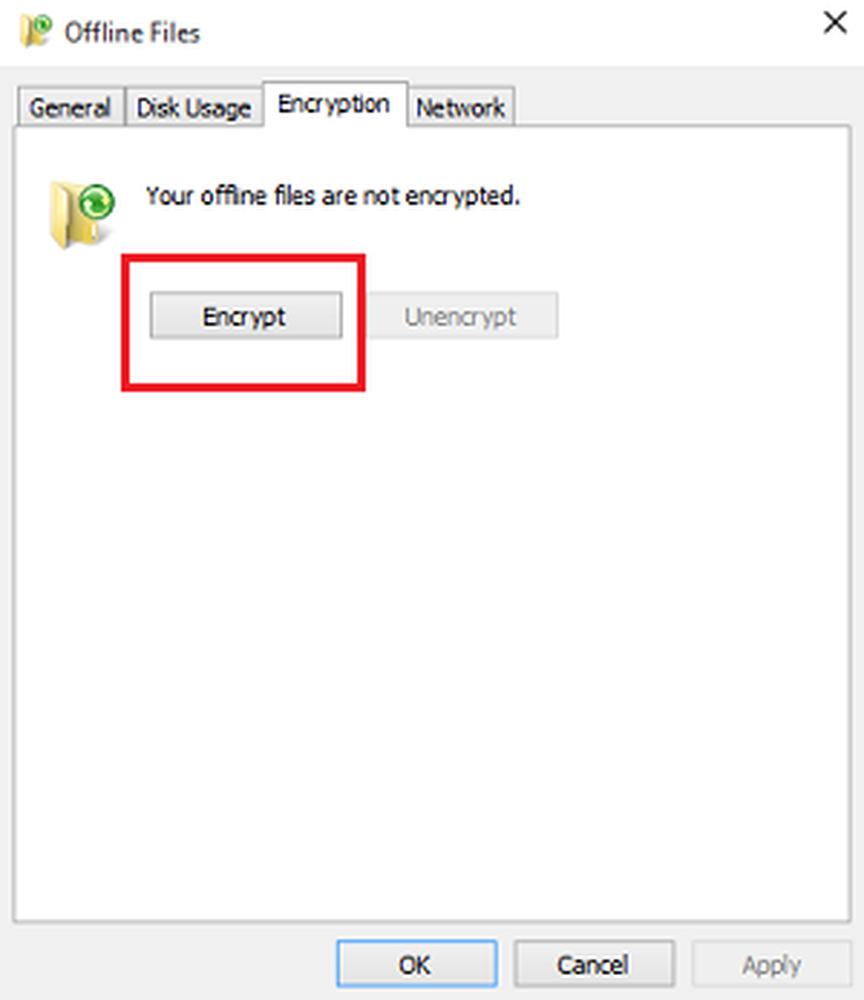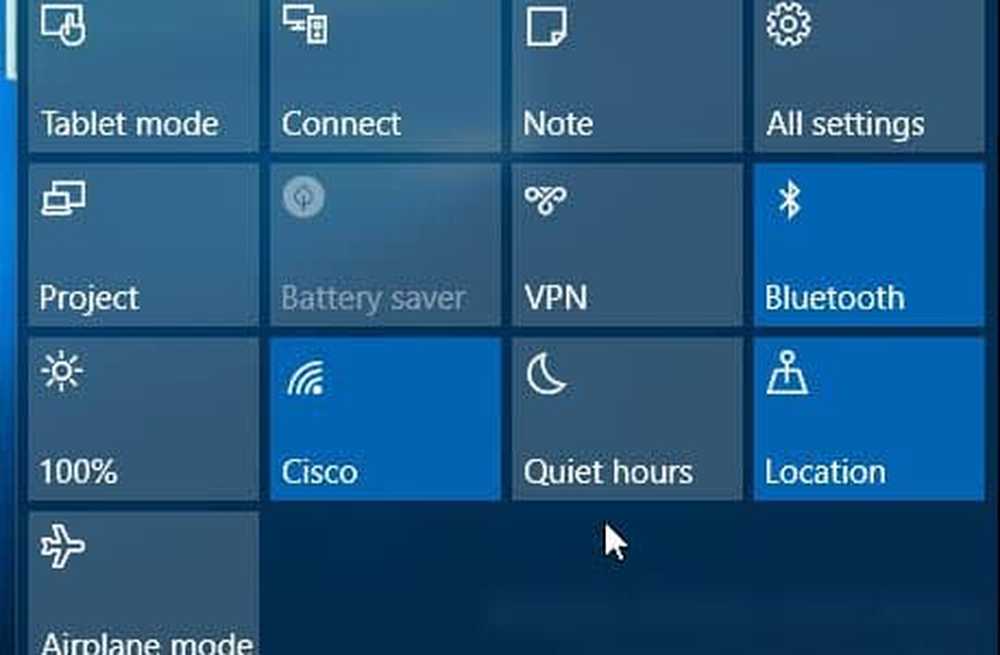Anleitung zum Konfigurieren und Verwalten der AutoArchivierung in Outlook 2010 und 2013

 Seit dem Beginn von Outlook hat Microsoft immer das Archiv und das Programm hinzugefügt AutoArchivierung Feature und Ausblick 2010 ist keine Ausnahme. Die AutoArchivierungsfunktion verschiebt oder löscht ältere E-Mails automatisch aus Ihrer primären Mailbox in eine Archivdatendatei, die auf Ihrer lokalen Festplatte gespeichert ist. Diese Dateien werden als .PST-Dateien bezeichnet. In der Vergangenheit, als die Outlook-.PST-Dateien ein Limit von 2 GIG hatten, war die Archivfunktion viel wichtiger, da ältere E-Mails aus Ihrer primären .PST-Datei in eine Archive.pst-Datei archiviert wurden. Das heißt, obwohl .PST-Dateien in Outlook 2010 ein Limit von 20 Gig haben; Es ist immer noch eine gute Idee, es Ihre älteren E-Mails verwalten zu lassen, um Ihre .PST-Dateien klein zu halten und die Systemleistung zu steigern!
Seit dem Beginn von Outlook hat Microsoft immer das Archiv und das Programm hinzugefügt AutoArchivierung Feature und Ausblick 2010 ist keine Ausnahme. Die AutoArchivierungsfunktion verschiebt oder löscht ältere E-Mails automatisch aus Ihrer primären Mailbox in eine Archivdatendatei, die auf Ihrer lokalen Festplatte gespeichert ist. Diese Dateien werden als .PST-Dateien bezeichnet. In der Vergangenheit, als die Outlook-.PST-Dateien ein Limit von 2 GIG hatten, war die Archivfunktion viel wichtiger, da ältere E-Mails aus Ihrer primären .PST-Datei in eine Archive.pst-Datei archiviert wurden. Das heißt, obwohl .PST-Dateien in Outlook 2010 ein Limit von 20 Gig haben; Es ist immer noch eine gute Idee, es Ihre älteren E-Mails verwalten zu lassen, um Ihre .PST-Dateien klein zu halten und die Systemleistung zu steigern!Erklären Sie noch einmal, was die AutoArchivierungsfunktion bewirkt!
Die AutoArchivierung reduziert die Postfachgröße, indem alte Elemente in eine Archivdatendatei oder .PST gelöscht oder verschoben werden. Der Prozess funktioniert auf die gleiche Weise, unabhängig davon, ob Sie Microsoft Exchange bei der Arbeit oder IMAP oder POP von zu Hause oder von kleinen Unternehmen aus verwenden. Es ist im Grunde genauso, als würden Sie ein paar Stapel Papier von Ihrem Schreibtisch nehmen und in ein organisiertes Archiv mit schnellem Zugriff oder eine .PST-Datei wie oben erwähnt ablegen. Dieser Vorgang unterscheidet sich von Exportieren In zwei Wegen. Durch den Export können Sie die E-Mails in mehrere verschiedene externe Formate verschieben. Mit der Archivierung können Sie nur ältere E-Mails in eine PST-Datei verschieben oder die E-Mail vollständig löschen. Die Archivierung ermöglicht auch einen einfacheren Zugriff auf alte E-Mails, da sich im Outlook-Navigationsbereich eine Registerkarte befindet. Sie können die AutoArchivierung natürlich auch so einrichten, dass Ihre alten E-Mails gelöscht werden.
Aktivieren der standardmäßigen AutoArchivierung für ALLE Outlook 2010-Ordner
1. In Microsoft Outlook, Klicken das Datei Menü und Wählen Optionen.
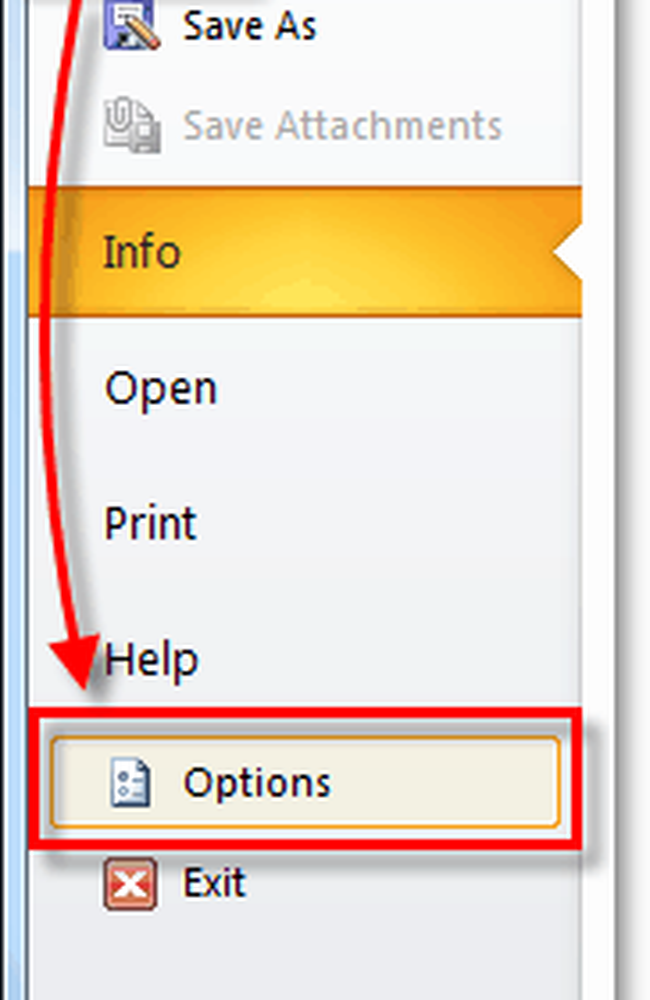
2. Im Optionsmenü Klicken das Erweitert Tab und dann Klicken das AutoArchivierungseinstellungen Taste.
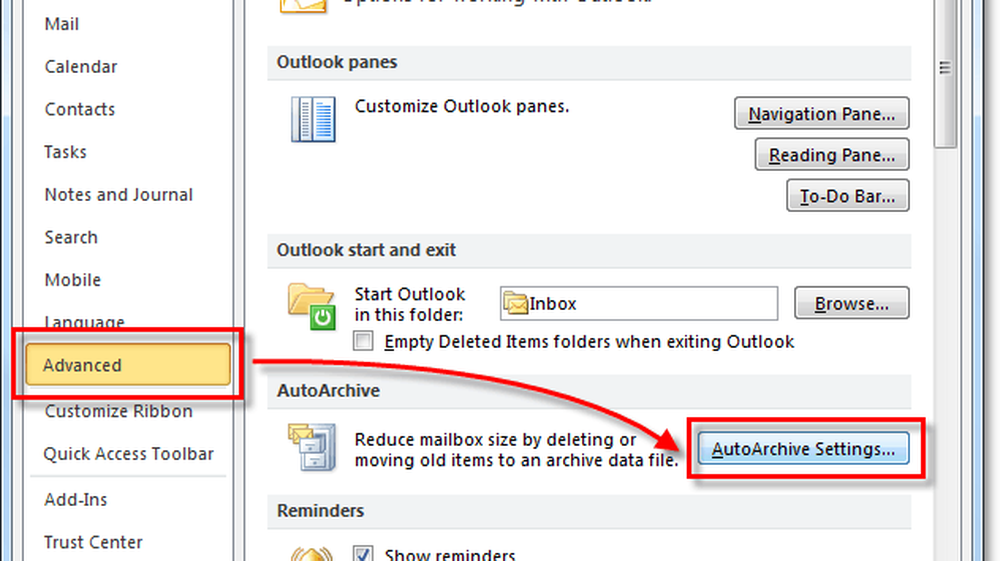
3. Klicken das Kontrollkästchen für Führen Sie die AutoArchivierung alle [14] Tage aus. Von hier aus können Sie die AutoArchivierungseinstellungen für Outlook 2010 weiter anpassen. Nach der Aktivierung der AutoArchivierung werden alle E-Mails, die älter als sechs Monate sind, standardmäßig in eine Archive.pst-Datei verschoben (nicht gelöscht). Ich schlage vor, Sie behalten die Eingabeaufforderung, bevor AutoArchive ausgeführt wird aktiviert, damit Sie bei jedem Archiv benachrichtigt werden. Sie wären überrascht, wie oft Leute mich nach fehlenden E-Mails fragen! Normalerweise ist es nur die AutoArchivierungsfunktion. Sobald Sie die Einstellungen haben, wo Sie sie mögen, Klicken Wenden Sie diese Einstellungen jetzt auf alle Ordner an.
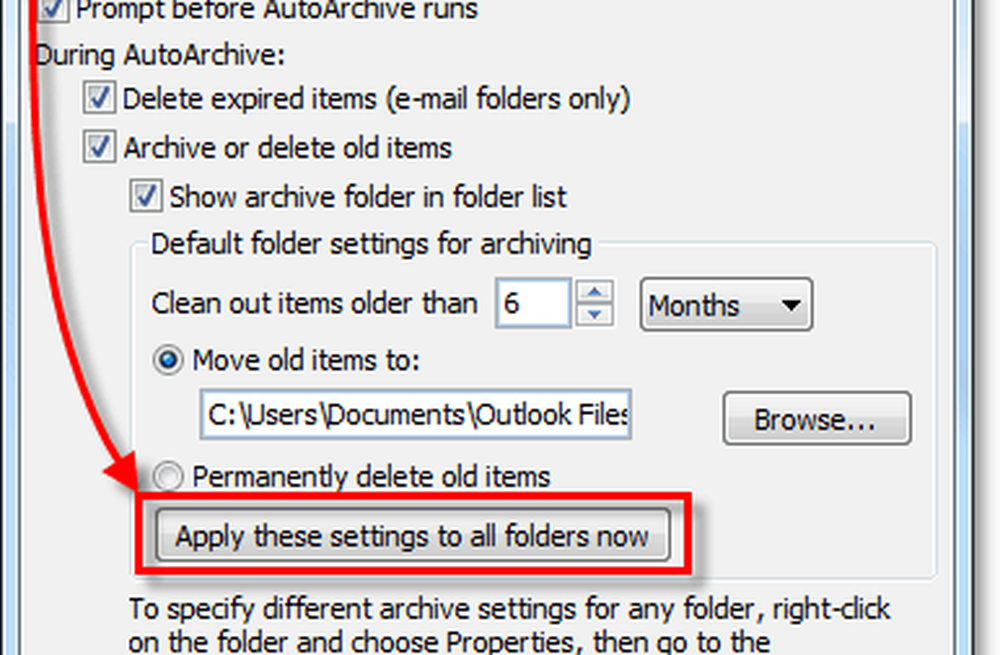
Wenn Sie die obigen Schritte ausgeführt haben, wird die AutoArchivierung für alle Ihre Outlook-E-Mails aktiviert. Wenn es einen Ordner gibt, den Sie von der AutoArchivierung ausschließen möchten, oder wenn Sie möchten, dass dieser Ordner nur für einige Ordner gilt, können Sie dies auch tun. In Outlook 2010 können Sie die Einstellungen für die AutoArchivierung für jeden Ordner anpassen.
Ändern Sie die AutoArchivierungs-Einstellungen für einzelne Outlook 2010-Ordner
4. In Outlook sehen Sie im linken Navigationsbereich. Von dort Rechtsklick beliebiger Ordner und Wählen Eigenschaften um seine AutoArchivierungsrichtlinie festzulegen.

5. Im Fenster Eigenschaften des Posteingangs wird angezeigt, Klicken das AutoArchivierung Tab. Hier können Sie die AutoArchivierungseinstellungen für diesen Ordner anpassen oder sogar die AutoArchivierung vollständig deaktivieren.
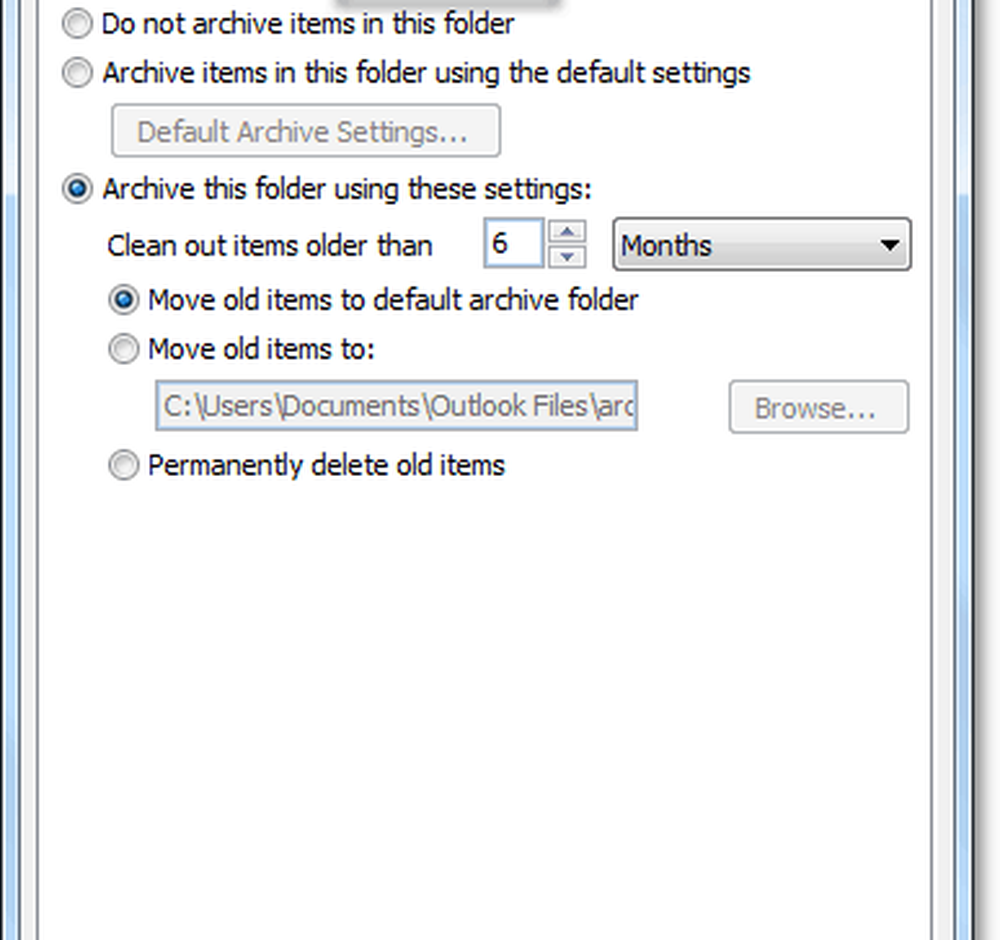
In Ordnung, jetzt wissen wir, wie man einzelne Ordner automatisch archiviert! Aber was ist, wenn Sie die AutoArchivierung überhaupt nicht verwenden möchten? Wenn Sie kein Fan der automatischen Funktion sind, können Sie die Archivierung weiterhin mithilfe des manuellen Prozesses verwenden.
Anleitung zum manuellen Archivieren von Elementen
6. In Outlook Klicken das Datei > Info Menü und dann Wählen Bereinigungswerkzeuge> Archiv.

7. Im Dialogfeld "Archiv" wird angezeigt Wählen welche Ordner du möchtest Archiv. Dieser Vorgang ist nahezu identisch mit der AutoArchivierung, es sei denn, es handelt sich um einen einmaligen Deal. Etwas anderes ist, dass Sie sogar die Eigenschaft "Keine AutoArchivierung" überschreiben können, wenn Sie sie auf einige Ordner angewendet haben. Dies ist jedoch optional.
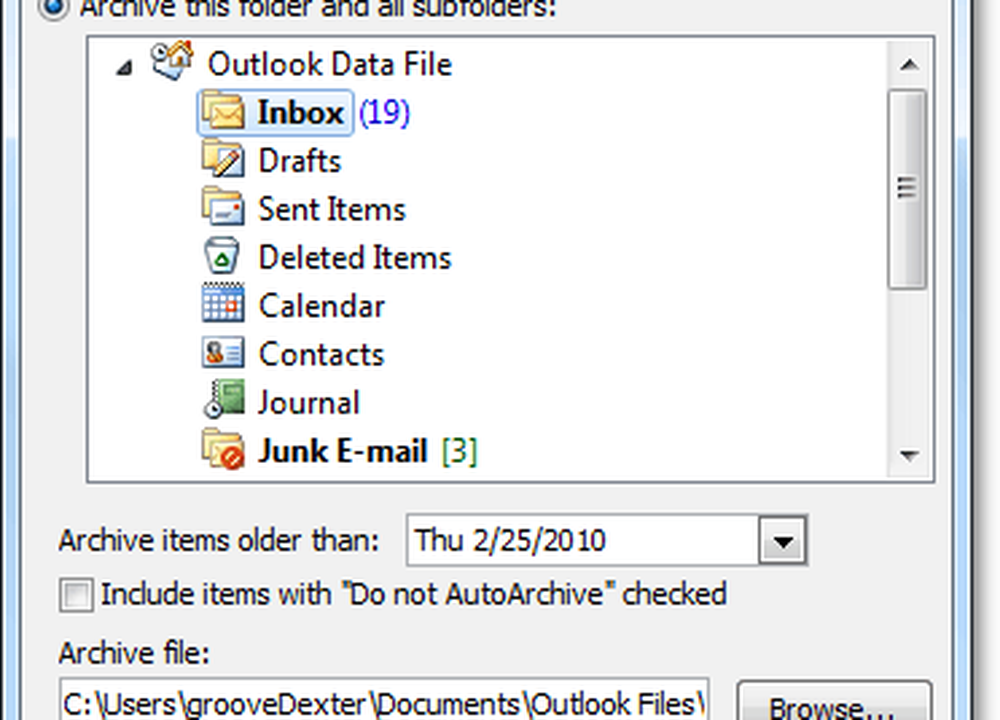
Wo befinden sich archivierte Outlook-Elemente??
8. In Outlook können Sie auf archivierte Elemente über den Ordner Archiv im linken E-Mail-Navigationsbereich zugreifen.
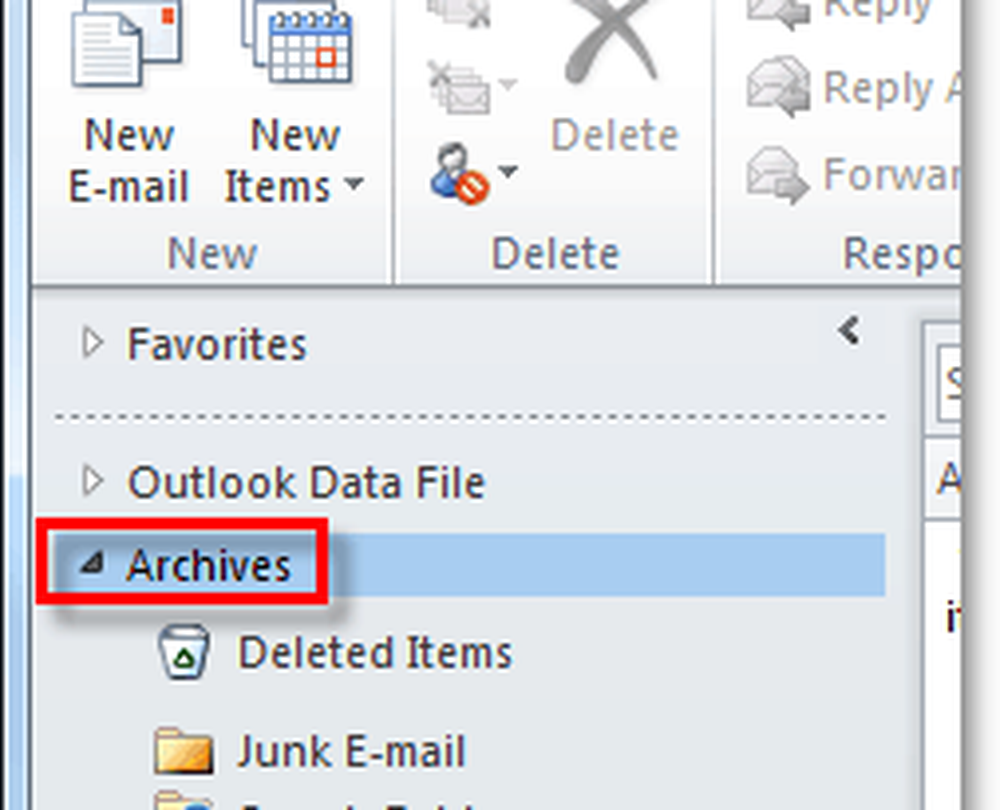
9. Sie können auch von der Outlook-PST-Datei, in der sie gespeichert werden, auf Archive zugreifen. Sie können dorthin gelangen Klicken Sie auf das Datei> Öffnen Menüregisterkarte und Auswählen Öffnen Sie die Outlook-Datendatei.
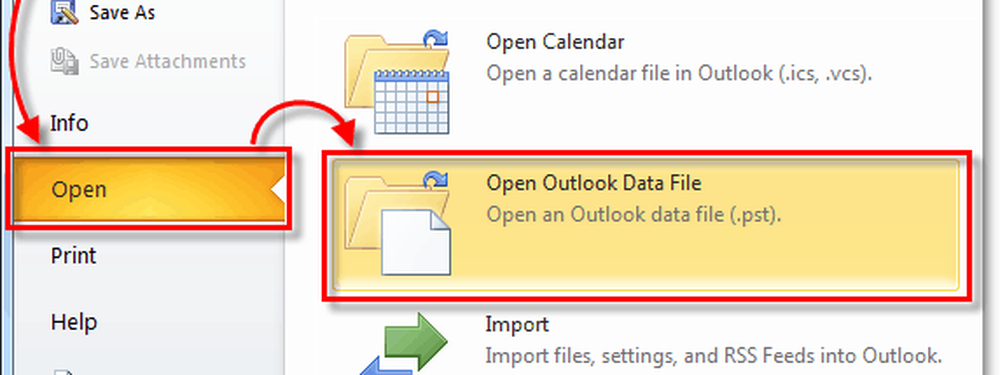
10. Der Speicherort der PST-Datei für das Outlook-Archiv lautet standardmäßig:
% UserProfile% DocumentsOutlook-Dateien
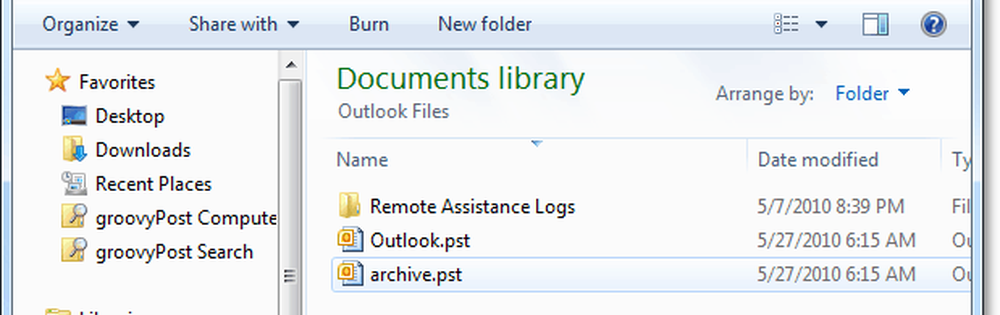
Wenn Sie die Archivierung in Outlook noch nicht verwendet haben, probieren Sie es aus! Dies hilft sicher, die Dinge sauber zu halten und alte, nicht verwendete E-Mail-Elemente aus Ihrer primären Mailbox / .PST-Datei zu entfernen. Es ist auch eine gute Möglichkeit, die Größe der .PST-Datei unter Kontrolle zu halten, was die Systemleistung immer verbessert!