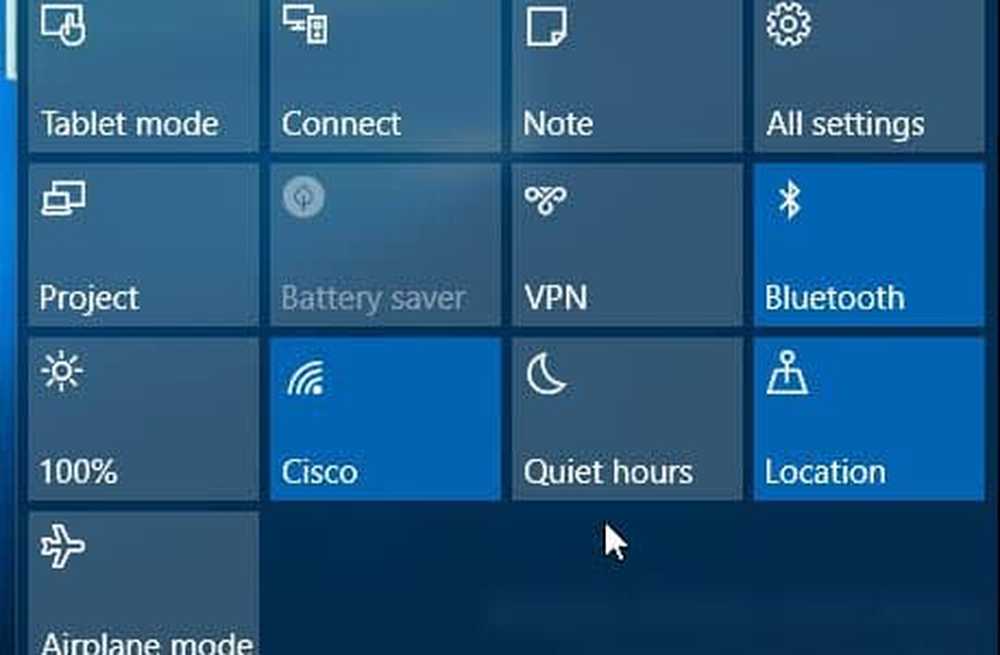So deinstallieren Sie BlueStacks vollständig von Windows PC

Zwar hat Microsoft die Deinstallation einer UWP-App oder einer Win32-App auf einem Windows-PC rationalisiert, es kann jedoch manchmal langwierig sein. Ich sage das, weil diese Apps manchmal dazu neigen, Registrierungseinträge oder Junk-Dateien zu hinterlassen, auch wenn sie deinstalliert werden. Dies macht unsere Arbeit sehr schwierig, da wir manuell nach ausgelassenen Dateien suchen und diese manuell löschen müssen. Apropos Windows Registry - es ist keine bessere Geschichte. Es gibt Hunderttausende von Registrierungseinträgen, die auf dem Computer verbleiben. Obwohl diese Maßnahmen ergriffen werden, um die Benutzereinstellungen und Daten zu erhalten. Dies ist nützlich, wenn ein Benutzer eine Neuinstallation des Programms plant. Dies ist jedoch nicht die maximale Zeit. Nun wollen wir mal sehen, wie es geht deinstallieren Sie Bluestacks richtig.
Deinstallieren Sie BlueStacks vollständig vom PC
Um ein Programm zu deinstallieren, müssen Sie es öffnen Schalttafel. Sie können es tun, indem Sie im Cortana-Suchfeld danach suchen.
Dieses Fenster wird geöffnet, sobald Sie die Systemsteuerung öffnen.

Nun müssen Sie auf klicken Ein Programm deinstallieren Untermenü unter der Programme Speisekarte.
Nun wird eine neue Listenansicht geladen, in der Sie suchen müssen Bluestacks und wählen Sie es aus. Danach einfach mit der rechten Maustaste auf den Listeneintrag klicken und auf klicken Deinstallieren.
Jetzt sollte eine Aufforderung zur Benutzerkontensteuerung (User Account Control, Benutzerkontensteuerung) angezeigt werden, in der Sie aufgefordert werden, Änderungen an Ihrem Computer zuzulassen. Klicke auf Ja.
Danach werden Sie in einem Dialogfeld gefragt, ob Sie den Bluestacks App Player deinstallieren möchten. Dort musst du auf klicken Ja um weiter fortzufahren.
Nun wird der Bluestacks App Player deinstalliert und es erscheint eine Aufforderung, dass Bluestacks jetzt deinstalliert wird. So sieht die Eingabeaufforderung aus.
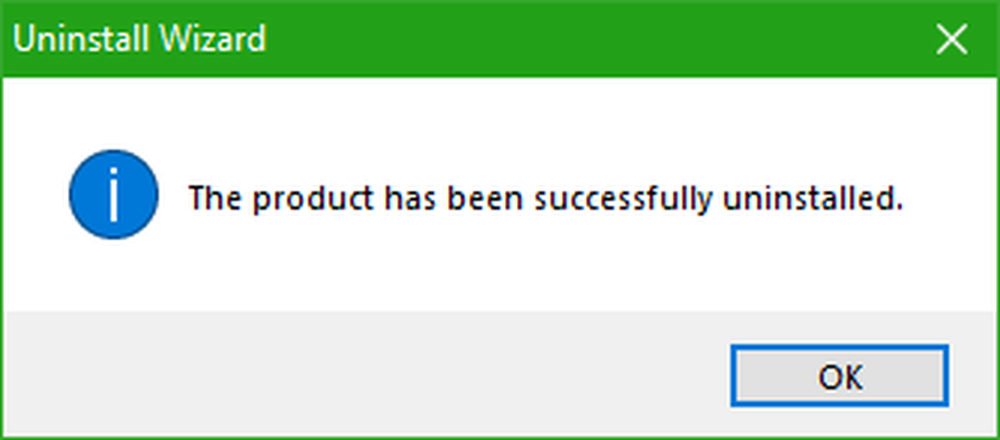
Restliche Junk-Dateien und -Einträge entfernen
Nun gibt es einen verbleibenden Ordner mit dem Namen BluestacksSetup.
Sie finden diesen Ordner möglicherweise versteckt im ProgramData-Ordner im Stammverzeichnis oder im Laufwerk C: \. Dieser Ordner könnte auch versteckt sein.
Wenn Sie es gefunden haben, löschen Sie das BluestacksSetup Mappe.
Drücken Sie nun die WINKEY + R-Tastenkombination auf Ihrer Tastatur oder suchen Sie nach Lauf im Cortana-Suchfeld zum Starten der Lauf Nützlichkeit.
Geben Sie darin ein % temp% und klicken Sie auf OK.
Ein neuer Ordner wird geöffnet. Wählen Sie alle Dateien in diesem Ordner aus und klicken Sie auf UMSCHALT + ENTF Kombination. Klicken Sie bei der Eingabeaufforderung, die Sie fragt, ob Sie diese temporären Dateien dauerhaft löschen möchten, auf Ja.
Lassen Sie uns als Sicherheitsmaßnahme einen weiteren Schritt unternehmen, um sicherzustellen, dass Bluestacks ordnungsgemäß von Ihrem Computer entfernt werden. Dazu müssen Sie Folgendes tun.
Suchen Sie im Cortana-Suchfeld nach Regedit. Oder öffnen Sie einfach das Feld Ausführen und geben Sie ein Regedit drin und drücke OK.
Navigiere jetzt zu diesem Pfad:
HKEY_LOCAL_MACHINE \ SOFTWARE \ BlueStacks
Wählen Sie in diesem Registrierungsordner alle Dateien aus und löschen Sie sie.
Danach wurden die Bluestacks ordnungsgemäß von Ihrem Computer entfernt, ohne Junk-Reste zu hinterlassen.
Warum sollte ich alle Dateien manuell löschen??
Auf diese Weise verringern wir auch die Zuverlässigkeit von Uninstaller-Software von Drittanbietern. Meines Erachtens ist das Windows-Betriebssystem in der Lage, seine eigenen Rest- und Junk-Dateien selbst zu verwalten und wie es temporäre oder permanente Dateien verwendet und verarbeitet, sofern die Software ordnungsgemäß erstellt wurde. Eine ähnliche Methode ist auch hilfreich, um alle verbleibenden Dateien für die gesamte Software zu entfernen, die mit der Standardmethode der Systemsteuerung unter Windows deinstalliert wird.
Wenn Sie aus irgendeinem Grund keine Programme deinstallieren können, können die folgenden Links hilfreich sein:
- So deinstallieren Sie Programme im abgesicherten Modus
- Deinstallieren Sie Programme mithilfe der Registrierung.