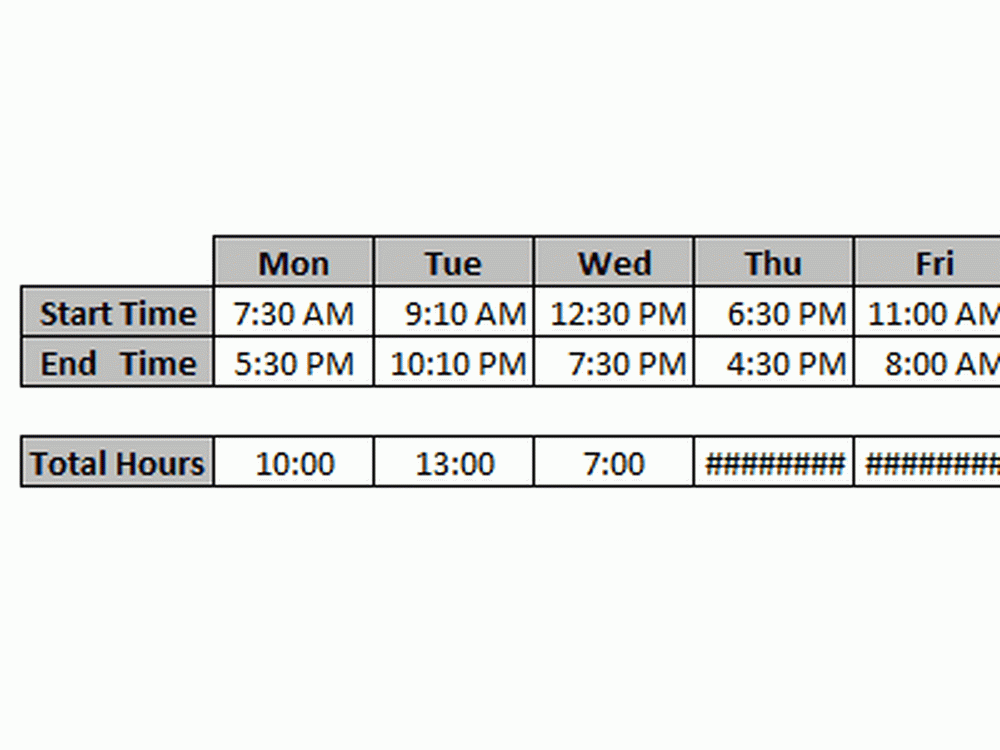So kalibrieren Sie die Anzeige für HDR-Video in Windows 10

HDR oder High Dynamic Range ist eine Technik, mit der lebensechte Videos erstellt werden können, die einen besseren dynamischen Bereich aufweisen, insbesondere wenn es um Details geht. Windows 10 unterstützt HDR-Videos (High Dynamic Range), sofern dies vom Display unterstützt wird, und bietet die Option, HDR-Wiedergabe für Video-Streaming-Apps in Windows 10 zu aktivieren. Um die besten Ergebnisse zu erzielen, müssen Sie jedoch weitere Schritte unternehmen kalibrieren Sie die Anzeige für HDR-Video in Windows 10.
Auch bei aktivierter HDR-Wiedergabe benötigen Sie ein Display, das dies unterstützt. Wenn Sie sich nicht sicher sind, stellen Sie sicher, dass Sie das DirectX-Diagnosetool verwenden, um zu überprüfen, ob Sie das Kabel richtig angeschlossen, die neuesten WDDM 2.4-Treiber installiert und andere Einstellungen korrekt vorgenommen haben.
Heute werden wir sehen, wie Sie Ihre Anzeige für HDR-Video in kalibrieren können Windows 10.
Anzeige für HDR-Video in Windows 10 kalibrieren
Nun, da Sie sicher sind, dass Ihr Bildschirm HDR unterstützt und HDR-Wiedergabe aktiviert ist, lassen Sie uns kalibrieren. Wenn Sie bei der Kalibrierung des Bildschirms einen externen Monitor für HDR verwenden, machen Sie ihn zu Ihrem Hauptbildschirm und passen Sie die Einstellungen an. Wenn Sie für die Primäranzeige kalibrieren, trennen Sie alle anderen Anzeigen.
1] Öffnen Sie die Videowiedergabe
Navigieren Sie zu Einstellungen> Apps> Videowiedergabe. Löschen Sie in den Video-Wiedergabeeinstellungen die Erhöhen Sie die Bildschirmhelligkeit nicht, wenn Sie HDR-Videos mit Akku ansehen Kontrollkästchen oder stecken Sie Ihren PC ein.
2] Wie kalibrieren?
Drücke den Ändern Sie die Kalibrierungseinstellungen für HDR-Video auf meinem integrierten Display Link auf der rechten Seite. Tippen Sie im nächsten Bildschirm mit der Pfeiltaste rechts auf den Vollbildmodus. Tippen Sie dann auf die Schaltfläche "Abspielen" auf der linken Seite, um das Video abzuspielen. Jetzt können Sie die Schieberegler zur Kalibrierung nach links oder rechts bewegen. Wenn Sie das Gefühl haben, dass die Bildqualität genau das ist, was Sie für Sie am besten halten, hören Sie auf.Hier ist ein Tipp zur Kalibrierung. Ziel ist es, die richtige Balance zwischen Details in dunkleren Bereichen einer Szene zu finden. Nehmen wir ein Beispiel für Berge im Hintergrund und Gebäude an der Vorderseite.
- Ziehen Sie den Schieberegler nach rechts, um dem Schnee auf dem Berg weitere Details hinzuzufügen.
- Ziehen Sie den Schieberegler nach links, um den Gebäuden weitere Details hinzuzufügen.
Sie können das Video dann anhalten und den Vollbildmodus verlassen. Denken Sie daran, dass HDR auch eine persönliche Entscheidung ist. Einige möchten viel hellere Farbtöne, während andere nur einen etwas dunkleren Modus wünschen.

Falls Sie mit dem Aussehen Ihres HDR-Videos nicht zufrieden sind, können Sie die Kalibrierung erneut versuchen. Um zur Standard-HDR-Videokalibrierung zurückzukehren, klicken Sie auf das Symbol Kalibrierung zurücksetzen Taste.
Schließlich sollten Sie ein paar Dinge wissen.
- Sie können HDR-Inhalte nur auf dem gesamten Bildschirm anzeigen.
- Achten Sie bei der Verwendung von Laptops darauf, sich Videos anzuschauen, und überprüfen Sie, dass keine der Batterieeinstellungen die Helligkeit verringert hat.