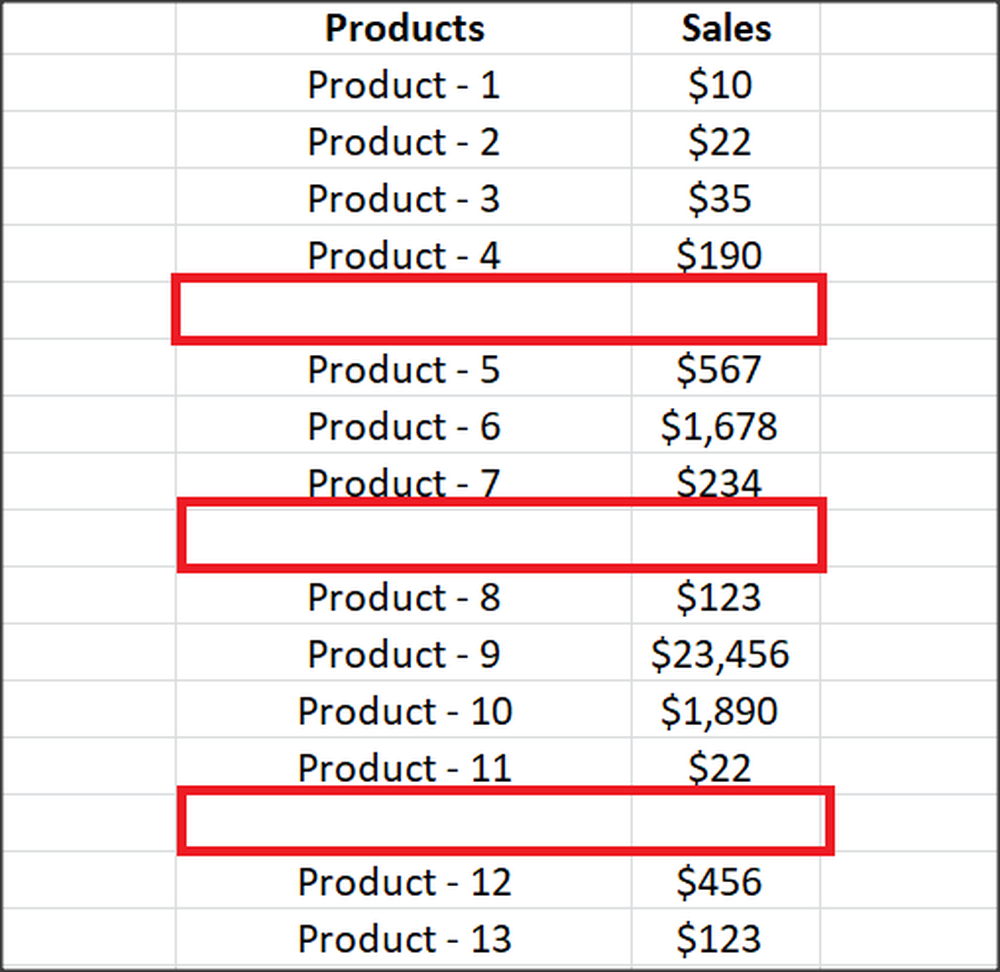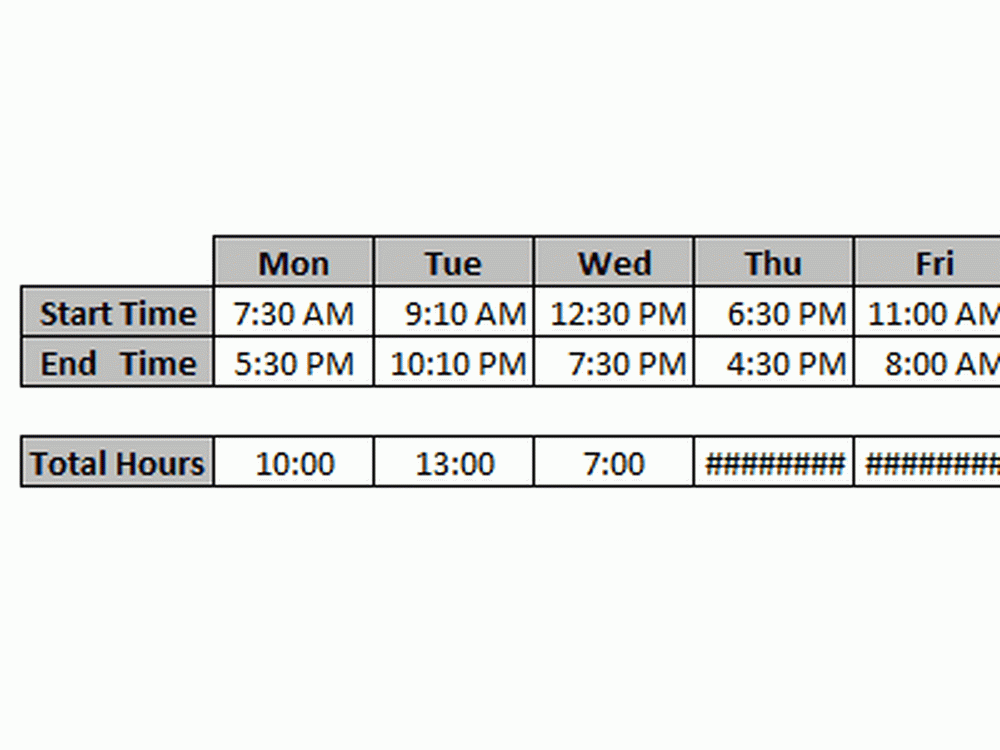So kalibrieren Sie ein Windows 10-Touchscreen-Gerät

Kalibrieren Sie einen Windows 10-Touchscreen
Öffnen Sie zunächst die Systemsteuerung und wählen Sie Tablet PC-Einstellungen.

Oder drücken Sie die Windows-Taste und Art: kalibrieren und wählen Sie oben das Ergebnis „Bildschirm für Stift- oder Berührungseingabe kalibrieren“ aus.

Sie haben zwei Registerkarten, wenn Sie nur über einen Touchscreen verfügen. Wenn Sie jedoch ein Stiftgerät konfiguriert haben, haben Sie drei Registerkarten. Im folgenden Beispiel habe ich nur einen Touchscreen - Wählen Sie auf der Registerkarte Anzeige die Schaltfläche Kalibrieren.

Als Nächstes wird Ihr Bildschirm weiß und zeigt Anweisungen zum Durchführen des Kalibrierungsvorgangs an. Es ist ein einfacher Prozess. Ein Fadenkreuz erscheint auf dem Bildschirm und jedes Mal, wenn Sie auf tippen, wird es an eine andere Stelle verschoben. Fahren Sie durch den gesamten Prozess fort und wenn Sie fertig sind, werden Sie aufgefordert, die Ergebnisse zu speichern. Der Touchscreen sollte jetzt schneller reagieren und präziser sein, wenn Sie mit ihm interagieren.

Natürlich können Sie die Bildschirmkalibrierung auch verwenden, um ein älteres Surface Pro zu verbessern, bei dem auch die Genauigkeit bei der Eingabe oder beim Stift verloren geht. Es ist erwähnenswert, dass dies ein Software-Konfigurations-Update ist und nicht hilft, wenn Sie einen physisch beschädigten Bildschirm haben.
Weitere Informationen zur Fehlerbehebung bei Problemen mit dem Touchscreen finden Sie in den folgenden Artikeln für Windows 10 und 8.1:
- Fünf Tipps zum Beheben eines nicht reagierenden Windows 10-Touchscreens
- So beheben Sie einen nicht reagierenden Windows 8.1-Touchscreen
Konnten Sie Genauigkeitsprobleme auf Ihrem Windows 10-Touchscreen-Gerät beheben? Hinterlassen Sie einen Kommentar und teilen Sie uns mit, welche Ergebnisse Sie erzielt haben.