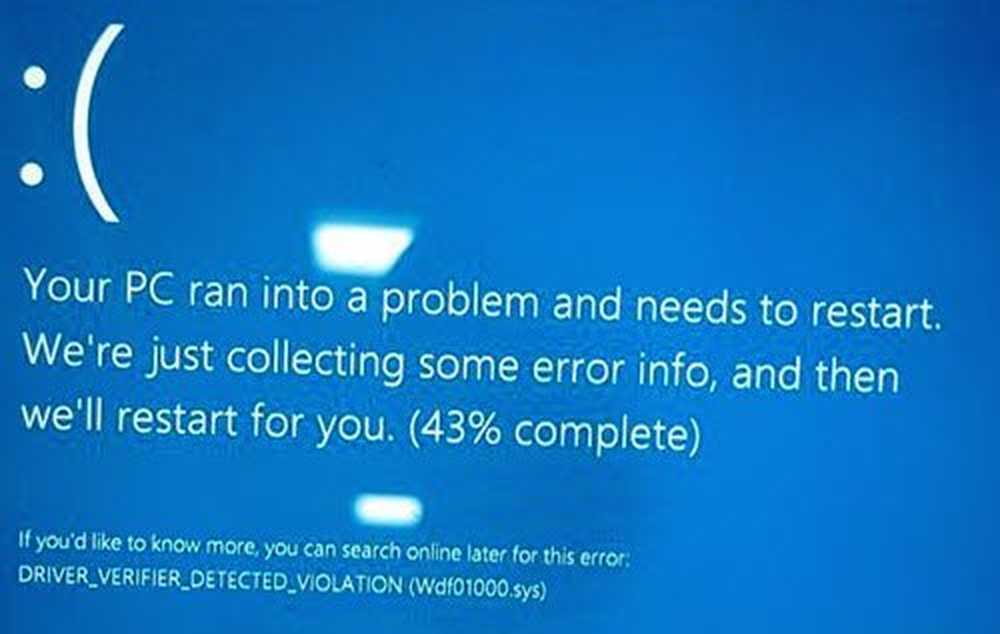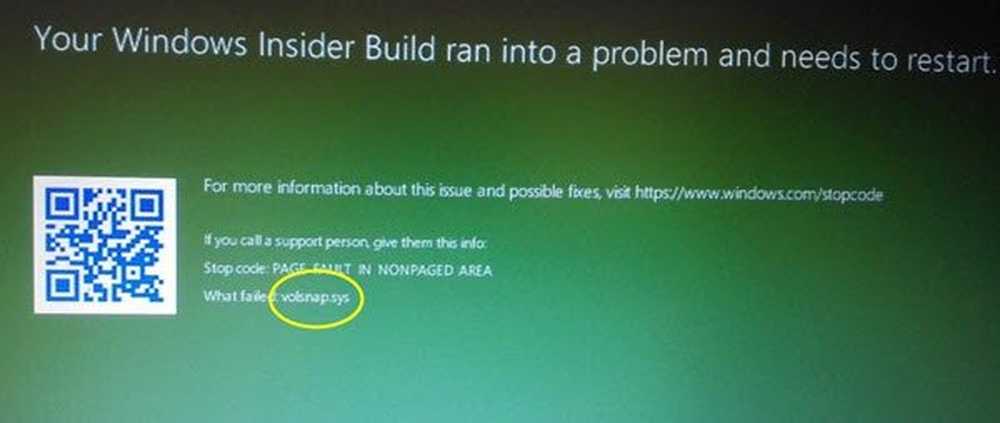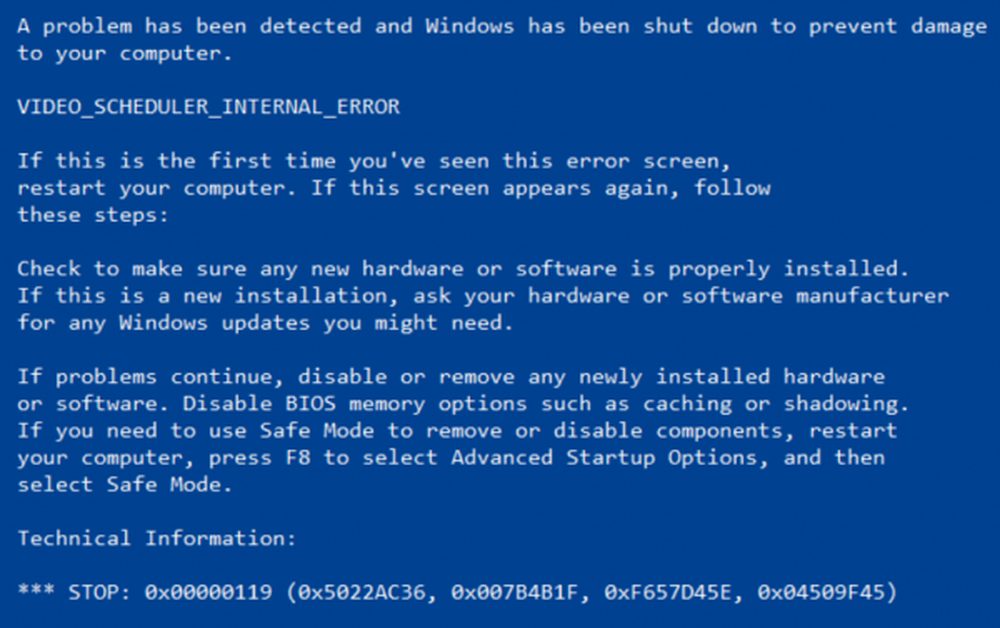Beheben Sie VIDEO_DXGKRNL_FATAL_ERROR in Windows 10

Wenn nach dem Windows Update ein blauer Bildschirm mit Abbruchfehler angezeigt wird VIDEO_DXGKRNL_FATAL_ERROR In Windows 10 finden Sie hier einige Lösungen, die Ihnen bei der Problembehandlung helfen können. Diese Fehlermeldung kann von Fehlercodes wie 0xD80310B0, x05F6C614D, 0x680B871E oder 0x96D854E5 begleitet werden und gibt an, dass das Microsoft DirectX-Grafikkernel-Subsystem eine Verletzung festgestellt hat.
VIDEO_DXGKRNL_FATAL_ERROR

Wenn Sie diesen Stop-Fehler erhalten, können Sie Folgendes versuchen.
1] Grafiktreiber neu installieren / aktualisieren
Deinstallieren Sie Ihren Grafiktreiber und installieren Sie ihn erneut. Wenn sich das Problem dadurch nicht beheben lässt, müssen Sie möglicherweise den Grafiktreiber aktualisieren. Öffnen Sie den Treiber, um ihn zu aktualisieren Gerätemanager. Erweitern Sie nach dem Öffnen die Adapter anzeigen Option, klicken Sie mit der rechten Maustaste auf den Treiber und wählen Sie Treiber aktualisieren Möglichkeit.

Wenn Sie den Nvidia-Treiber deinstallieren müssen, laden Sie nach der Deinstallation den neuesten Nvidia-Treiber herunter und installieren Sie ihn. Denken Sie daran, Nvidia nach einem Neustart als Standard-GPU festzulegen.
2] Installieren Sie DirectX neu
Laden Sie die neueste Version von DirectX für Ihre Windows-Version von Microsoft herunter und installieren Sie sie erneut auf Ihrem System.
3] Verwenden Sie die Systemdateiprüfung
Mit dem Systemdatei-Überprüfungsprogramm können Benutzer nach Änderungen in Registrierungsschlüsseln und Systemdateien suchen. Anschließend kann die Originaldatei wiederhergestellt werden, wenn Änderungen festgestellt werden. Die Meldung "Video_Dxgkrnl_Fatal_Error" kann aufgrund von Änderungen angezeigt werden, die durch andere Software oder Treiber vorgenommen wurden. Führen Sie die Systemdateiprüfung aus und prüfen Sie, ob das Problem dadurch gelöst wird.
4] Fehlerbehebung im Clean-Boot-Status
Treiberprobleme können auch mit Clean Boot gelöst werden. Wenn Sie nicht wissen, ist Clean Boot nichts anderes als ein Booten des Systems, bei dem alle Prozesse, Starts und Dienste von Drittanbietern deaktiviert sind. Auf diese Weise können Sie den fehlerhaften Prozess manuell herausfinden.
Wenn Sie weitere Hilfe benötigen, schlagen Sie im Windows-Fehlerhandbuch nach.