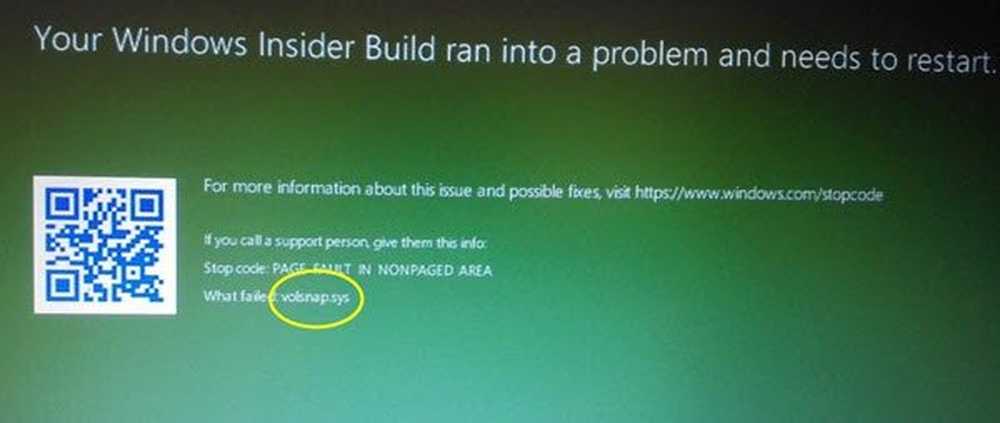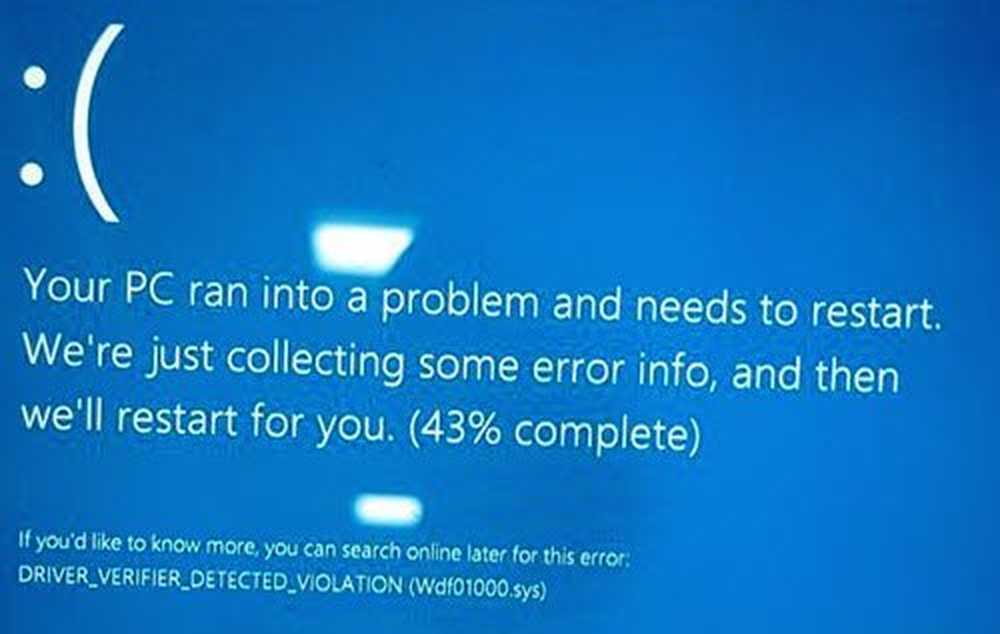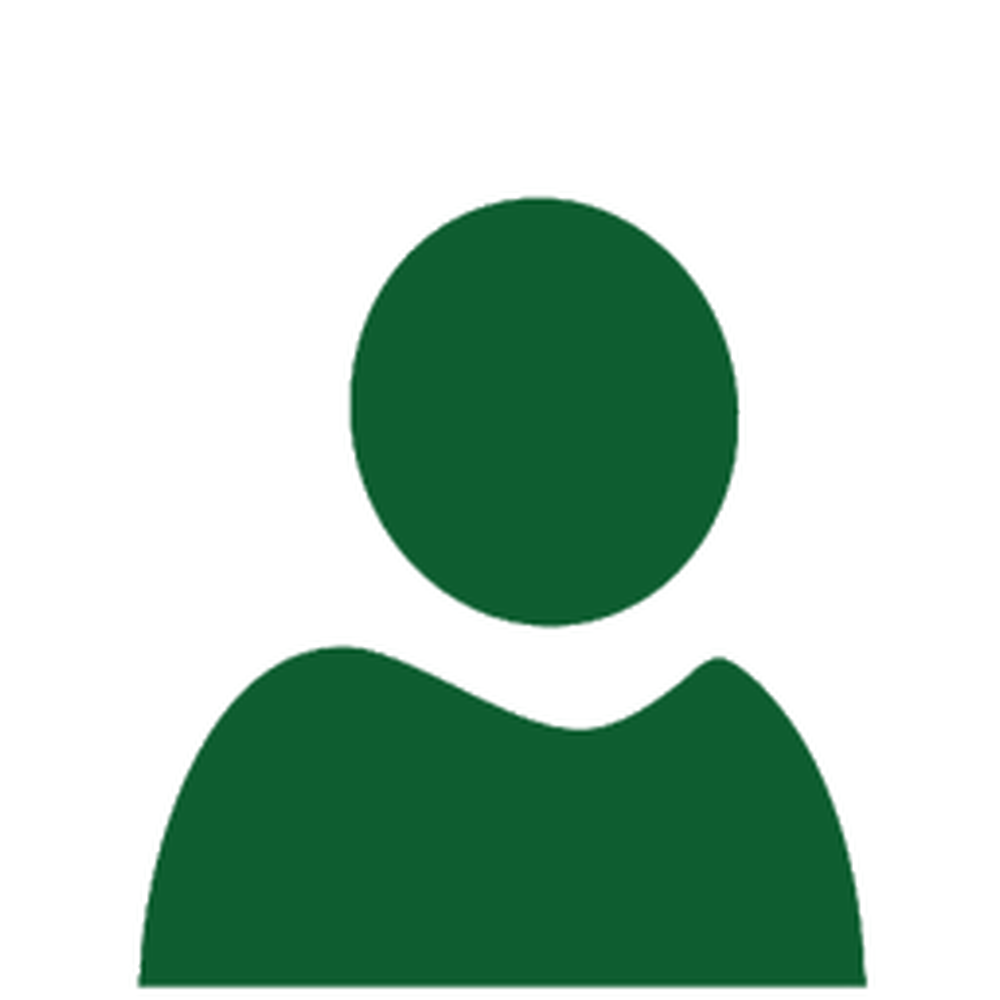Fix Interner Fehler des Video-Schedulers Blue Screen-Fehler
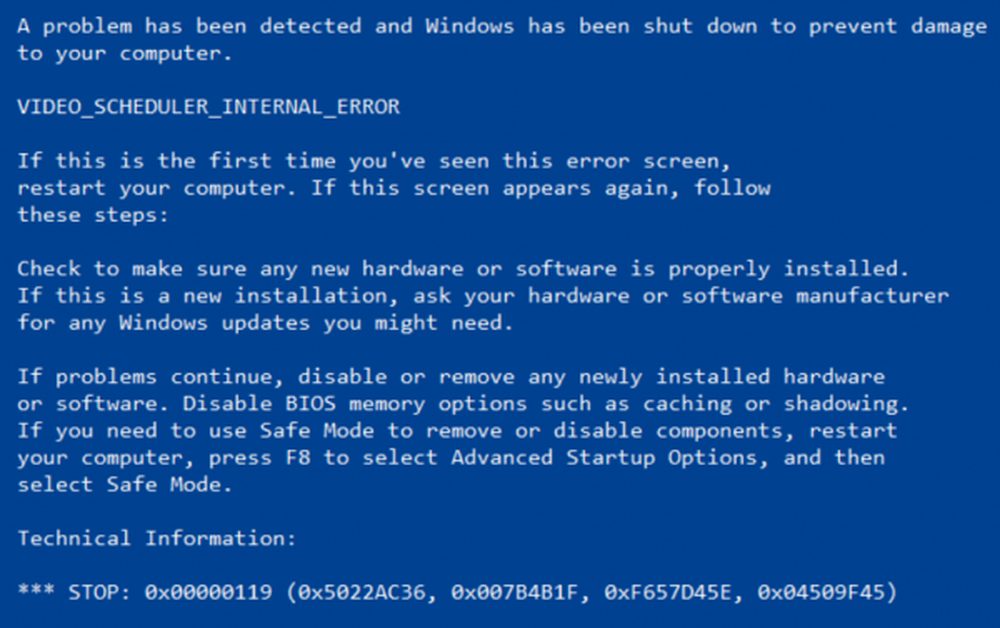
Die Grafikkarte auf einem Computer ist ein sehr wichtiger Bestandteil eines Computers. Sie sind für das Rendern einer Reihe von Objekten auf Ihrem Computer verantwortlich. Es kann jedoch Situationen geben, in denen die Leistung dieses Renderings beeinträchtigt werden kann und Ihr Computer mit der Meldung einen Bluescreen-Fehler auslösen kann VIDEO-ZEITER INNENFEHLER.

Die Fehlerprüfung für VIDEO_SCHEDULER_INTERNAL_ERROR hat den Wert 0x00000119. Dies zeigt an, dass der Video-Scheduler einen schwerwiegenden Verstoß festgestellt hat.
Heute werden wir diskutieren, wie wir das beheben können.
VIDEO_SCHEDULER_INTERNAL_ERROR
Die folgenden potenziellen Korrekturen können ausgeführt werden, um den VIDEO_SCHEDULER_INTERNAL_ERROR-Fehler in Windows 10 zu beheben:
- Rollback des kürzlich aktualisierten Treibers
- Grafiktreiber aktualisieren
- Führen Sie die Systemdateiprüfung zum Startzeitpunkt aus
- Überprüfen Sie die Grafikkartenhardware physisch
Wenn Sie nicht normal vom Desktop aus booten können, können Sie mit den erweiterten Startoptionen starten und einen Systemwiederherstellungsvorgang durchführen. Wenn Sie können, wird empfohlen, dass Sie die unten genannten Aufgaben nur im abgesicherten Modus ausführen.
1] Verschiedene Treiber aktualisieren, zurücksetzen oder deaktivieren

Öffnen Sie nach dem Booten im abgesicherten Modus den Geräte-Manager.
Die Haupttreiber, die eine Ursache für diese bestimmte Datei sein können, werden im Abschnitt von aufgeführt Anzeigeadapter innerhalb des Geräte-Managers. Suchen Sie jedoch nach Problemen unter den einzelnen Kategorien, die im Geräte-Manager-Fenster aufgeführt sind. Wenn Sie diese Treiber kürzlich aktualisiert haben, machen Sie einen Schritt zurück und sehen Sie. Wenn dies nicht der Fall ist, empfehlen wir Ihnen, diese Treiber zu aktualisieren, zurückzusetzen oder zu deaktivieren.2] Grafiktreiber aktualisieren
Nun sollten Sie die Website Ihrer Hersteller wie NVIDIA, AMD oder Intel besuchen. Gehen Sie zu dem genannten Abschnitt Treiber. Und laden Sie die neuesten Definitionen von dort herunter.
- Hier finden Sie die neuesten NVIDIA-Grafiktreiber.
- Wenn Sie eine Grafikkarte von AMD verwenden, finden Sie diese hier.
- Wenn Sie zu denjenigen gehören, die Grafikkarten von Intel verwenden, gehen Sie hier.
Nachdem der Download abgeschlossen ist, installieren Sie einfach den Grafiktreiber und starten Sie den Computer neu.
3] Deinstallieren Sie fehlerhafte Treiber
Beginnen Sie zunächst mit der WINKEY + R-Tastenkombination, um die Taste zu starten Lauf Box und geben Sie ein devmgmt.msc und dann endlich geschlagen Eingeben. Dadurch wird der Geräte-Manager geöffnet.
Wenn auf Ihrem Computer fehlerhafte Treiber vorhanden sind, wird deren Symbol mit einem gelben Ausrufezeichen gekennzeichnet. Prüfen Sie, welche Einträge die normale Funktion Ihres Computers nicht beeinträchtigen. Klicken Sie dann mit der rechten Maustaste auf solche Einträge und klicken Sie dann auf Deinstallieren. Starten Sie Ihren Computer nach der Deinstallation einfach neu und lassen Sie den Treiber neu installieren.
4] Überprüfen Sie die Grafikkartenhardware manuell
Aus diesem Grund würde ich empfehlen, zu versuchen, externe Geräte, die an Ihren Computer angeschlossen sind, physisch zu trennen und zu prüfen, ob dadurch der Blue Screen of Death Error behoben wird. Sie können auch alle physischen Schäden an Ihrer Grafikkarte überprüfen und versuchen, sie an einen Techniker weiterzuleiten, wenn sie gefunden werden.
Hoffe, dass etwas hilft!