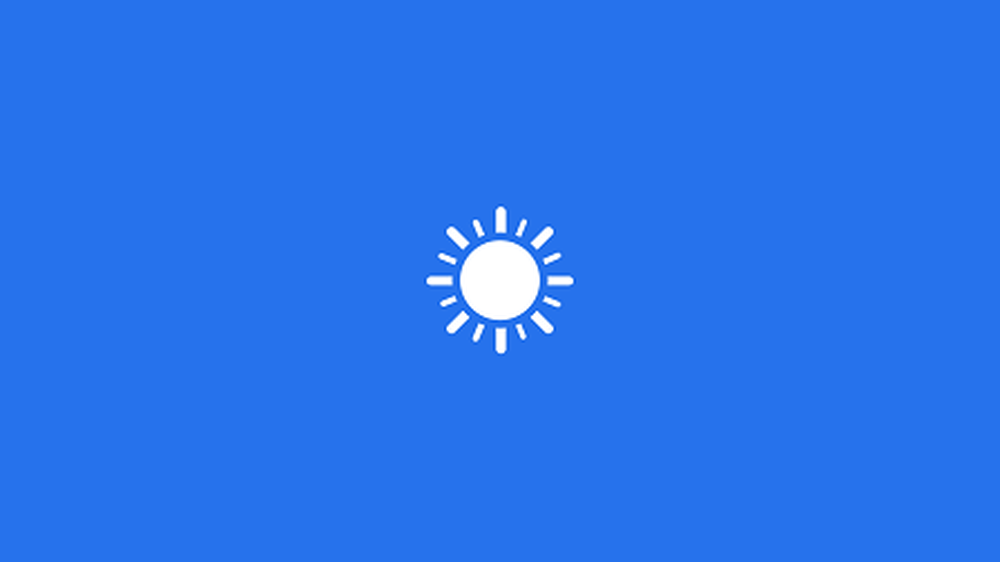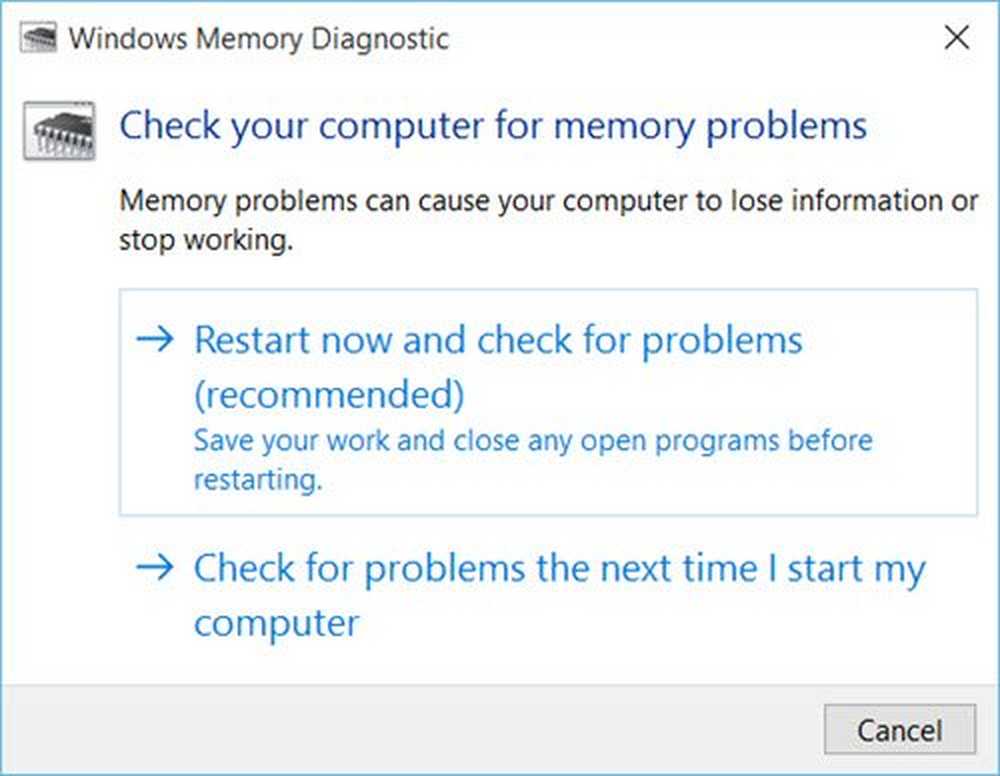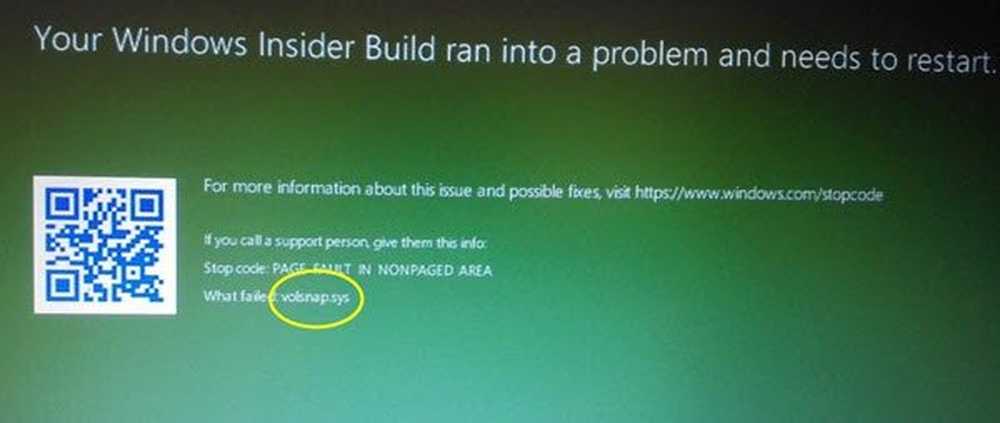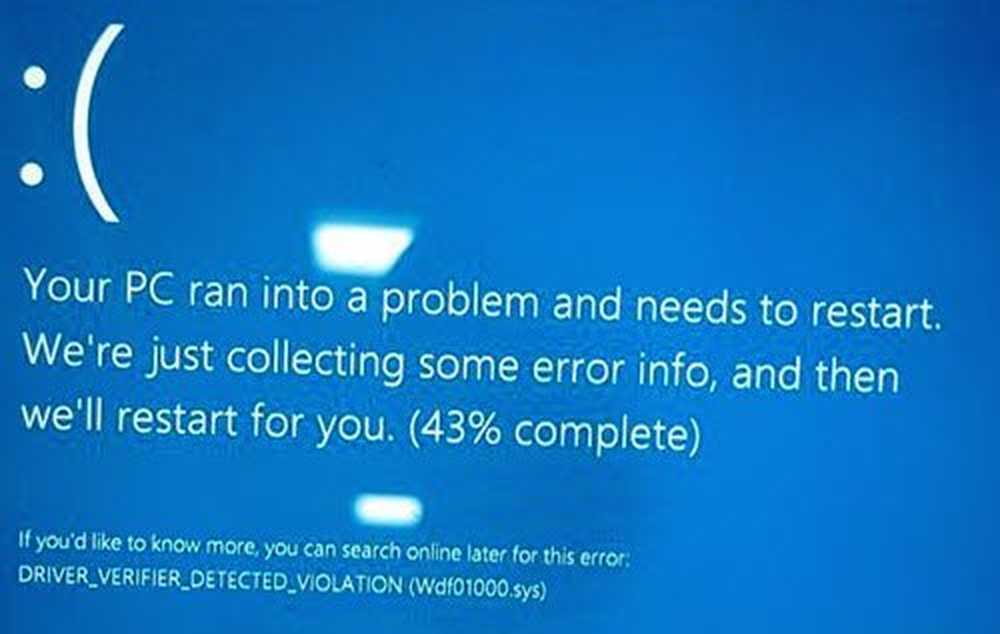Korrektur Wir können diesen Seitenfehler in Microsoft Edge nicht erreichen

Wenn Sie das Internet nicht mit Ihrem Microsoft Edge-Browser verwenden können, auch wenn Sie mit dem Internet verbunden sind und eine Meldung angezeigt wird - Hmm, wir können diese Seite nicht erreichen, In diesem Artikel finden Sie einige Vorschläge, die Ihnen helfen können, das Problem zu beheben. Bevor Sie beginnen, sollten Sie überprüfen, ob das Internet mit anderen Browsern wie Chrome / Firefox funktioniert oder nicht. Prüfen Sie auch, ob dieses Problem auftritt, wenn Sie eine andere Internetverbindung verwenden.

Hmm, wir können diesen Seitenfehler in Edge nicht erreichen
Um das zu beheben Wir können diese Seite nicht erreichen Fehler in Microsoft Edge; Sie können diese Vorschläge ausprobieren:
- Löschen Sie den Edge-Browser-Cache
- Aktivieren Sie IPv6
- Starten Sie den DNS-Client
- Standard- / Voreinstellungs-DNS ändern
- Internetverbindung zurücksetzen
- Führen Sie die Problembehandlung bei der Internetverbindung aus
1] Clear Edge-Browsercache
Sie sollten den Edge-Browsercache leeren und dann prüfen, ob Sie die Webseite laden können.
2] Aktivieren Sie IPv6
Wenn Sie Ihren Computer kürzlich auf eine neuere Version von Windows 10 aktualisiert haben und Microsoft Edge und Store-Apps danach keine Verbindung mehr mit dem Internet herstellen, müssen Sie IPv6 aktivieren.
3] Überprüfen Sie den Status des DNS-Client-Dienstes
Es gibt einen Dienst namens DNS-Client, der ständig ausgeführt werden muss, um das Internet zu nutzen. Wenn es jedoch aus irgendeinem Grund gestoppt wurde, sollten Sie es aktivieren.
Öffnen Sie den Windows-Dienste-Manager und doppelklicken Sie auf DNS-Client Bedienung. Wenn die Service Status ist Laufen, es gibt nichts zu ändern oder zu tun. Wenn es jedoch als angezeigt wird Gestoppt, Sie müssen auf das Symbol klicken Start Taste. Der Starttyp sollte auf gesetzt sein Automatik.
3] Wechseln Sie zu Google Public DNS

Um die DNS-Server-Einstellungen zu ändern, drücken Sie Win + R und geben Sie ein ncpa.cpl und drücken Sie die Enter-Taste.
Klicken Sie mit der rechten Maustaste auf das aktuell ausgeführte Netzwerkverbindungsprofil und wählen Sie Eigenschaften.
Doppelklicken Sie auf Internetprotokoll Version 4 (TCP / IPv4).
Vergewissern Sie sich, dass Sie sich im Internet befinden Allgemeines Tab.
Wählen Verwenden Sie die folgenden DNS-Serveradressen und geben Sie diese ein:
- Bevorzugtes DNS: 8.8.8.8
- Alternatives DNS: 8.8.4.4
Sie können auch den neuen DNS-Dienst von Cloudflare verwenden.
4] Setzen Sie TCP / IP zurück
Manchmal können die aktuellen Einstellungen das Problem verursachen, und die beste Lösung besteht darin, TCP / IP auf den Standard zurückzusetzen.
5] Ausführen der Internetverbindungs-Problembehandlung

In der Windows 10-Einstellungsleiste finden Sie eine Problembehandlung, mit der Sie dieses Problem mit der Internetverbindung in Microsoft Edge beheben können. Um es auszuführen, öffnen Sie die Seite "Problembehandlung" in den Windows-Einstellungen und klicken Sie auf Führen Sie die Problembehandlung aus Taste unter Internetverbindungen.
Verwandte lesen: Beheben allgemeiner Internetverbindungsprobleme in Windows.