Kein Internet, gesichert - Fix Windows 10 WiFi-Fehler
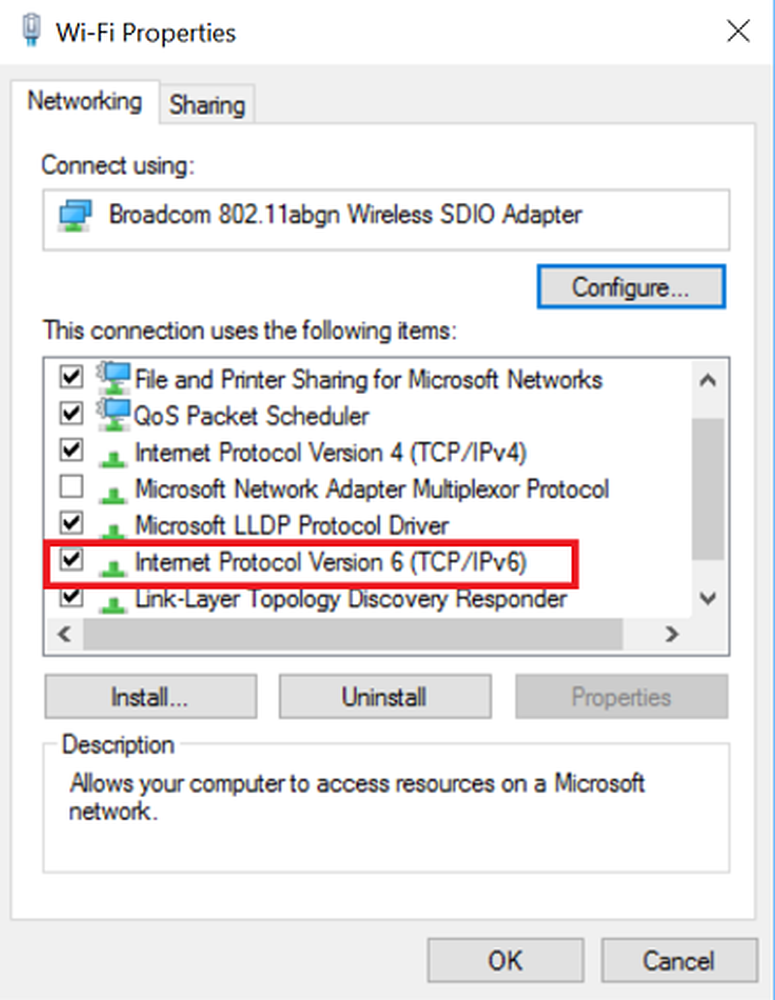
Ein Problem, das im Allgemeinen bei Windows-Betriebssystemen heutzutage auftritt, ist, dass neue Aktualisierungen des Betriebssystems ihren eigenen Anteil an Problemen mit sich bringen. Beispielsweise kann es sein, dass Sie kurz nach dem Update keine Verbindung zum Internet herstellen und eine Fehlermeldung angezeigt wird - Kein Internet, gesichert blinkt auf dem Bildschirm. Zum Glück gibt es Methoden, um dieses Problem zu beheben. In diesem Beitrag sehen wir Möglichkeiten, wie wir das Problem beheben können.
Kein Internet, gesicherter Fehler
In der Regel nutzen wir zu Hause / im Büro eine sichere Wi-Fi-Verbindung. Wenn wir also den Fehler "Kein Internet, gesichert" erhalten, kann dies an einer ungültigen IP-Konfiguration liegen. Vielleicht hat etwas die Einstellungen geändert. Hier können Sie tun.
1] Aktualisieren Sie die Treibersoftware des Netzwerkadapters und prüfen Sie, ob dies hilfreich ist.
2] Run Netzwerkadapter-Problembehandlung und prüfen, ob es hilft. In der Regel können Sie mit dieser integrierten Fehlerbehebungsdiagnose die Probleme erkennen, die in Ihrem Netzwerk auftreten. Sie finden es hier - Systemsteuerung> Alle Elemente der Systemsteuerung> Fehlerbehebung> Netzwerk und Internet. Es findet und behebt Probleme mit Wireless- und Netzwerkadaptern.
3] Wenn dies fehlschlägt, versuchen Sie es Adaptereinstellungen ändern. Wählen Sie dazu die Option Adaptereinstellungen ändern aus Netzwerk-und Freigabecenter Fenster. Sie finden die Option auf der linken Seite des Fensters.

Dann öffnen Sie die Eigenschaften des Netzwerkadapters und versuchen Sie, den aktuell verwendeten zu finden. Es sollte für Sie als drahtloser Adapter sichtbar sein.
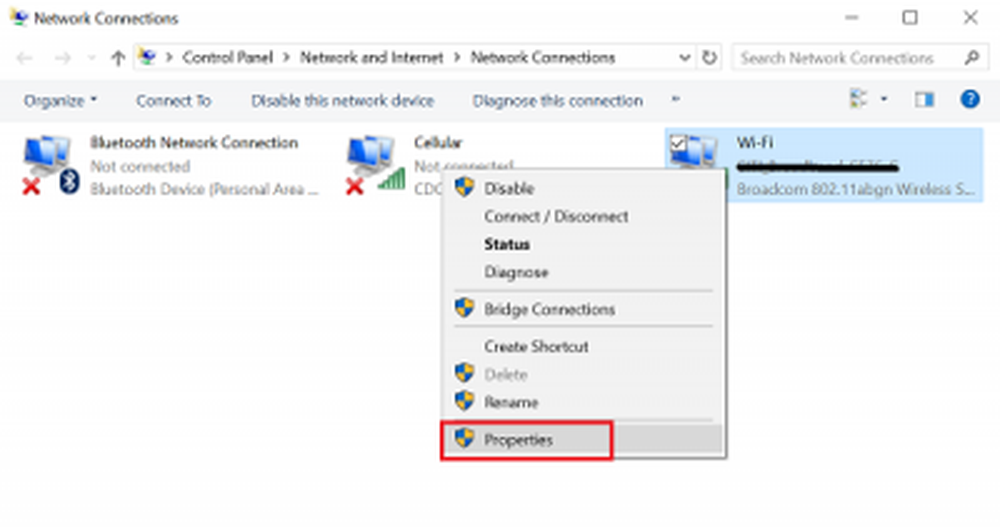
Finden Sie jetzt, ob die Internetprotokoll Version 6 (TCP / IPv6) ist unter den angezeigten Optionen aufgeführt. Klicken Sie auf "Öffnen" und deaktivieren Sie das Kontrollkästchen, um IPv6 zu deaktivieren.
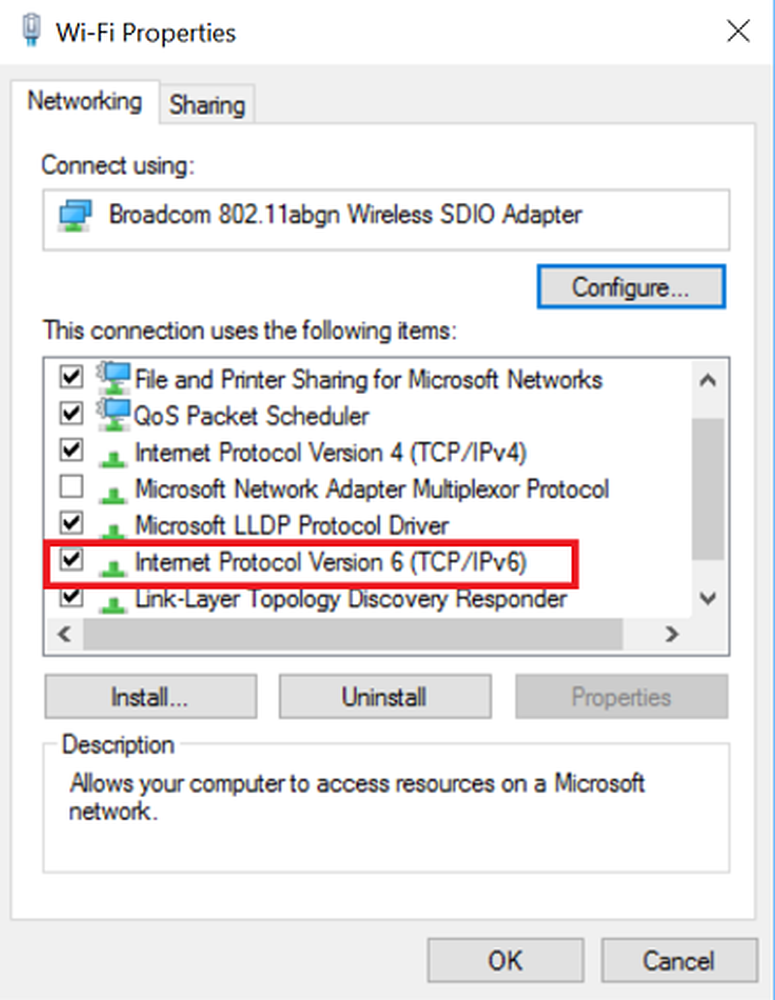
Klicken Sie anschließend auf OK und starten Sie den Computer neu, damit die Änderungen wirksam werden.
4] Wenn dieser Fix auf Ihrem Gerät nicht funktioniert, können Sie auf eine letzte Option von zurückgreifen Löschen Sie den Netzwerkadapter vollständig so dass Windows es beim nächsten Start des Systems neu hinzufügt.
Um den Netzwerktreiber zu deinstallieren und erneut zu installieren, drücken Sie Win + X und wählen Sie Geräte-Manager. Suchen Sie dann in der Liste der Geräte das Netzwerkgerät, dessen Treiber Sie deinstallieren möchten.
Klicken Sie mit der rechten Maustaste auf das Gerät und wählen Sie dann aus Deinstallieren.
Aktivieren Sie im Dialogfeld "Deinstallieren", das auf Ihrem Computerbildschirm angezeigt wird, die Option Löschen Sie die Treibersoftware für dieses Gerät Option, um das Netzwerktreiberpaket vollständig zu entfernen.
Im Anschluss daran im Aktion Menü des Geräte-Managers, überprüfen Sie die Scannen nach Hardwareänderungen Option zum erneuten Installieren des Geräts.
Starten Sie schließlich Ihren Computer neu, wenn die Installation des Netzwerktreibers abgeschlossen ist.
Hoffentlich hätte etwas helfen sollen!
Lesen Sie diesen Beitrag, wenn Sie unter Windows 10 die Meldung "Kein Internetzugang" erhalten. Brauchen Sie weitere Vorschläge? Überprüfen Sie, ob Windows 10 keine Verbindung zum Internet herstellen kann.



