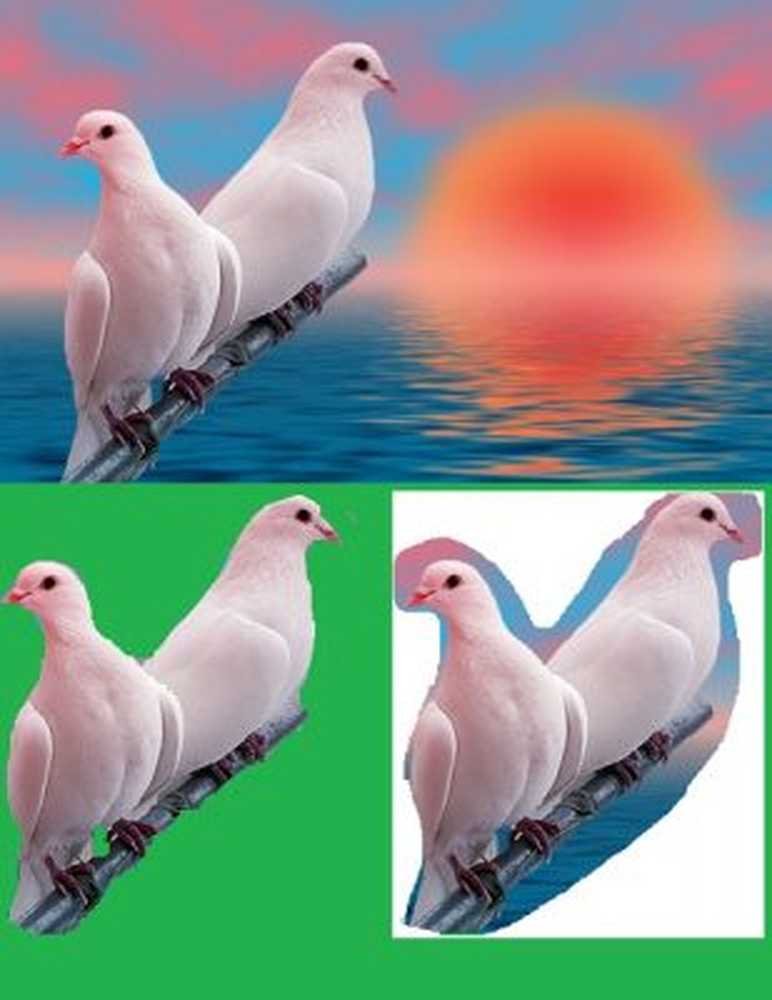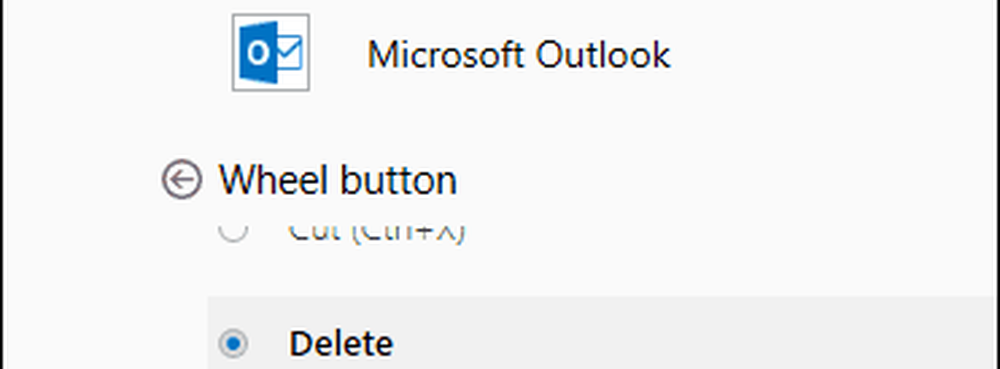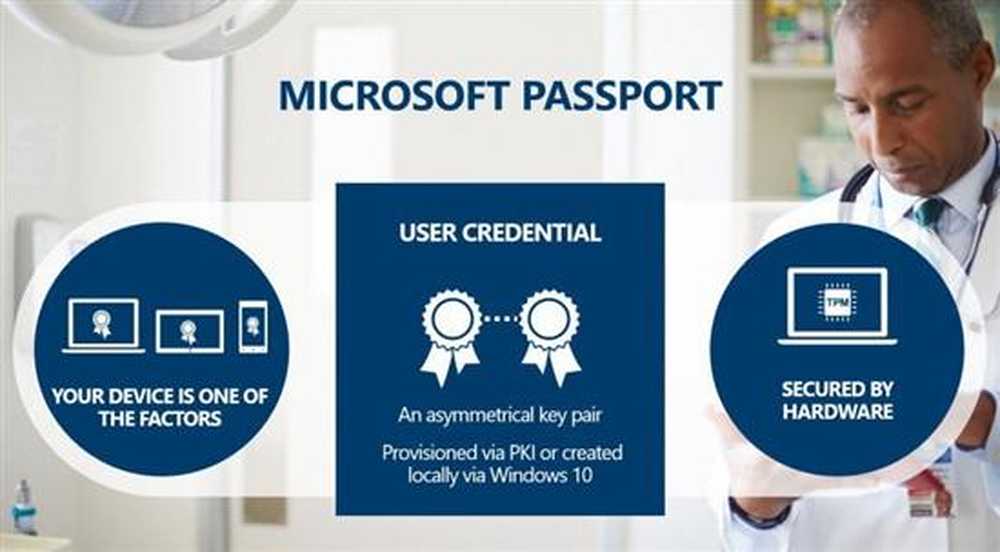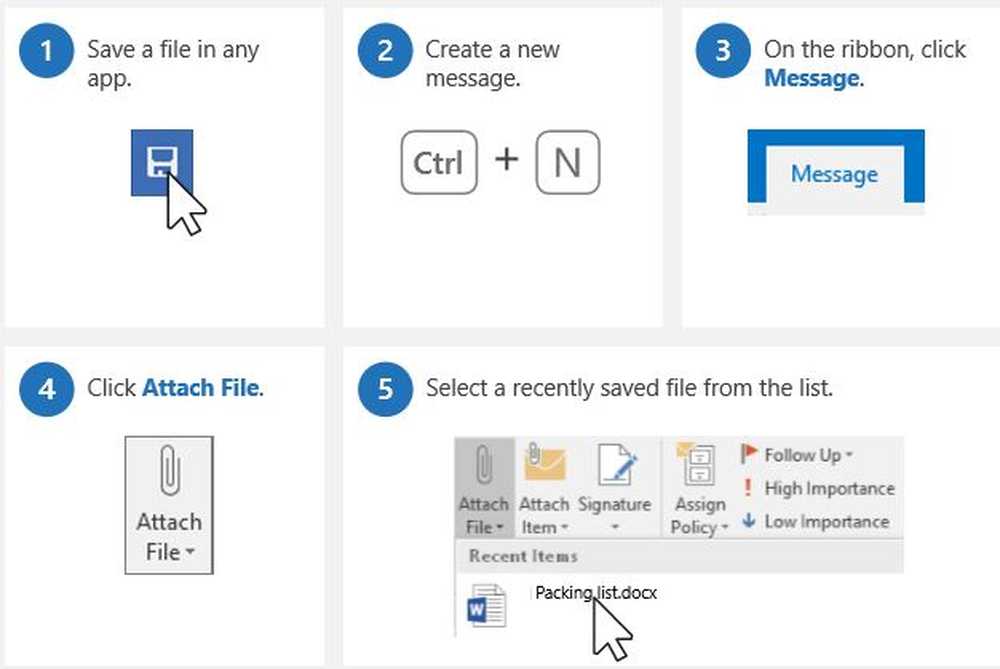Tipps und Tricks zu Microsoft Paint für Windows-Benutzer
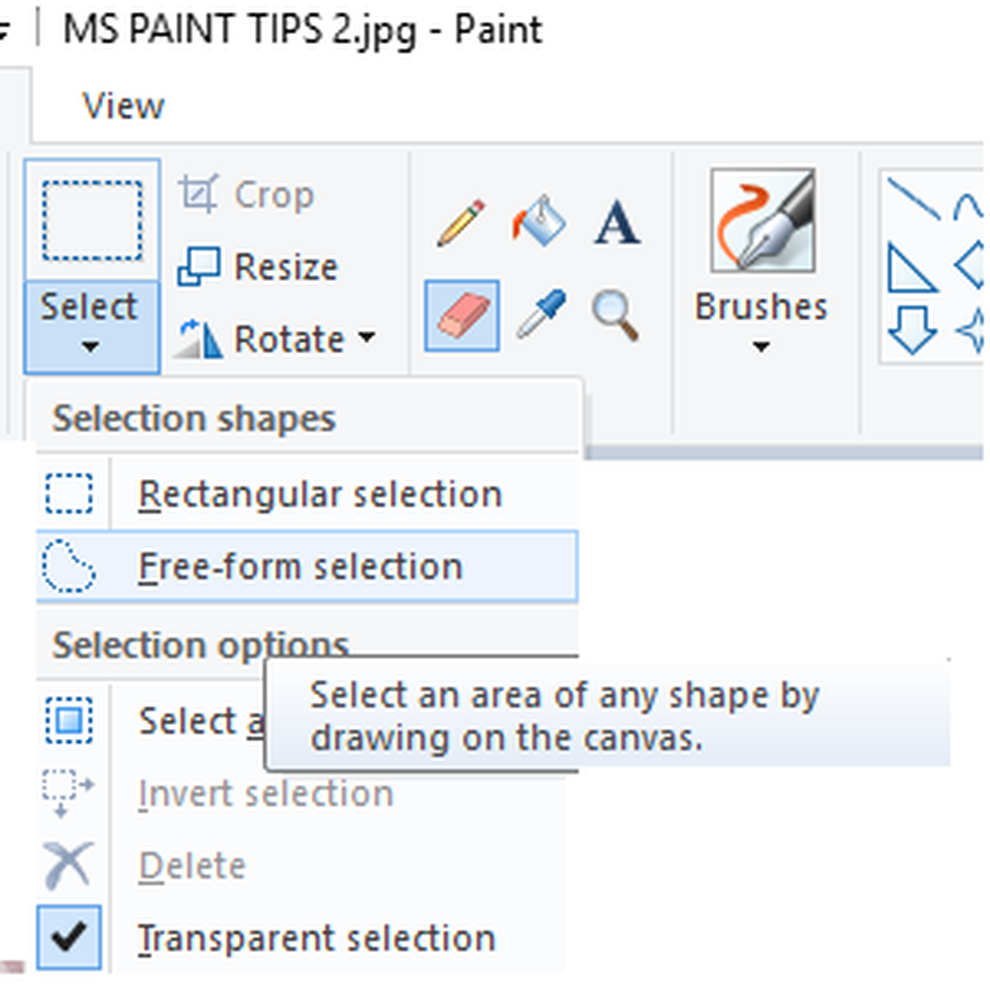
Microsoft Paint ist eines der am meisten vernachlässigten Programme von Windows. MS Paint ist normalerweise die letzte Wahl für Windows-Benutzer, wenn es um die Bildbearbeitung geht. Neben den grundlegenden Bildbearbeitungsfunktionen wie Drehen, Zuschneiden, Ändern der Textfarben, Ändern der Bildgröße und der Möglichkeit, ein Bild in Schwarzweiß zu speichern, gibt es viele weitere Funktionen von Paint, die normalen Windows-Benutzern normalerweise nicht bekannt sind. In diesem Beitrag erfahren wir etwas anderes, das nicht so häufig vorkommt Tipps und Tricks zu Microsoft Paint.
Tipps und Tricks zu Microsoft Paint
1. Farben umkehren
Nicht viele von uns wissen es, aber mit MS Paint können Sie die Farben eines Bildes invertieren, dh die hellen Farben im Bild werden dunkel und dunkle Farben werden zu hellen Farben. Sie können die Farben des gesamten Bildes oder eines ausgewählten Bereichs umkehren. Wenn Sie die Farben für ein gesamtes Bild invertieren möchten, klicken Sie auf STRG + Alt ->, klicken Sie mit der rechten Maustaste, und wählen Sie aus Umkehren Farbe Wenn Sie die Farben eines ausgewählten Bereichs invertieren möchten, wählen Sie den betreffenden Bereich aus und klicken Sie auf Umkehren Farbe. Das Bild mit invertierten Farben sieht aus wie ein negatives Bild.
2. Transparenter Hintergrund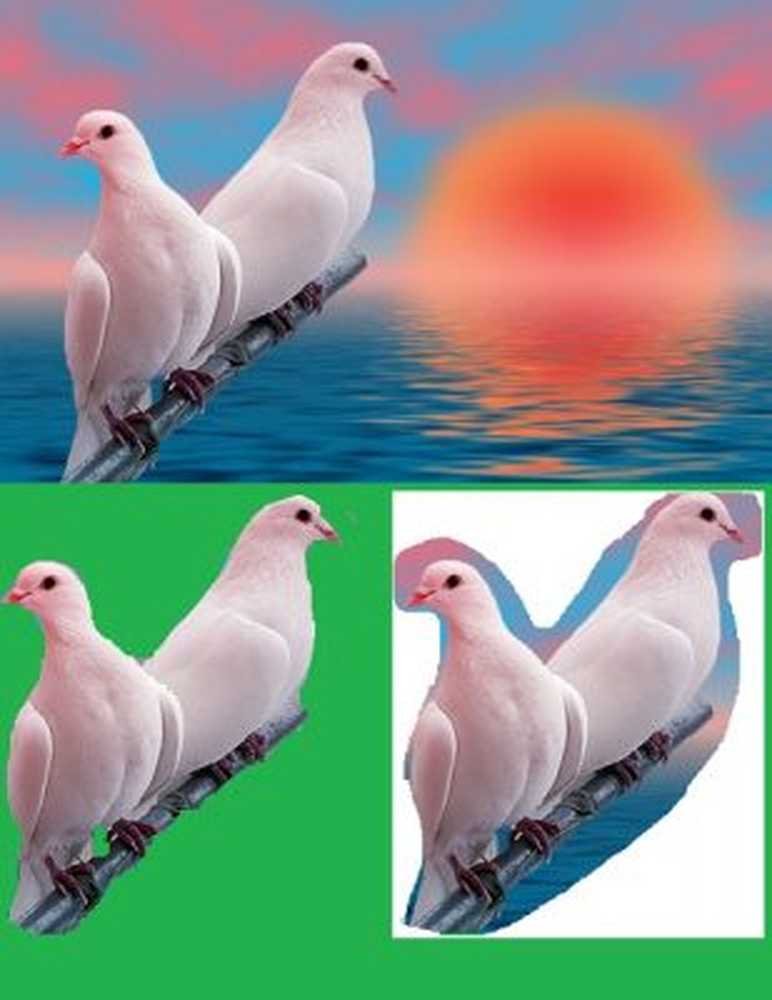
Bilder mit transparentem Hintergrund lassen sich leichter mit anderen Bildern zusammenführen. Mit MS Paint können Sie einen ausgewählten Bereich eines Bildes mit transparentem Hintergrund ausschneiden und kopieren. Um einen ausgewählten Bereich mit transparentem Hintergrund auszuschneiden oder zu kopieren, klicken Sie auf Wählen-> und klicken Sie auf Transparente Auswahl aus dem hintergrund. Wählen Sie nun das aus Freie Formularauswahl, Markieren Sie sorgfältig den Umriss des bevorzugten Bereichs und schneiden oder kopieren Sie ihn wie gewünscht.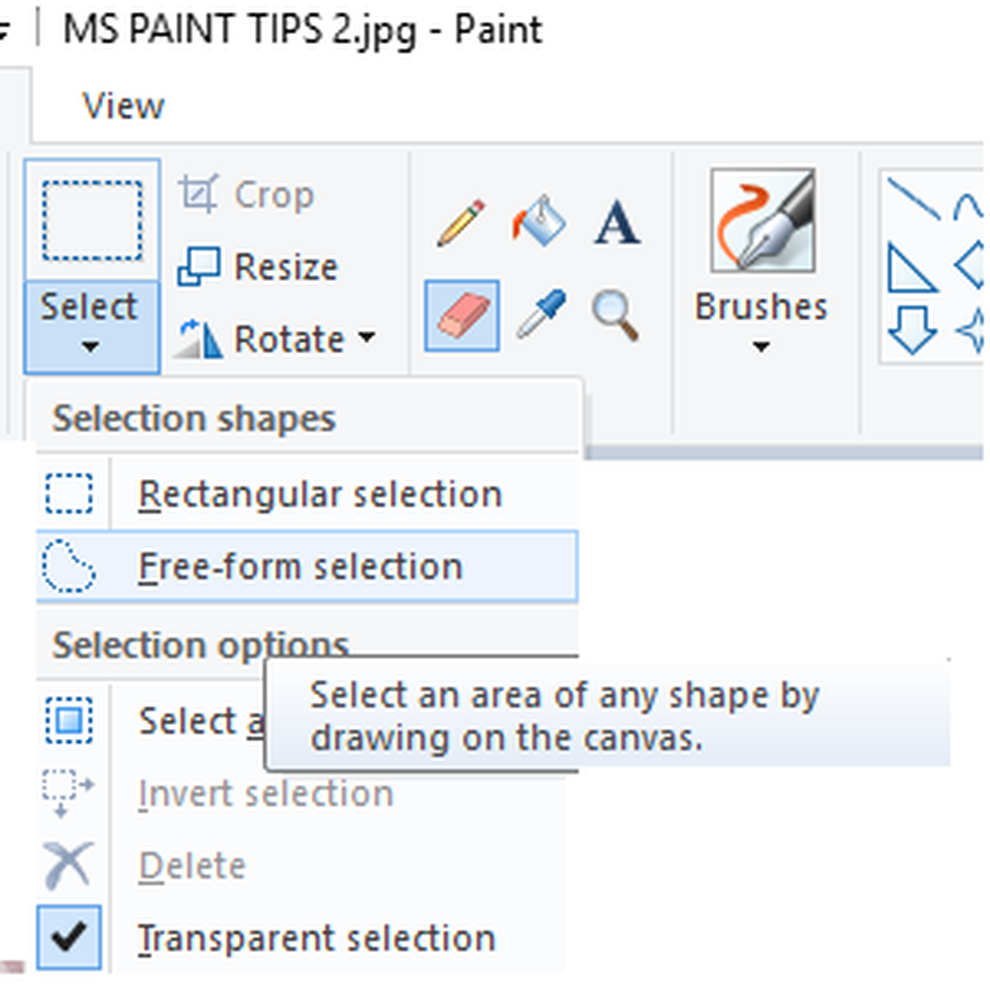
3. Umrisse löschen
Wir möchten manchmal ein Bild in Paint schattieren, machen uns jedoch Sorgen wegen der unordentlichen Linienführung. Mit diesem Trick können Sie also frei schattieren, ohne sich um die Konturen kümmern zu müssen. Öffnen Sie das Bild in MS Paint, zoomen Sie es vollständig heraus und kopieren Sie es in die Zwischenablage. Stellen Sie sicher, dass Ihre Auswahl transparent ist. Vergrößern Sie das Bild erneut und schattieren Sie es frei, ohne sich um die Konturen der Form kümmern zu müssen. Wenn Sie mit der Schattierung und anderen Bearbeitungen fertig sind, klicken Sie auf Einfügen oder STRG + V. Schlag auf! Du bist fertig! 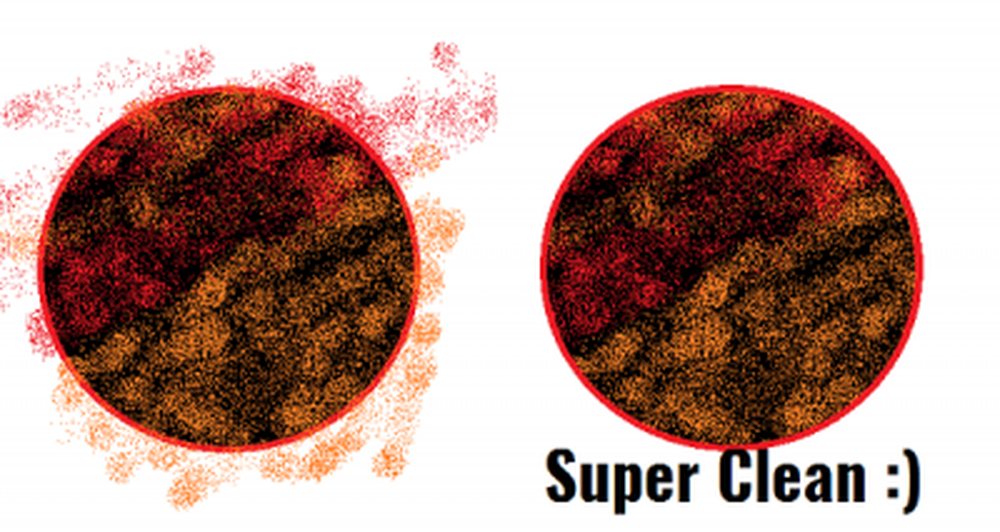
4. Ändern Sie die Pinselgröße
Beim Malen benötigen Sie möglicherweise Pinsel unterschiedlicher Größe, aber MS Paint hat eine voreingestellte Größe aller Pinsel. Keine Sorge, Sie können die Bürste je nach Ihren Anforderungen leicht vergrößern oder verkleinern. Wählen Sie einen beliebigen Pinsel aus und tippen Sie auf Ihrer Tastatur auf STRG plus '.+' um es größer zu machen und STRG plus '-' um die Größe zu verringern. Dies funktioniert auch für Bleistift, Radiergummi, Schnur und Sprühwerkzeug.
5. Verfolgen Sie ein Bild in Paint
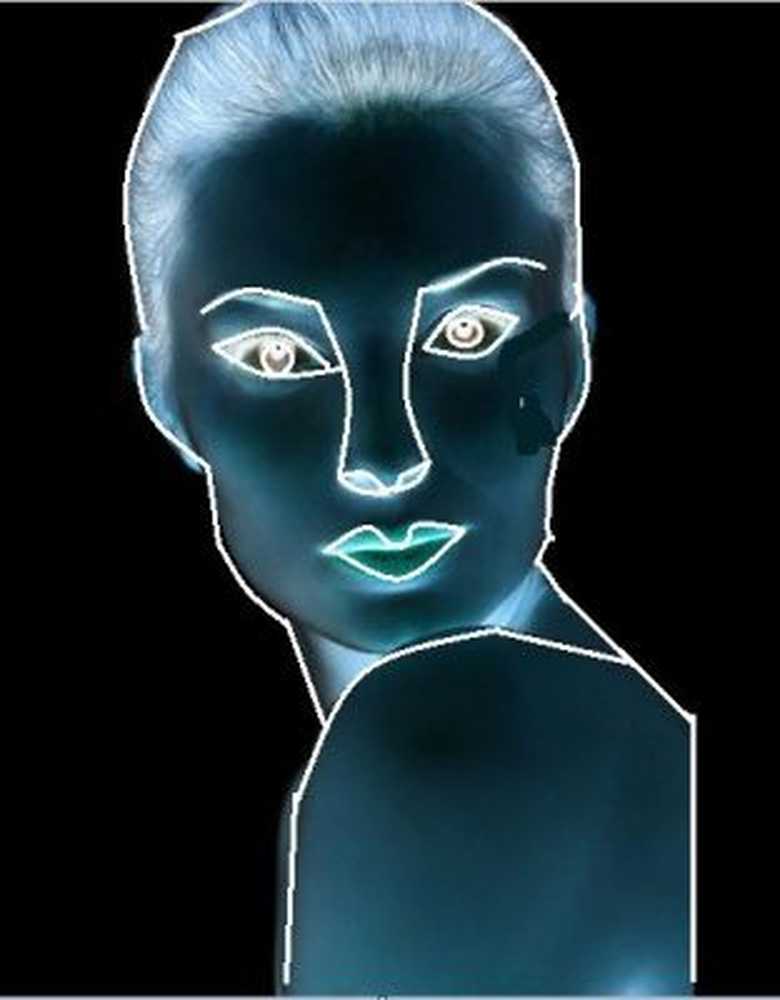 Wählen Sie ein Bild aus, das Sie verfolgen möchten. Wählen Sie im Farbfeld die Farbe Schwarz und beginnen Sie das Bild zu umreißen. Wenn Sie fertig sind, drücken Sie STRG + A und invertieren die Farben. Klicken Sie jetzt auf Datei Tab und wählen Sie Eigenschaften im Dropdown-Menü.
Wählen Sie ein Bild aus, das Sie verfolgen möchten. Wählen Sie im Farbfeld die Farbe Schwarz und beginnen Sie das Bild zu umreißen. Wenn Sie fertig sind, drücken Sie STRG + A und invertieren die Farben. Klicken Sie jetzt auf Datei Tab und wählen Sie Eigenschaften im Dropdown-Menü.
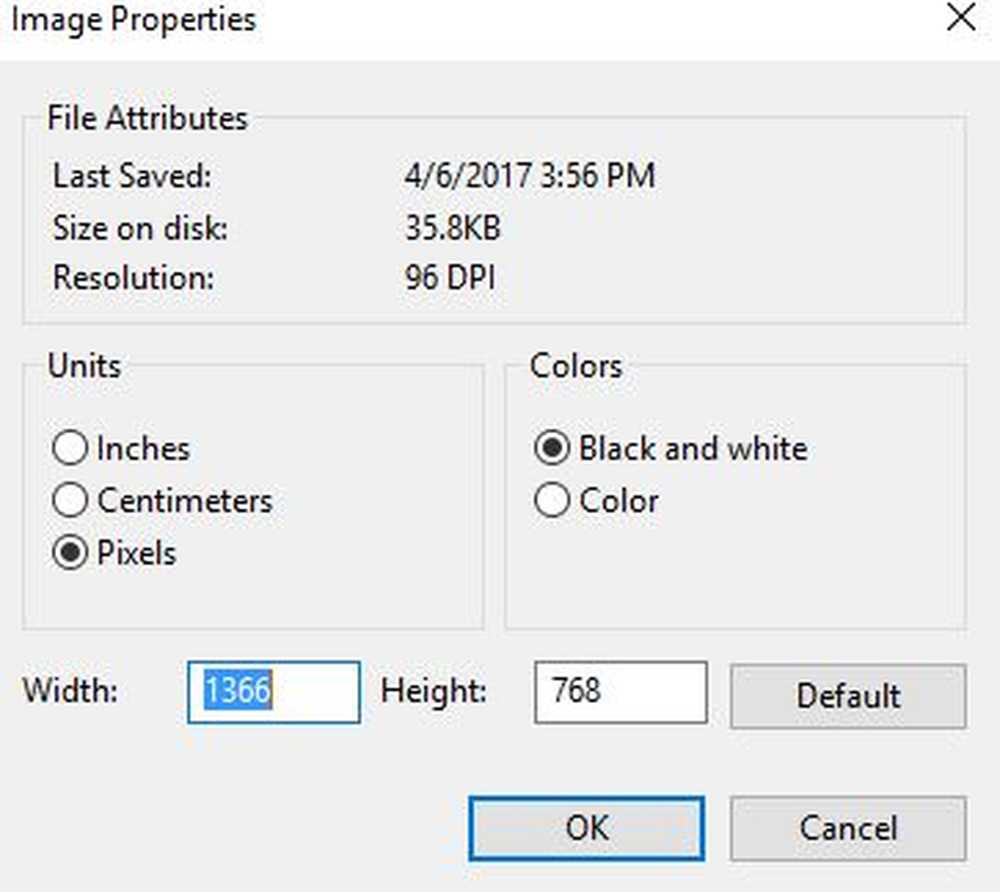
Aktivieren Sie das Kontrollkästchen "Schwarz und weiß'und klicken Sie auf OK. Drücken Sie nun STRG + A und invertieren Sie die Farben erneut. Verwenden Sie das Radiergummi-Werkzeug, um die kleinen Flecken und das Bingo zu reinigen!
6. Stellen Sie benutzerdefinierte Pinsel her
Zeichnen Sie beliebige Formen für Ihren benutzerdefinierten Pinsel. Wählen Sie die Form aus und stellen Sie sicher, dass Transparente Auswahl aktiviert ist. Halten Sie, verschieben und ziehen Sie die ausgewählte Form. Hier erhalten Sie Ihren benutzerdefinierten Pinsel in MS Paint. 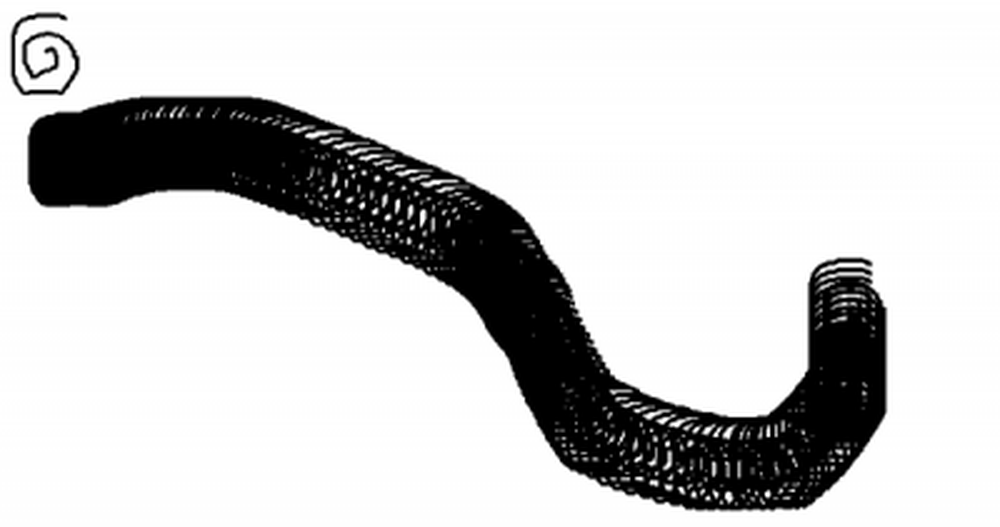
7. Verwenden Sie Radiergummi als Farbersatzwerkzeug
Öffnen Sie das Bild, in dem Sie Änderungen vornehmen möchten. Wählen Sie in Farbfeld 1 die Farbe aus, die Sie ersetzen möchten, und wählen Sie in Farbfeld 2 die Farbe aus, die Sie ersetzen möchten auf deiner Maus. 
8. Erstellen Sie einen Verlaufseffekt
Öffnen Sie Paint und wählen Sie die Arbeitsbereichsgröße entsprechend Ihrer Anforderungen aus. Schneiden Sie nun das Bild diagonal aus und füllen Sie zwei verschiedene Farben aus. 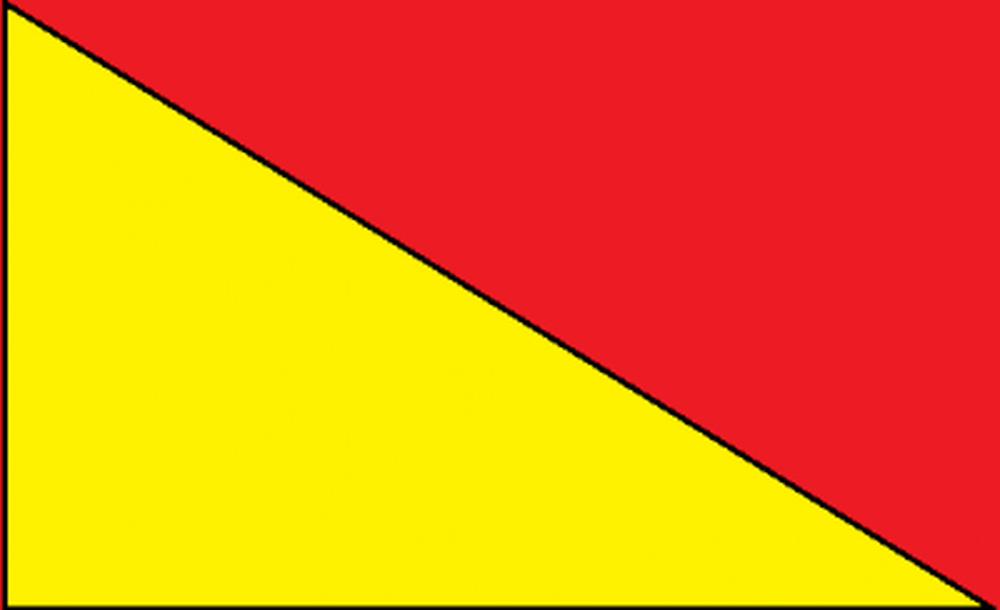
Gehen Sie jetzt zur Registerkarte Größenänderung und ändern Sie den horizontalen Wert in 1. Stellen Sie sicher, dass das Kontrollkästchen Seitenverhältnis nicht aktiviert ist. Bearbeiten Sie nun den horizontalen Wert auf 500 oder mehr, und Sie sind fertig. Je mehr Sie es auf 500 ändern, desto glatter werden die Farbverläufe sein.

Dies waren einige nicht so übliche Microsoft Paint Tips und Tricks für Windows-Benutzer.
Teilen Sie uns mit, wenn Sie weitere Ideen haben, wie Sie mit MS Paint Spaß haben.