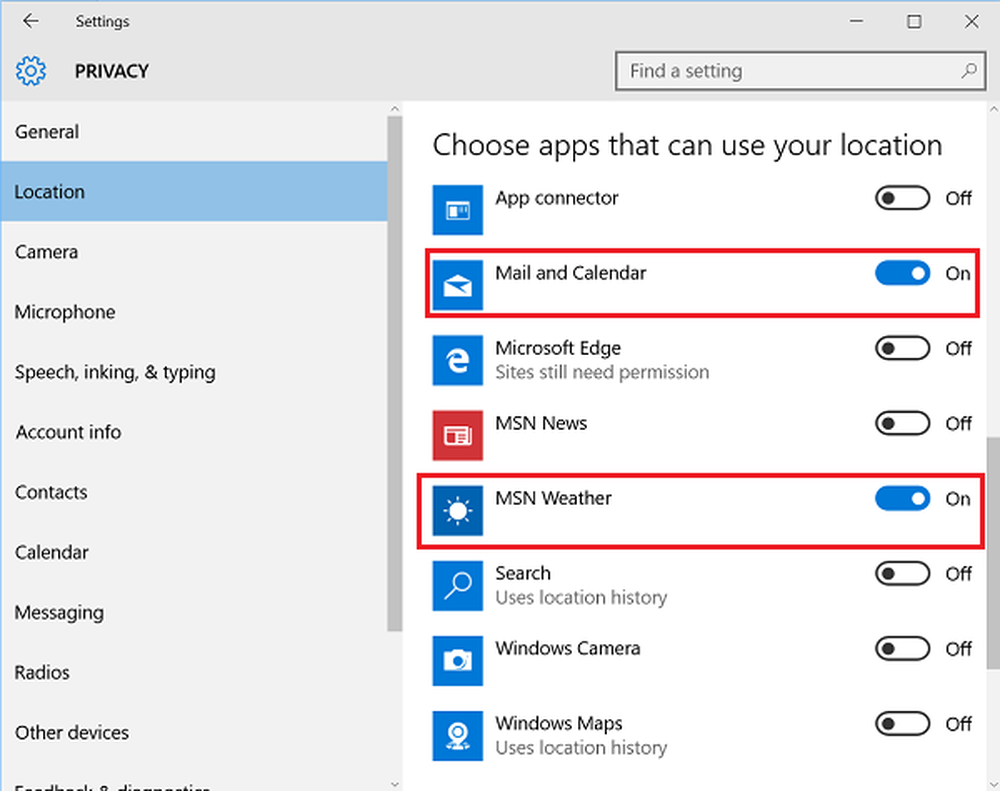Lassen Sie Windows 10 schneller und häufiger nach Windows-Updates suchen
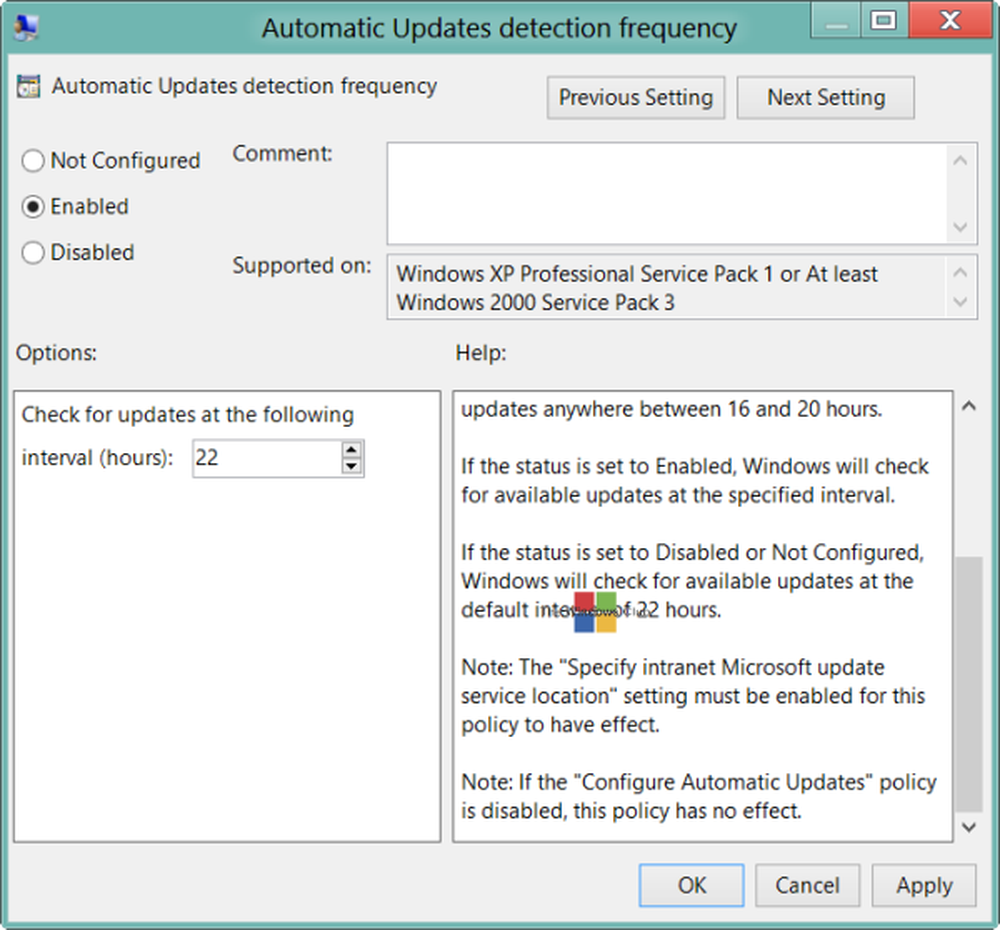
Das Windows-Betriebssystem prüft, ob Windows-Updates regelmäßig verfügbar sind. Standardmäßig werden solche Prüfungen alle 22 Stunden festgelegt. In der Praxis können die Überprüfungen jedoch jederzeit zwischen 17,6 und 22 Stunden stattfinden. Sie können Windows jedoch schneller auf Updates prüfen.
Lassen Sie Windows schneller nach Updates suchen
Wenn Sie möchten, können Sie Windows häufiger auf Updates prüfen. Gleiches gilt auch für Windows 10/8/7. Öffnen Sie dazu den Gruppenrichtlinien-Editor oder gpedit.msc.
Erkennungsfrequenz für automatische Updates
Klicken Sie auf Richtlinie für Lokaler Computer> Computerkonfiguration> Administrative Vorlagen> Windows-Komponenten> Windows Update.

Doppelklicken Sie hier im linken Seitenbereich auf Erkennungsfrequenz für automatische Updates.
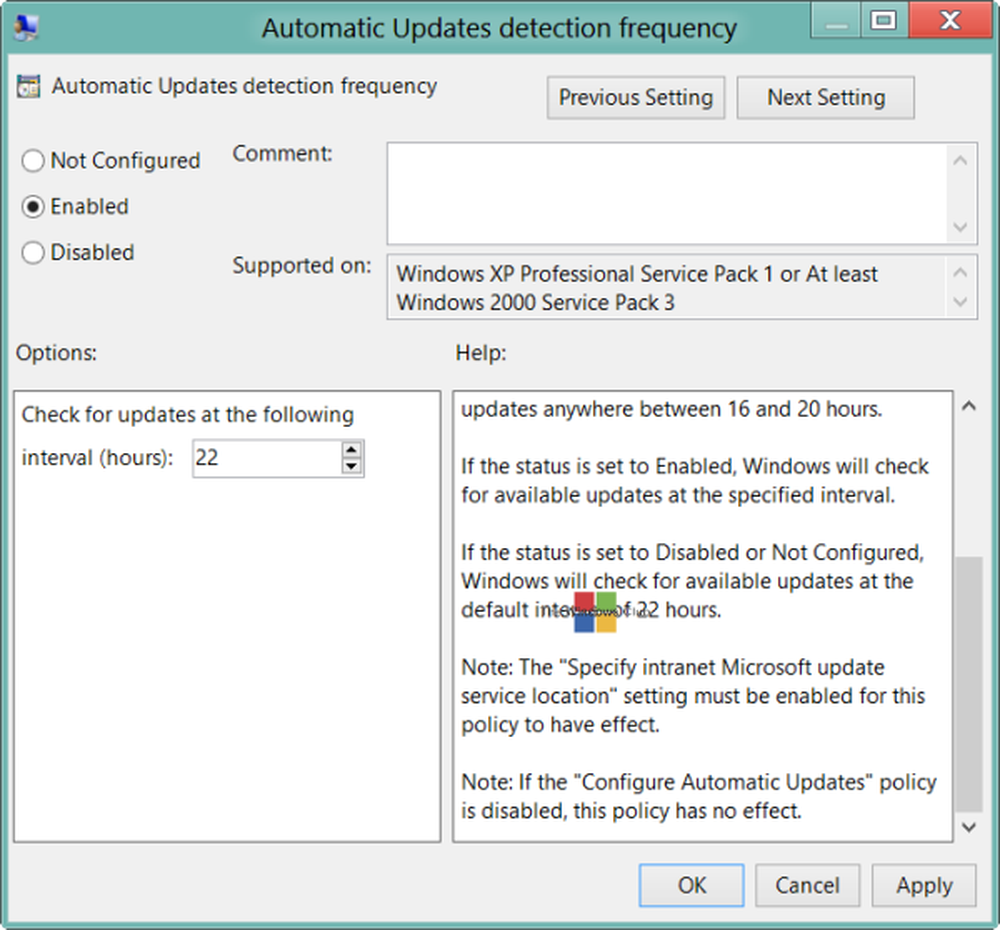
Diese Einstellung gibt die Stunden an, die Windows zum Bestimmen der Wartezeit verwendet, bevor nach verfügbaren Updates gesucht wird. Die Einstellung ist nicht genau. Sie können zwar eine genaue Uhrzeit einstellen, die Prüfung erfolgt jedoch jederzeit zwischen dem angegebenen Zeitpunkt und bis zu 20% vor diesem Zeitpunkt. Das heißt, wenn Sie die Zeit auf 20 Stunden einstellen, findet die Prüfung jederzeit zwischen 16 und 20 Stunden statt.
Der Standardstatus ist auf festgelegt Nicht konfiguriert. Wenn es hier oder um eingestellt ist Deaktiviert, Windows sucht im Standardintervall von 22 Stunden nach verfügbaren Updates.Wenn der Status auf gesetzt ist aktiviert, Windows sucht im angegebenen Intervall nach verfügbaren Updates.
Klicken Sie auf Enabled, um die Uhrzeit zu ändern. Ändern Sie in den verfügbaren Optionen die Uhrzeit, um nach Updates im folgenden Intervall in Stunden zu suchen.
Wenn Sie fertig sind, klicken Sie auf Übernehmen / OK.
Diese Richtlinieneinstellung wirkt sich auf die folgenden Registrierungswerte aus:
- HKLM \ Software \ Policies \ Microsoft \ Windows \ WindowsUpdate \ AU! DetectionFrequencyEnabled.
- DetectionFrequencyEnabled Wert: 1 = DetectionFrequency aktivieren. 0 = Benutzerdefinierte Erkennungsfrequenz deaktivieren.
- HKLM \ Software \ Policies \ Microsoft \ Windows \ WindowsUpdate \ AU! DetectionFrequency
- DetectionFrequency-Wert: Bereich = n; wobei n = Zeit in Stunden (1-22).
Mehr dazu bei TechNet.
Damit diese Politik wirksam wird,Geben Sie den Speicherort des Microsoft Update-Intranets an”Muss ebenfalls aktiviert sein. Sie können auf diese Einstellung über die Liste Alle Einstellungen zugreifen. Doppelklicken Sie auf Speicherort des Microsoft-Aktualisierungsdiensts im Intranet angeben, um das Einstellungsfeld zu öffnen. Klicken Sie im Dialogfeld Speicherort des Microsoft-Aktualisierungsdiensts für Intranets angeben auf Aktiviert. Geben Sie nun die Client-Konfigurations-URL in das Feld Set the Intranet Update Service und in Set the Intranet Statistics Server ein. Geben Sie zum Beispiel ein http: // servername in beiden Feldern und klicken Sie dann auf OK. Wenn der Port nicht 80 für HTTP oder 443 für HTTPS ist, sollten Sie die Portnummer wie folgt hinzufügen: http: // servername: portnummer. Weitere Informationen hierzu erhalten Sie bei TechNet. Das "Konfigurieren Sie automatische UpdatesDie Richtlinie sollte auch nicht auf Deaktiviert festgelegt werden.
HINWEIS: Windows Ultimate, Professional und Enterprise Edition haben gpedit.msc. Leider enthalten bestimmte Windows-Editionen wie Home Premium, Home Basic und Starter Edition sowie Windows 10 Home den Gruppenrichtlinien-Editor nicht.