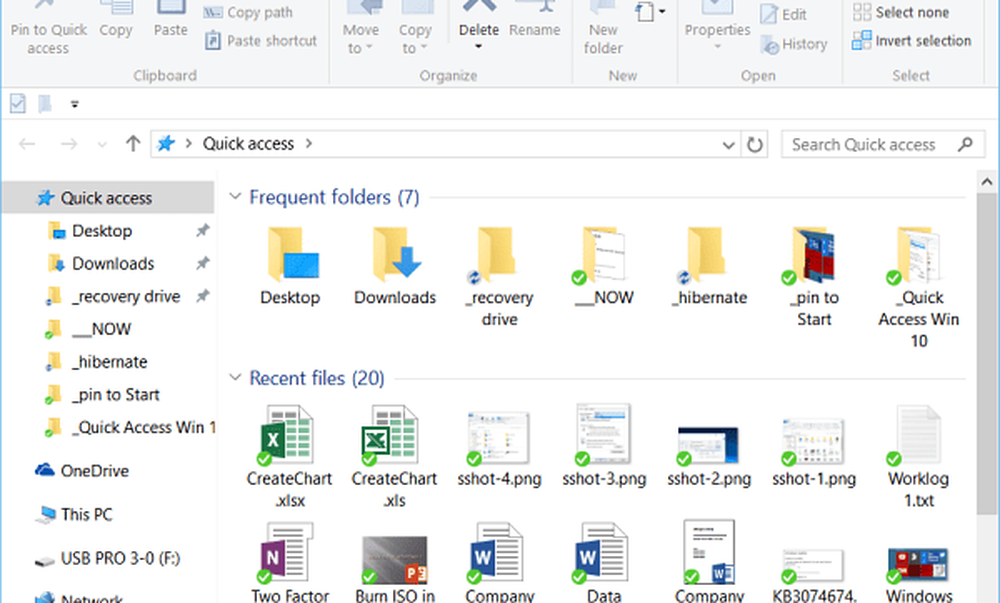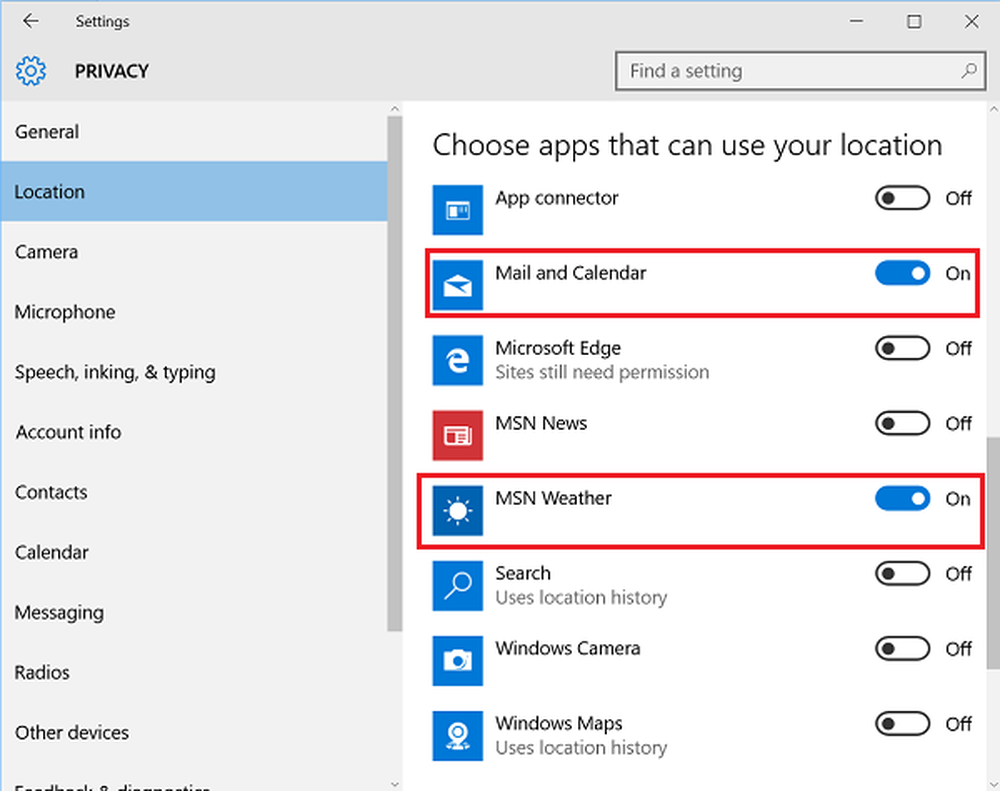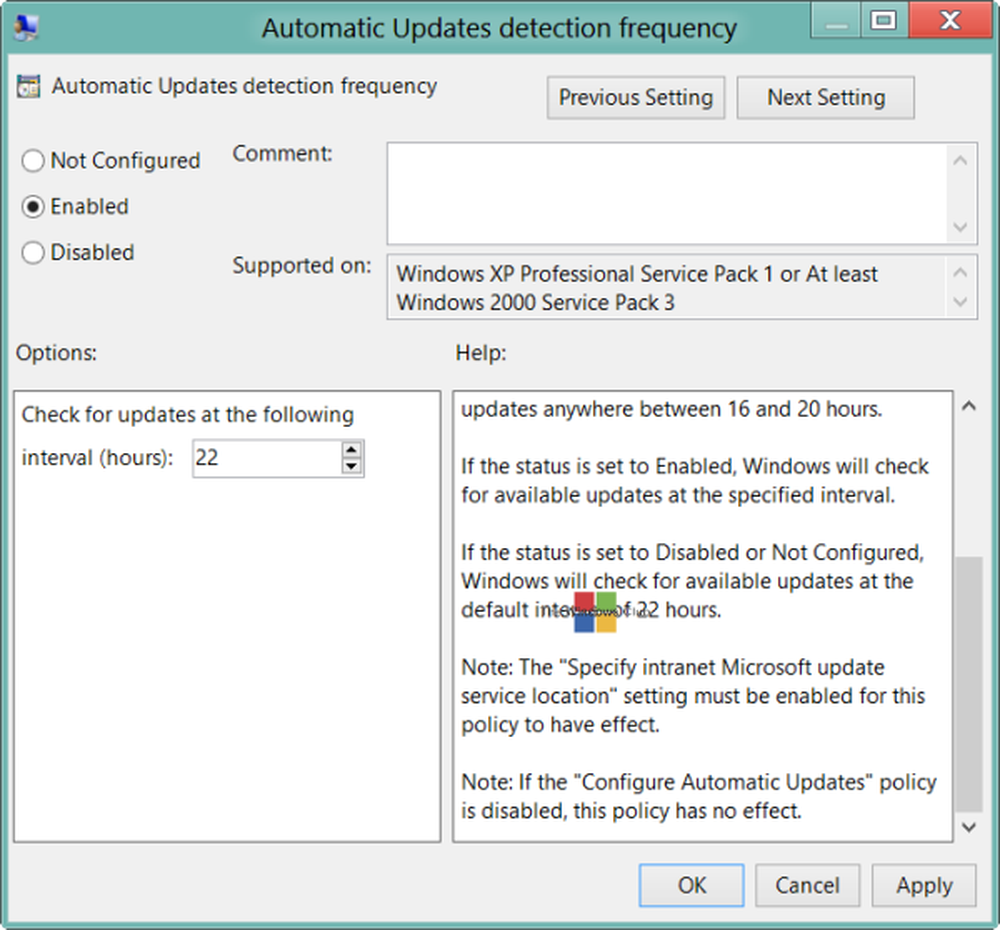Erstellen Sie einen automatischen Wiederherstellungspunkt für Windows 10, wenn Windows Defender scannt

Erstellen Sie automatische Wiederherstellungspunkte für Windows 10 Pro
Normalerweise ist sie nicht standardmäßig aktiviert, daher müssen Sie als erstes die Systemwiederherstellung aktivieren. Drücken Sie die Windows-Taste und Art: Wiederherstellungspunkt und drücken Sie die Eingabetaste. Klicken Sie dann auf die Schaltfläche Konfigurieren und stellen Sie sicher, dass der Systemschutz markiert ist. Dort können Sie auch den für die Wiederherstellung des Wiederherstellungspunkts verwendeten Festplattenspeicherplatz festlegen.

Wenn Sie Windows 10 Pro verwenden, können Sie dies mithilfe von Gruppenrichtlinien einrichten. Schlagen Windows-Taste + R und Art: gpedit.msc im Dialogfeld Ausführen und drücken Sie die Eingabetaste.

Navigieren Sie dann zu folgendem Pfad:
Computerkonfiguration> Administrative Vorlagen> Windows-Komponenten> Windows Defender Antivirus> Scannen
Doppelklicken Sie dann rechts in der Spalte "Einstellung" auf "Systemwiederherstellungspunkt erstellen".

Setzen Sie die Option auf Aktiviert, und klicken Sie auf OK, um den Gruppenrichtlinien-Editor zu schließen.

Erstellen Sie automatische Wiederherstellungspunkte für Windows 10 Home
Gruppenrichtlinien sind in Windows 10 Home nicht verfügbar. Sie können jedoch festlegen, dass ein automatischer Wiederherstellungspunkt erstellt wird, wenn Windows Defender einen System-Scan durch Optimieren der Registrierung durchführt.
Wichtig: Stellen Sie sicher, dass Sie ein erfahrener Benutzer sind, bevor Sie die Registrierung hacken. Wenn Sie sich nicht sicher sind, stellen Sie sicher, dass Sie eine vollständige Systemsicherung erstellen, bevor Sie Änderungen daran vornehmen.Um die Registry zu öffnen, drücken Sie Windows-Taste + R und Art: Regedit und klicken Sie auf OK oder drücken Sie die Eingabetaste.

Sobald es geöffnet ist, gehe zum folgenden Pfad:
HKEY_LOCAL_MACHINE \ SOFTWARE \ Policies \ Microsoft \ Windows Defender
Klicken Sie mit der rechten Maustaste auf den Windows Defender-Schlüssel und wählen Sie Neu> Schlüssel.

Benennen Sie den neuen Schlüssel Scan mit einem neuen DWORD-Wert (32-Bit) von DisableRestorePoint mit einem Datenwert von Null. Wenn Sie fertig sind, schließen Sie einfach den Registrierungseditor.

Unabhängig davon, ob es sich um Windows 10 Pro oder Home handelt, erstellt Windows nach dem Einrichten einen neuen Wiederherstellungspunkt, bevor Windows Defender einen System-Scan startet. Dies ist täglich, wenn Sie nicht den Zeitplan ändern.
Windows erstellt vor der Installation von Windows Updates automatisch einen Wiederherstellungspunkt. Ein neuer stabiler Punkt, auf den Sie zurückgreifen können, ist jedoch wichtig, wenn etwas Unerwartetes passiert und Sie nicht daran gedacht haben, einen Wiederherstellungspunkt zu erstellen.
Wenn Sie noch nicht mit Windows 10 vertraut sind und noch mehr Anleitungen und Tipps erhalten möchten, lesen Sie alle Artikel in unserem Windows 10-Archiv. Treten Sie für spezifische Probleme auch in unseren kostenlosen Windows 10-Foren ein und posten Sie Ihre Fragen und Gedanken zu Microsoft-Produkten und -Diensten.