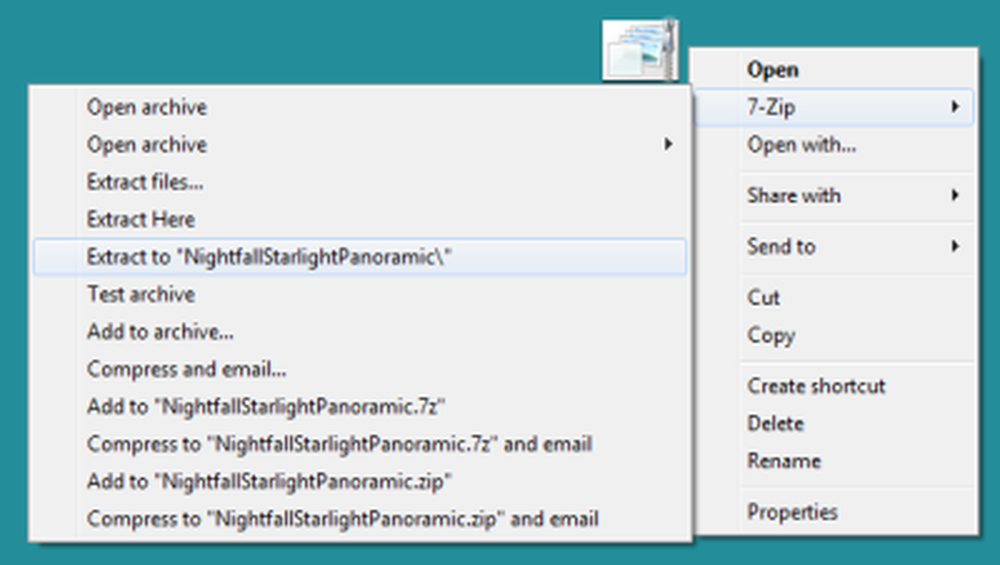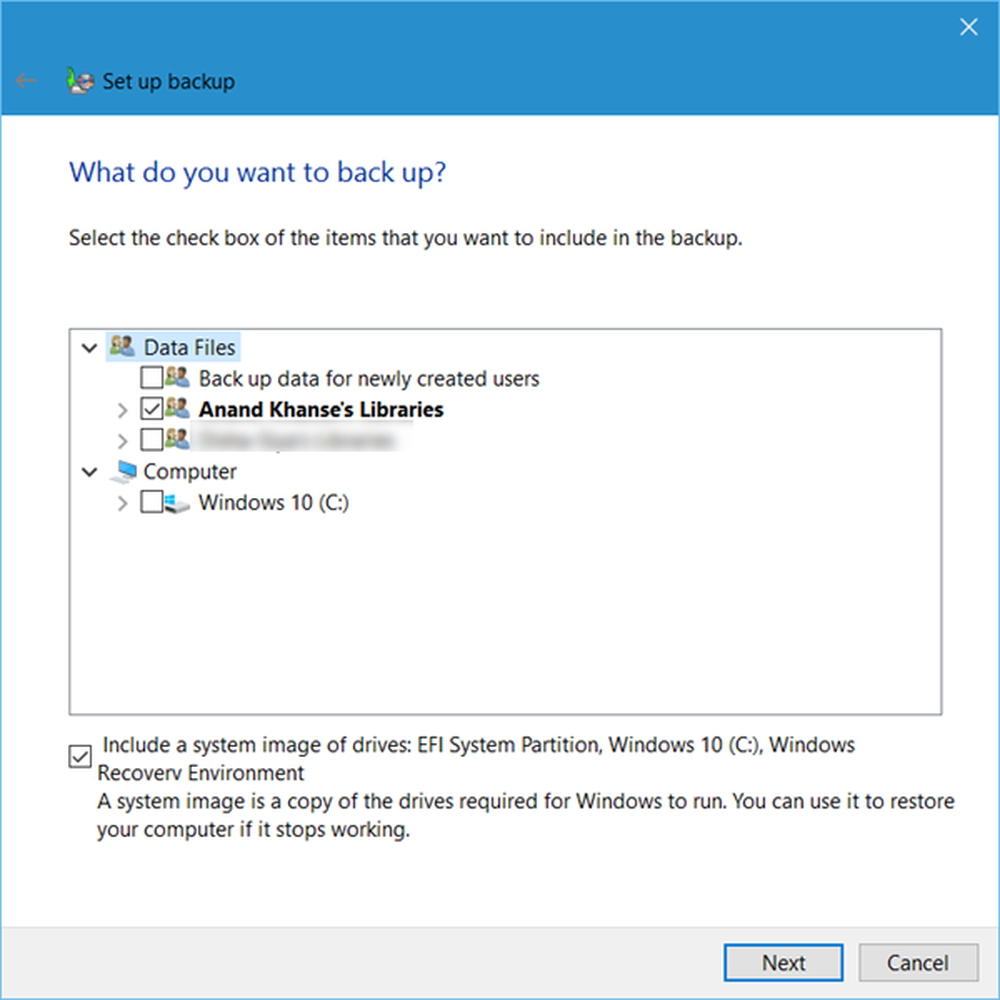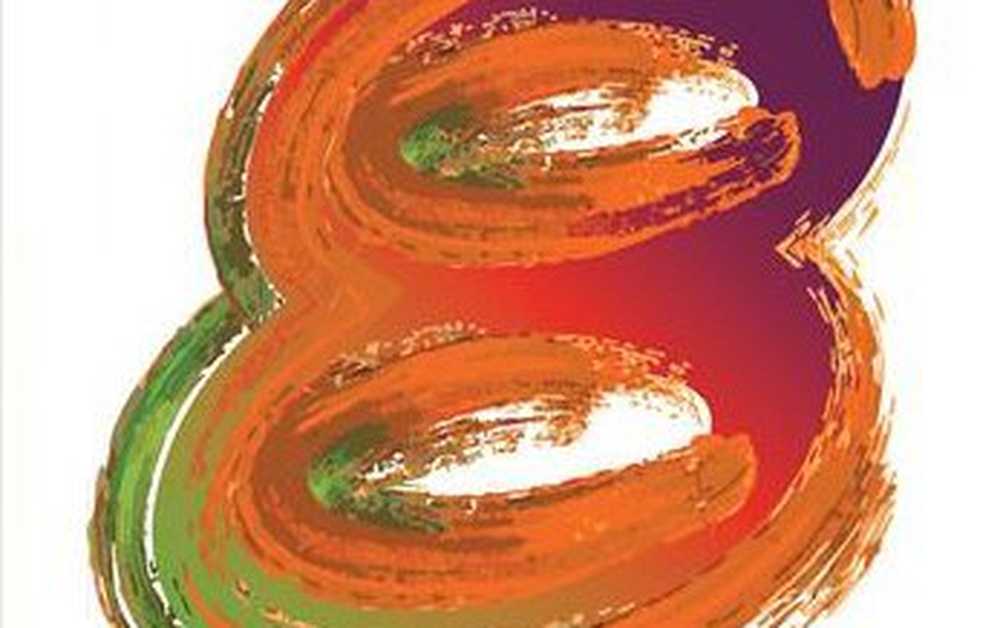So verwenden Sie die Windows 10-Tasksequenz für die Aktualisierung mehrerer Sprachen
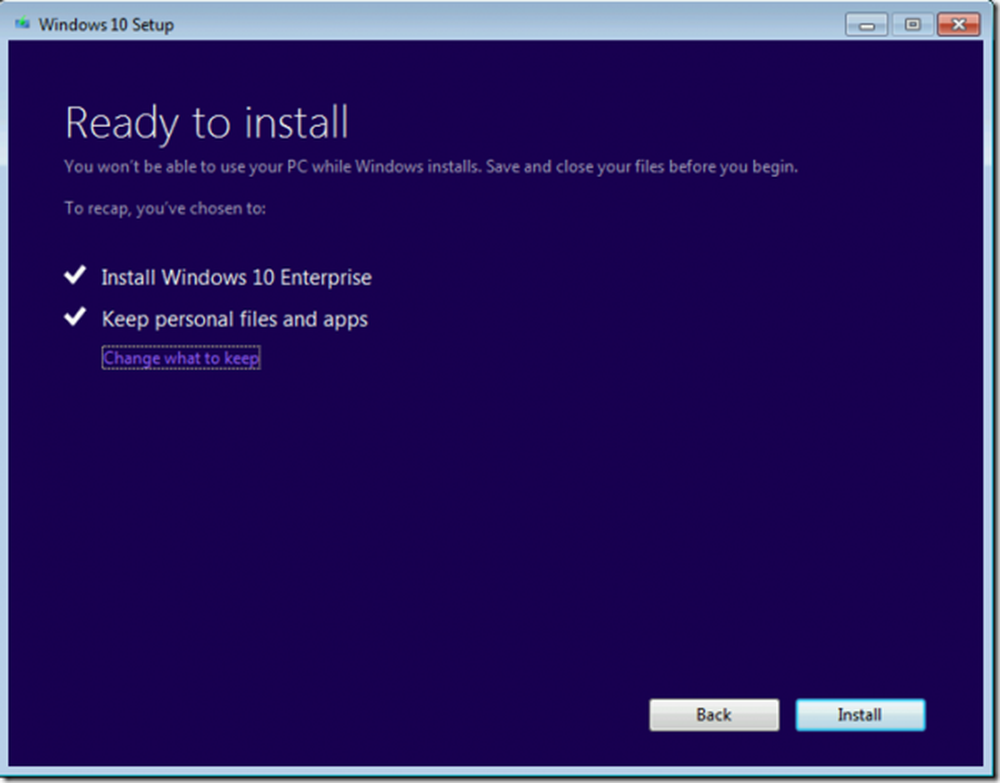
Microsoft empfiehlt Windows-Benutzern, ihre Benutzeroberfläche auf die neueste Version des Betriebssystems zu aktualisieren - Windows 10. Der Prozess ist jedoch nicht immer reibungslos und kann Hürden begegnen, die vom Kunden nicht erwartet werden. Dies ist besonders dann zu bemerken, wenn Standard-Desktop-Client hat Mehrere Sprachpakete Eingerichtet. Zum Glück bietet Microsoft eine Tasksequenz aktualisieren, ein eingebautes System Center Configuration Manager als Lösung für dieses Problem. Es bietet alle direkten Upgrade-Optionen, wenn die Sprache der Betriebssystem-Benutzeroberfläche mit der verwendeten Windows Setup-Mediensprache übereinstimmt. Diese Methode schadet den Dateien der Benutzer in keiner Weise und lässt sie alle intakt.
Fügen Sie dem Corporate Standard Desktop Client mehrere Sprachen hinzu
Wenn Sie jedoch Sprachpakete mit DISM hinzufügen, werden die Lizenzanforderungen für die Anzahl der Sprachpakete, die unter Windows Edition ausgeführt werden können, nicht überprüft. Das Ergebnis, mehrere Sprachpakete, die nicht vom Anbieter angeboten werden, werden nach einiger Zeit vom Computer entfernt. Es ist daher erforderlich zu ermitteln, welche Sprachpakete derzeit auf dem Gerät installiert sind, auf dem der Upgrade-Task ausgeführt wird.
Dies kann leicht über die folgende Befehlszeile überprüft werden
dism.exe / Online / Get-Intl
In der Abbildung oben sehen Sie, dass auf dem System Windows 7 mit installierten englischen und deutschen Sprachpaketen ausgeführt wird.

Die Standardsprache des Betriebssystems ist auf Deutsch (de-DE) eingestellt. Dies zu wissen ist von Vorteil, da Windows Setup nur dann alle direkten Upgrade-Optionen zur Verfügung stellt, wenn die Sprache der OS-Benutzeroberfläche mit der verwendeten Windows Setup-Mediensprache übereinstimmt. Wenn Sie Englisch (en-US) auswählen, das von der Standardsprache des Beispielgeräts abweicht, wird der folgende Bildschirm angezeigt,

Booten Sie von Windows 10 Setup Media
Wenn Sie den ersten Bildschirm sehen, halten Sie die UMSCHALT + F10-Taste gedrückt, um eine Eingabeaufforderung zu öffnen, und führen Sie die folgende Eingabeaufforderung aus,
Führen Sie dism.exe / image aus: d: \ / set-uilang: de-de
gegen Ihre Windows-Installation (Laufwerk, auf dem Windows 7 installiert ist)

Starten Sie Ihr Gerät neu.
Wie in der Abbildung unten zu sehen, können wir feststellen, dass die Standardsprache der Systembenutzeroberfläche jetzt auf Englisch (en-US) eingestellt ist..

Wenn Sie Windows Setup erneut auf demselben Gerät ausführen, bleiben Ihre persönlichen Dateien und Einstellungen in der ursprünglichen Form.
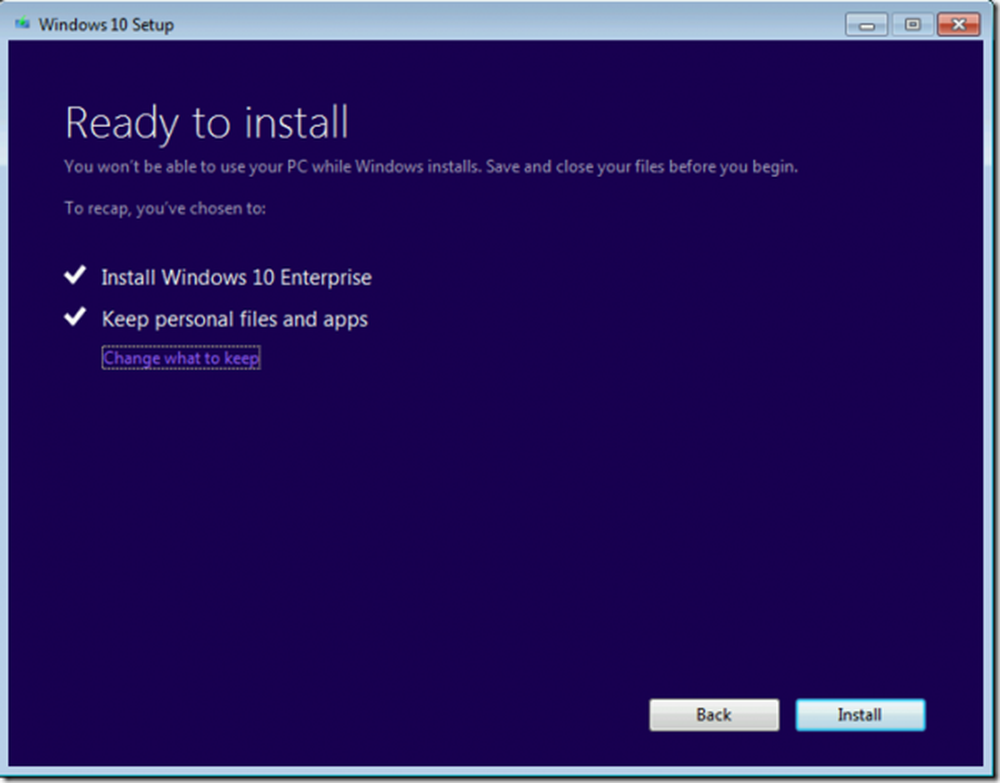
Diese MSDN-Seite enthält alle Befehlszeilenoptionen, die für Windows Setup aufgeführt sind. Ab Windows 10, Version 1607, können Sie a verwenden setupconfig Datei als Alternative zur Übergabe von Parametern an Windows Setup in einer Befehlszeile.
Als Alternative zu der oben genannten Methode können Sie eine automatisierte Lösung verwenden - dazu werden zwei PowerShell-Skripts und einige bedingungsbasierte Tasksequenzschritte benötigt, um die Arbeit zu erledigen.
Mehr darüber erfahren Sie hier Technet.