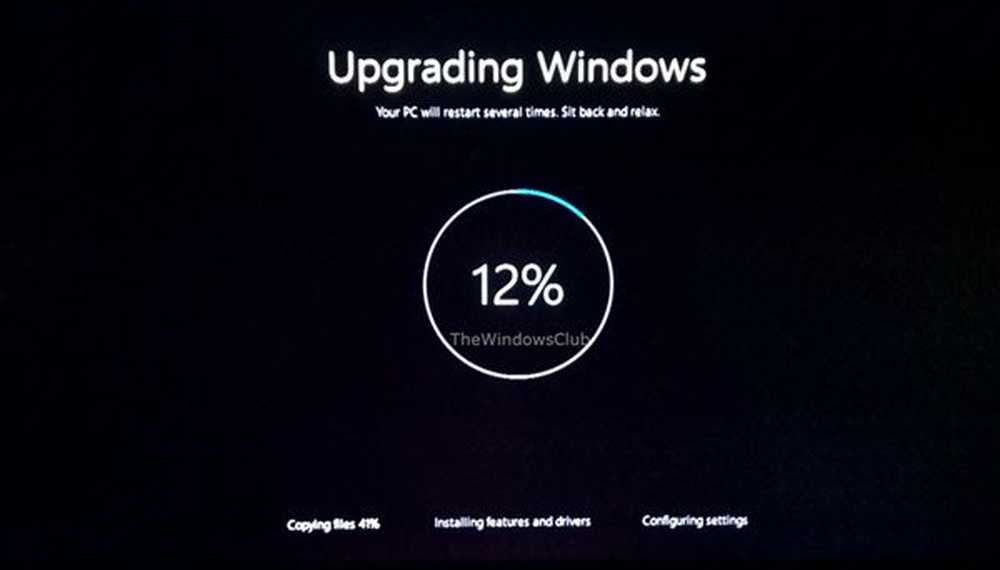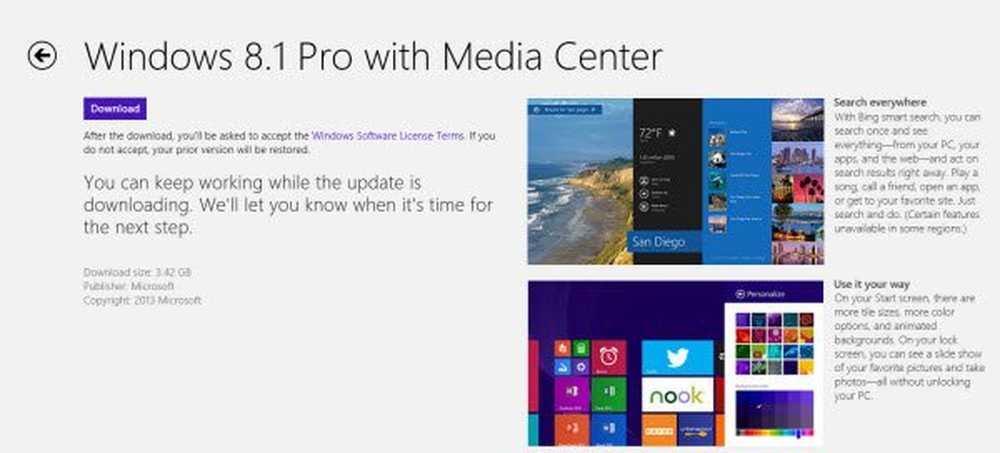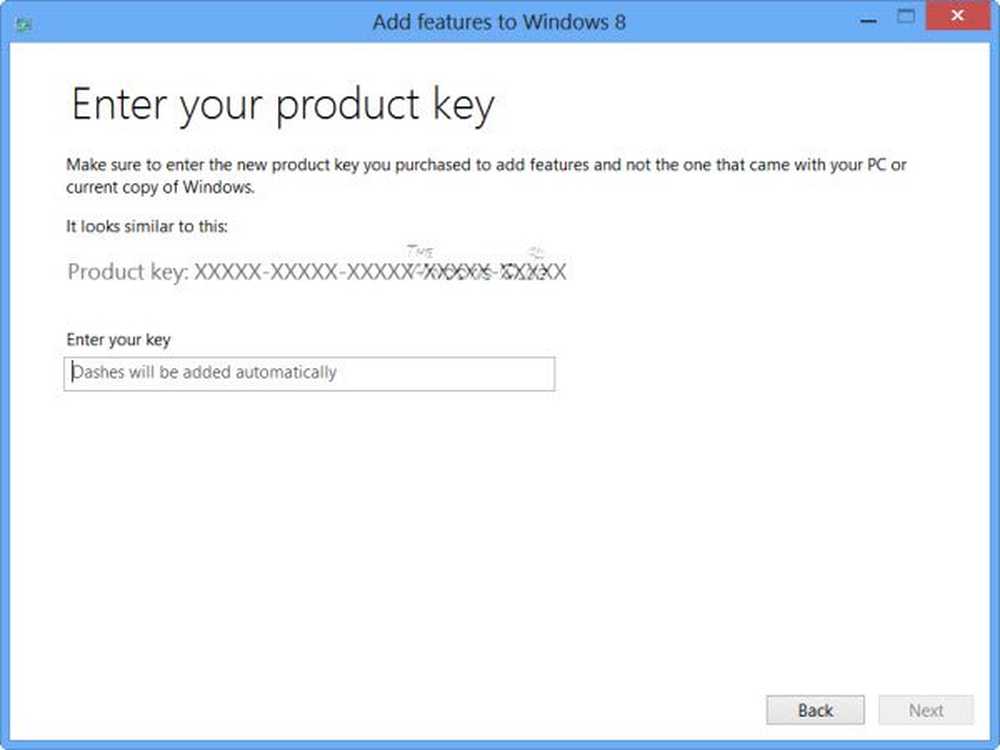So führen Sie ein Upgrade von Windows 8 auf Windows 8.1 durch
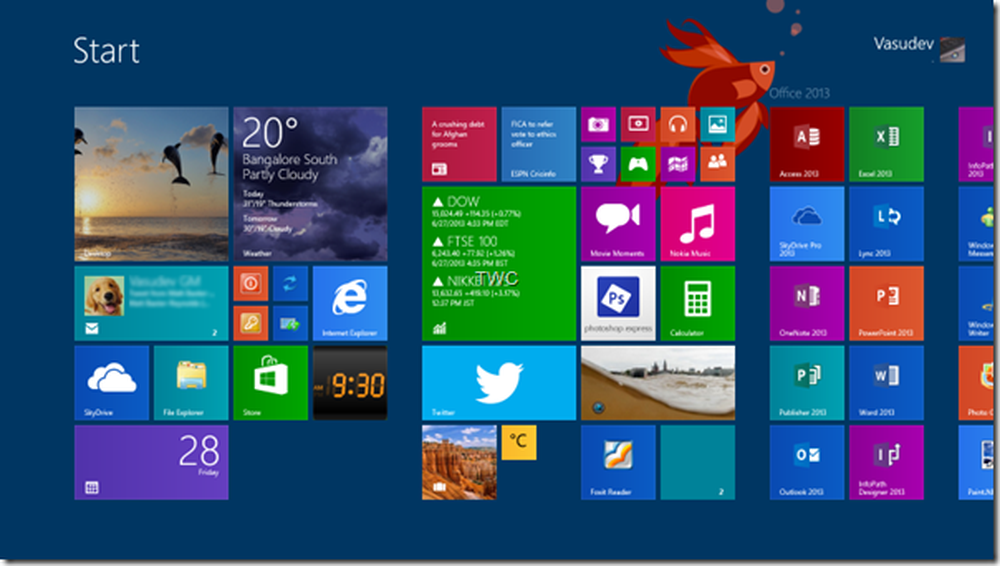
Windows 8.1 ist ein kostenloses Update für Windows 8 und es wurde eine Vorschauversion zur Verfügung gestellt, wie wir es in unserem vorherigen Beitrag gesehen haben. Die Windows 8.1-Endversion wird noch in diesem Jahr erscheinen. In diesem Beitrag werden die Schritte zum Aktualisieren von Windows 8 auf Windows 8.1 Preview mit Screenshots beschrieben. Sie können Windows 8.1 Preview über den Windows Store oder mithilfe von ISO installieren. Wir werden beide Methoden sehen. Aber bevor wir anfangen, gibt es ein paar Dinge, die Sie über das lesen möchten Vorschau der Aktualisierungsrichtlinie für Windows 8 bis Windows 8.1.
Aktualisieren Sie Windows 8 über Windows Store auf Windows 8.1
Um die Preview aus dem Windows Store zu installieren, müssen Sie zunächst ein kleines Update installieren, um das Store Update-Erlebnis zu aktivieren. Gehen Sie also hierher und klicken Sie auf Get the Update.

Das wird tatsächlich das installieren Windows8-RT-KB2849636-x64.msu aktualisierenund fordert Sie auf, den PC neu zu starten, damit die Aktualisierung wirksam wird. Nach dem Neustart erhalten Sie diesen Bildschirm.

Klicken Sie auf "Zum Store gehen"..

Klicken Sie auf Download, um den Download zu starten, der ~ 2,5 GB beträgt. Und während es heruntergeladen wird, können Sie weiterarbeiten. Sie können den Download-Fortschritt sehen. Sie können mit der rechten Maustaste klicken, um den Download abzubrechen oder anzuhalten. Abhängig von der Geschwindigkeit Ihres Netzwerks dauert es lange, bis der Job abgeschlossen ist.

Wenn Sie den Download abbrechen möchten, müssen Sie das zugehörige Windows Update deinstallieren. Öffnen Sie die Systemsteuerung und suchen Sie nach installierten Updates anzeigen. Suchen Sie nach der Microsoft Windows-Kategorie, und deinstallieren Sie dann KB2849636. Oder Sie können dasselbe versuchen, wenn Sie auf defekte Downloads oder Probleme beim Download stoßen.

Sobald der Download abgeschlossen ist, ist alles erledigt, und Sie können mit dem Windows 8.1 Preview-Testlauf fertig sein.
Aktualisieren Sie Windows 8 mit ISO auf Windows 8.1
Zum Zeitpunkt der gestrigen Ankündigung war das ISO nur bei MSDN / TechNet-Abonnenten verfügbar, jetzt sind jedoch auch ISOs zum öffentlichen Download verfügbar. Sie können hier gehen und die bevorzugte ISO erhalten. Dort wird auch der Schlüssel bereitgestellt. Vergewissern Sie sich nach dem Herunterladen, dass Sie den SHA-1-Hashwert überprüfen.
Sobald Sie das ISO heruntergeladen haben und ein Upgrade von Windows 8 durchführen, werden ISOs nativ unterstützt. Durch Doppelklicken auf das ISO wird es gemountet, und von dort aus können Sie die Setup.exe ausführen, um mit dem Upgrade zu beginnen.
Wenn Sie Windows 8 ausführen, gibt es keine herkömmliche Methode, um die startfähige DVD vorzubereiten. Sie können das ISO jedoch brennen, um eine startfähige Festplatte zu erstellen, und es dann installieren. Tatsächlich sagt die offizielle FAQ "Wenn Sie Ihren PC von einem Wechseldatenträger starten, den Sie beim Herunterladen des ISO erstellt haben, können Sie Ihre Apps, Windows-Einstellungen oder persönlichen Dateien bei der Aktualisierung nicht beibehalten." Daher wird dieses In-Place-Upgrade bevorzugt. Wenn Sie jedoch Probleme mit Ihrem vorhandenen Windows 8 haben, sollten Sie eine saubere Installation durchführen.

Wenn Sie die setup.exe ausführen, wird der Installationsvorgang gestartet

Es wird nach Updates gesucht und Sie werden möglicherweise aufgefordert, online zu gehen und die neuesten Updates zu installieren. Sie können während der Installation ein vernetztes Netz halten.


Stimmen Sie dann den Lizenzbedingungen zu.

Nun ist der nächste Schritt sehr wichtig, da er die Option enthält, was nach dem Upgrade beibehalten werden soll. Sie können Windows-Einstellungen, persönliche Dateien und Apps auswählen, damit alle diese Einstellungen erhalten bleiben. Ich habe beobachtet, dass sich einige Apps nach der Installation nicht ordnungsgemäß verhalten.

Nachdem Sie sich entschieden haben, was Sie behalten möchten, kann es installiert werden.

Dann beginnt die Installation. Während der Installation wird der PC mehrmals neu gestartet, und es dauert eine Weile, bis der Vorgang abgeschlossen ist.

Für mich dauerte die komplette Installation mehr als eine Stunde. Es dauerte lange, bis der neue Windows 8.1 Betta-Bildschirm angezeigt und alle Windows-Einstellungen abgeschlossen wurden. Sie werden dann nach den verschiedenen Einstellungen gefragt. Sie können Express-Einstellungen auswählen. Dadurch wird Ihr Konto schnell eingerichtet. Dann wird SkyDrive mithilfe von Cloud Storage eingerichtet und Apps installiert.
Endlich haben Sie die Windows 8.1-Vorschau mit vielen neuen, raffinierten Funktionen, die Sie ausprobieren können, und stellt Ihnen Feedback für weitere Verbesserungen zur Verfügung.
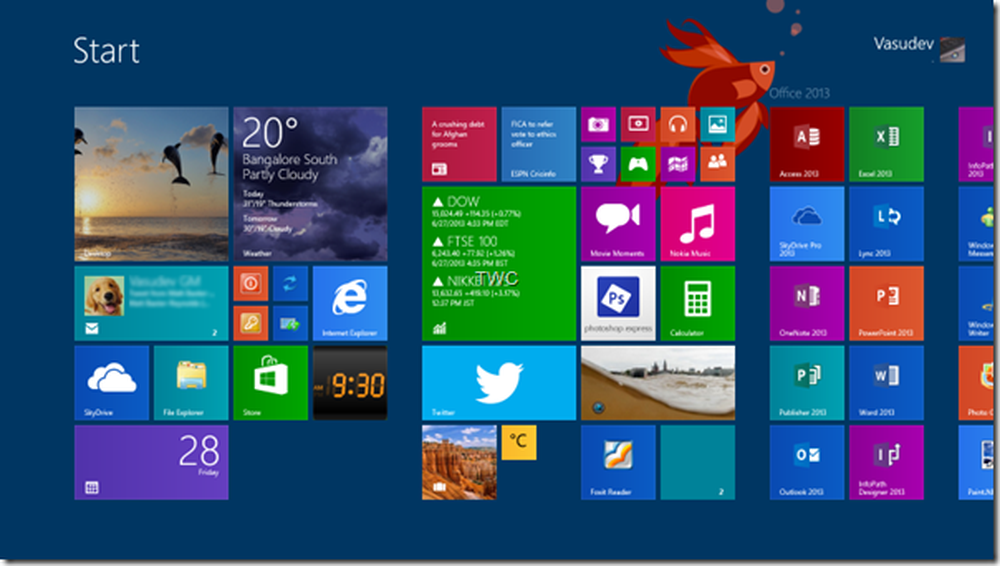
Das Beste an dieser Methode war, dass neben den neuen Apps, die mit 8.1 geliefert werden, alle meine Store-Apps, die ich früher verwendete, und auch die gesamte Software wie mein zuvor installiertes Office 2013, verschiedene Browser und kleine Desktop-Apps installiert wurden es funktioniert. Auch meine Datenordner waren intakt. Es wurde auch beobachtet, dass nach der Installation von Windows 8.1 Preview der freie Speicherplatz im Vergleich zu Windows 8 zunahm. Nach der Preview-Installation erhielt ich etwa 7 GB mehr freien Speicherplatz.
In unserem nächsten Beitrag erfahren Sie, wie Sie Windows 8.1 auf einer separaten Partition installieren.
Einige Punkte zu beachten:
- Obwohl Windows 8.1 Preview stabil ist und gründlich getestet wurde, ist es nicht das Endprodukt. Sie sollten Ihre Daten sichern und diese nicht auf Ihrem Produktionscomputer installieren.
- Diejenigen, die Windows RT ausführen, müssen nur über den Windows Store ein Upgrade durchführen. Diejenigen, die Windows 8 Enterprise verwenden, müssen ein Upgrade nur über ISO durchführen.
- Die Deinstallation der Vorschau wird nicht unterstützt. Es ist jedoch möglich, das gesamte System in den werkseitigen Zustand zu versetzen. Apps, die nicht mit dem PC geliefert wurden, müssen jedoch erneut installiert werden. Apps, die Sie mit der Vorschau installiert haben, sind möglicherweise nicht über den Windows 8 Store verfügbar.
- Die Vorschau ist nur für 13 Sprachen verfügbar.
- Für die Windows RT 8.1-Vorschau ist ein PC mit Windows RT mit 10 GB freiem Speicherplatz erforderlich.
- Wenn Sie ein Upgrade von einem anderen PC als Windows 8 durchführen möchten, unterscheiden sich die Daten, Einstellungen usw., die Sie beibehalten möchten.
- Derzeit wird Windows 8.1 Preview nicht auf einigen Tablets und PCs mit neueren 32-Bit-Atom-Prozessoren unterstützt, darunter Lenovo ThinkPad Tablet 2, ASUS VivoTab TF810C, ein Samsung ATIV-Smart-PC, HP ElitePad 900, HP ENVY x2, Fujitsu ARROWS Tab. Überprüfen Sie also, ob es sagt "Update nicht auf diesen Computer anwendbar". Es wird erwartet, dass die meisten von ihnen in der Vorschau unterstützt werden.
- Wenn Sie Windows 8 mit Media Center verwenden, wird es beibehalten, wenn Sie die Installation über Windows Store durchführen. Media Center wird jedoch entfernt, wenn Sie mit ISO installieren. Später können Sie jedoch das Windows 8 Pro Pack oder Media Center Key erneut installieren.