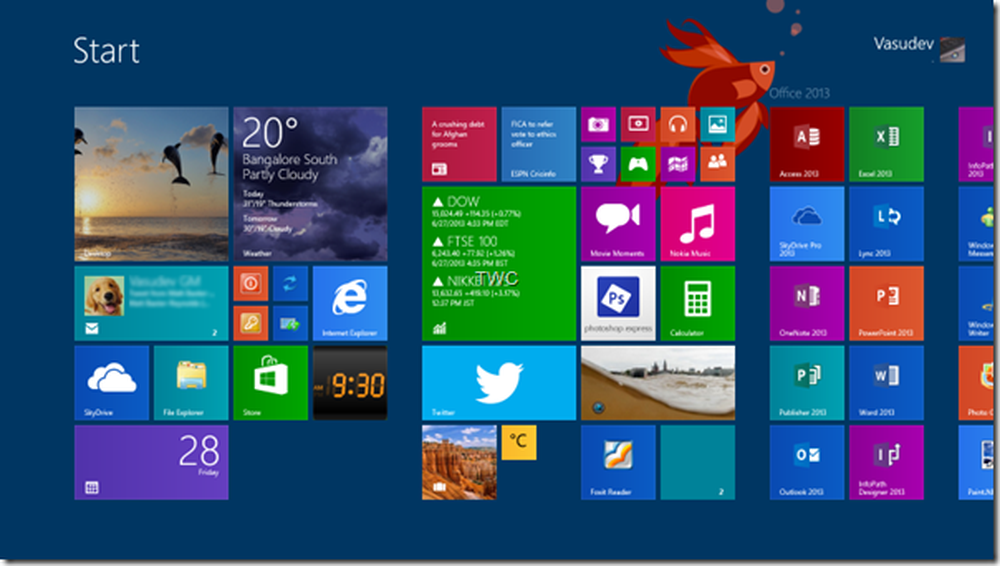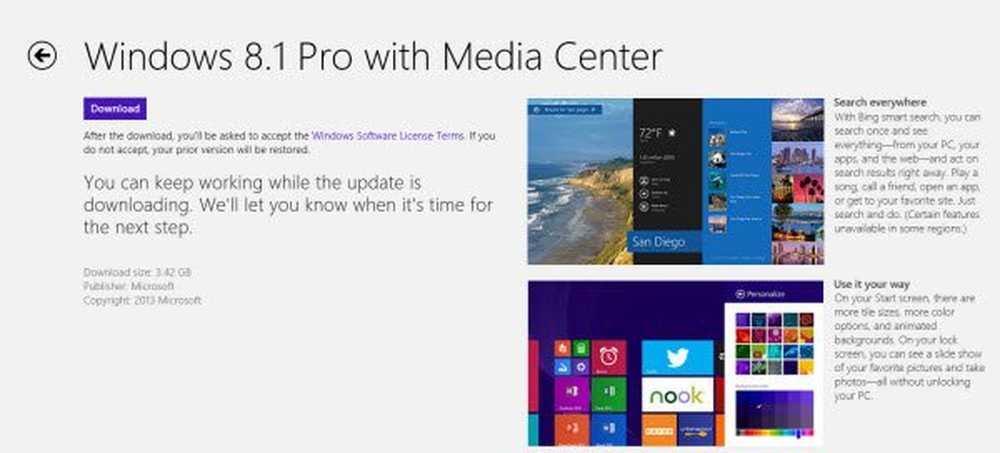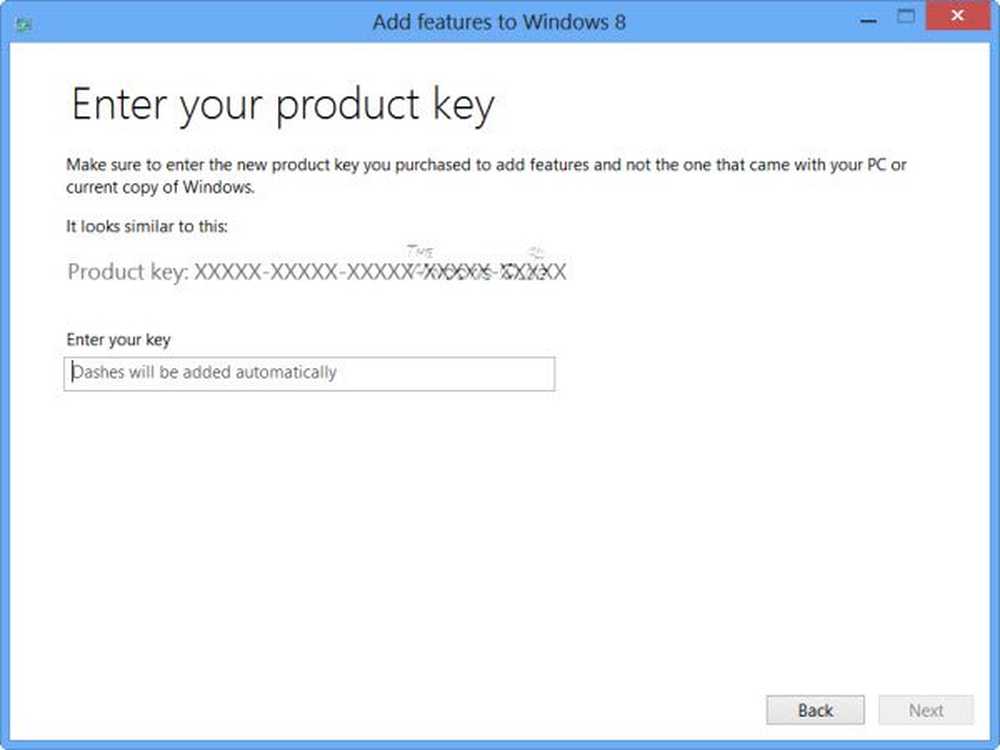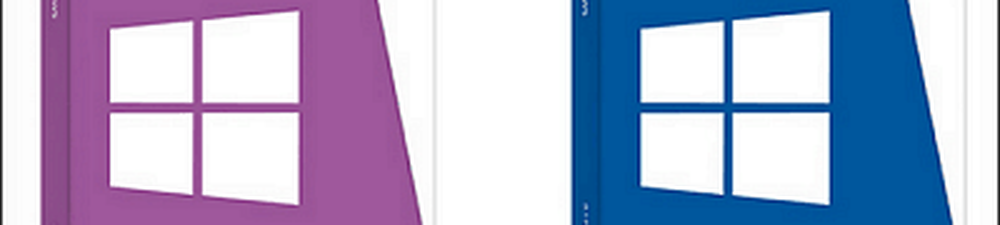Aktualisieren von Windows 8.1 auf Windows 10

Wir haben Ihnen bereits gezeigt, wie Sie ein Upgrade Ihres Windows 7-Computers auf Windows 10 durchführen. Sehen Sie sich nun das Upgrade unter Windows 8.1 an.
Hinweis: Stellen Sie vor dem Upgrade sicher, dass alle wichtigen Daten zuerst gesichert wurden. Oder Sie möchten vor dem Upgrade sogar ein System-Image erstellen und einen Wiederherstellungsschlüssel erstellen. Der Upgrade-Prozess ist relativ einfach, aber es besteht immer die Möglichkeit, dass etwas schief geht.
Aktualisieren Sie Windows 8.1 auf Windows 10
Auch wenn Sie keine Nachricht von der get windows 10-App auf der Taskleiste sehen, können Sie den Vorgang über Windows Update starten, wenn die Aktualisierungsdateien auf Ihren PC heruntergeladen wurden.
Sie werden dies jedoch nicht über Windows Update in der modernen Einstellungs-App tun. Wenn Sie es versuchen, wird die folgende Meldung angezeigt:

Sie müssen die Desktopversion von Windows Update verwenden. Verwenden Sie dazu die Tastenkombination Windows-Taste + X oder klicken Sie mit der rechten Maustaste auf die Schaltfläche Start, und wählen Sie im Power-User-Menü die Option Systemsteuerung aus. Diese Option ist auch in Windows 10 verfügbar (in 10 wird das Schnellzugriffsmenü bezeichnet)..

Führen Sie einen Bildlauf nach unten in der Systemsteuerung durch und wählen Sie Windows Update.

Dort sehen Sie, dass das Windows 10-Upgrade fertig ist, und Sie können mit einem Klick auf die Schaltfläche beginnen.

Beachten Sie, dass das Upgrade möglicherweise zuerst fehlschlägt. Ich habe es dreimal wiederholt, bevor es zu arbeiten begann. Sobald es beginnt, genau wie beim Upgrade in Windows 7, müssen Sie dem zustimmen

Danach haben Sie die Möglichkeit, das Upgrade jetzt zu beginnen oder es für einen späteren Zeitpunkt zu planen. Genau wie bei der Aktualisierung von Windows 7 erhalten Sie nur ein dreitägiges Fenster, um die Aktualisierung zu planen.

Wenn es losgeht, lehnen Sie sich einfach zurück, schnappen Sie sich Ihr mobiles Gerät und spielen Sie einige Angry Birds oder so, da der Vorgang eine Weile dauern kann.
Daraufhin wird der vertraute Bildschirm angezeigt, in dem Sie wissen, wo sich der Upgrade-Prozess befindet. Wenn es zu hängen scheint, seien Sie einfach geduldig, vor allem die ersten paar Wochen… viele Leute verbessern gleichzeitig. Beachten Sie auch, dass Ihr PC einige Male neu gestartet wird. Lassen Sie ihn einfach sein Ding ausführen.

Nachdem der Vorgang abgeschlossen ist, wird ein Begrüßungsbildschirm angezeigt, und Sie klicken durch die Bildschirmanweisungen.
Wenn Sie nicht genau wissen, wie Sie Ihre Windows-Einstellungen wünschen, gehen Sie beim Setup einfach zu den Express-Einstellungen (im Gegensatz zu benutzerdefinierten Einstellungen). Damit können Sie viel schneller loslegen und wenn Sie Anpassungen vornehmen möchten, können Sie dies später tun.

Außerdem werden Sie über neue Apps wie Groove Music, TV & Movies Store, Fotos und den neuen Edge-Browser informiert. Danach können Sie sich mit den Microsoft-Konto-Anmeldeinformationen anmelden, die Sie für Windows 8.1 verwendet haben.

Als Nächstes müssen Sie etwas warten, während Microsoft Ihre Apps einrichtet und macht die Dinge für dich fertig.

Wenn dies erledigt ist, werden Sie zu Ihrem neuen Windows 10-Desktop gebracht und können alle coolen neuen Funktionen wie das neue Startmenü, Cortana und Action Center überprüfen.

Denken Sie auch daran, dass Updates auf Sie warten. Windows 10 erfordert, dass Sie Updates automatisch installieren, damit Sie diese erhalten, ohne darüber nachzudenken. Wenn Sie jedoch nach Abschluss des Upgrades sicherstellen möchten, dass Sie alles aktualisiert haben, gehen Sie zu Einstellungen> Update & Sicherheit> Nach Updates suchen.

Wenn Sie Windows 7 ausführen und ein Upgrade durchführen möchten, lesen Sie unsere Schritt-für-Schritt-Anleitung: So aktualisieren Sie Windows 7 auf Windows 10.
Lesen Sie in unserem Windows 10-Artikelarchiv die Tipps, Tricks und Artikel zur Verwendung des neuen Betriebssystems. Wir fügen täglich neue Artikel hinzu!