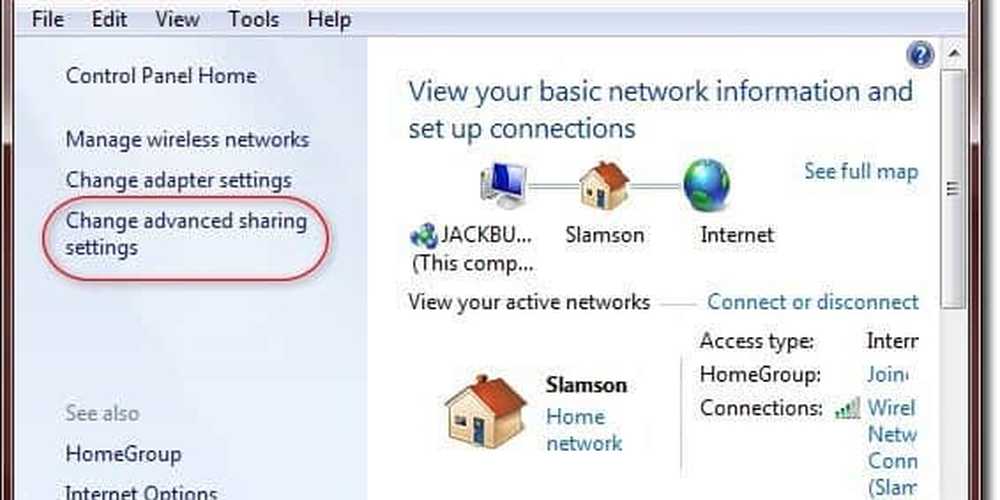So geben Sie Dateien zwischen Mac und Windows 10 frei, ohne Software zu verwenden
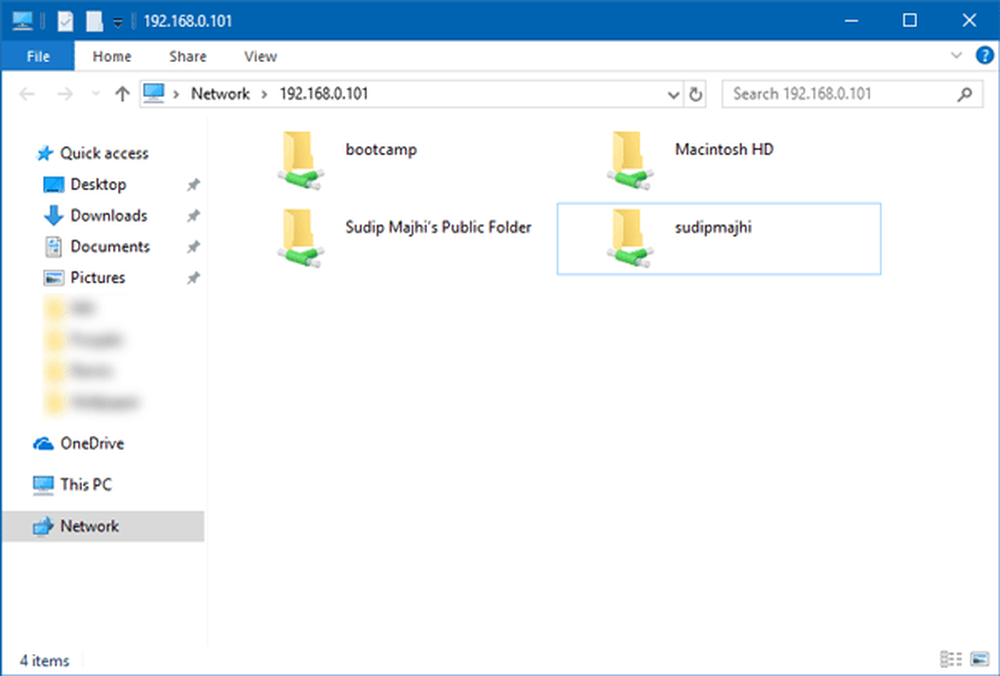
Obwohl es mehrere Methoden gibt, wie z. B. die Verwendung von Team Viewer, Cloud-Speicher usw., um Dateien zwischen Mac OS X und Windows 10 zu übertragen, können Sie eine Datei von Mac an Windows ohne Software senden. Alles was Sie tun müssen, ist sich einzuschalten Datenaustausch unter Mac OS X, und Sie können loslegen. Um dies zu erledigen, befolgen Sie die folgenden Schritte, die recht einfach sind.
Senden Sie Dateien vom Mac an den Windows-PC
Bevor Sie beginnen, sollten Sie wissen, dass Sie die folgenden Schritte nur ausführen können, wenn Ihr Windows-Computer und Ihr MacBook mit demselben Netzwerk verbunden sind, z. B. einem WLAN-Router.
Um zu starten, müssen Sie beide Computer mit demselben Netzwerk verbinden. Danach müssen Sie aktivieren Datenaustausch auf dem MacBook. Um dies zu tun, öffnen Sie Systemeinstellungen. Sie können dies mit der Spotlight-Suche tun oder zur Apple-Logo in der Navigationsmenüleiste> Systemeinstellungen und klicken Sie auf Freigeben Möglichkeit.

Wenn Sie Dateien gemeinsam nutzen möchten, müssen Sie sie einschalten Datenaustausch. Anschließend klicken Sie auf die Schaltfläche Optionen und wählen Sie die folgenden Kontrollkästchen-
- Teilen Sie Dateien und Ordner mit SMB
- Teilen Sie Dateien und Ordner mit AFP


Sie benötigen diese IP-Adresse. Also, kopiere es irgendwo.
Öffnen Sie anschließend Ihren Windows-Computer und drücken Sie Win + R, um die Eingabeaufforderung Ausführen zu öffnen und geben Sie die IP-Adresse wie folgt ein-
\\ 192.168.0.101
Sie werden nach dem Benutzernamen und dem Passwort gefragt. Geben Sie den Benutzernamen und das Passwort Ihres MacBook korrekt ein. Danach wird dieses Fenster angezeigt.

Von hier aus können Sie auf alle MacBook-Dateien von einem Windows-Computer aus zugreifen.
Ich hoffe, dieses einfache Tutorial wird für Sie hilfreich sein.
In diesem Beitrag erfahren Sie, wie Sie Daten mithilfe des Windows-Migrationsassistenten von Windows-PC auf Mac übertragen.