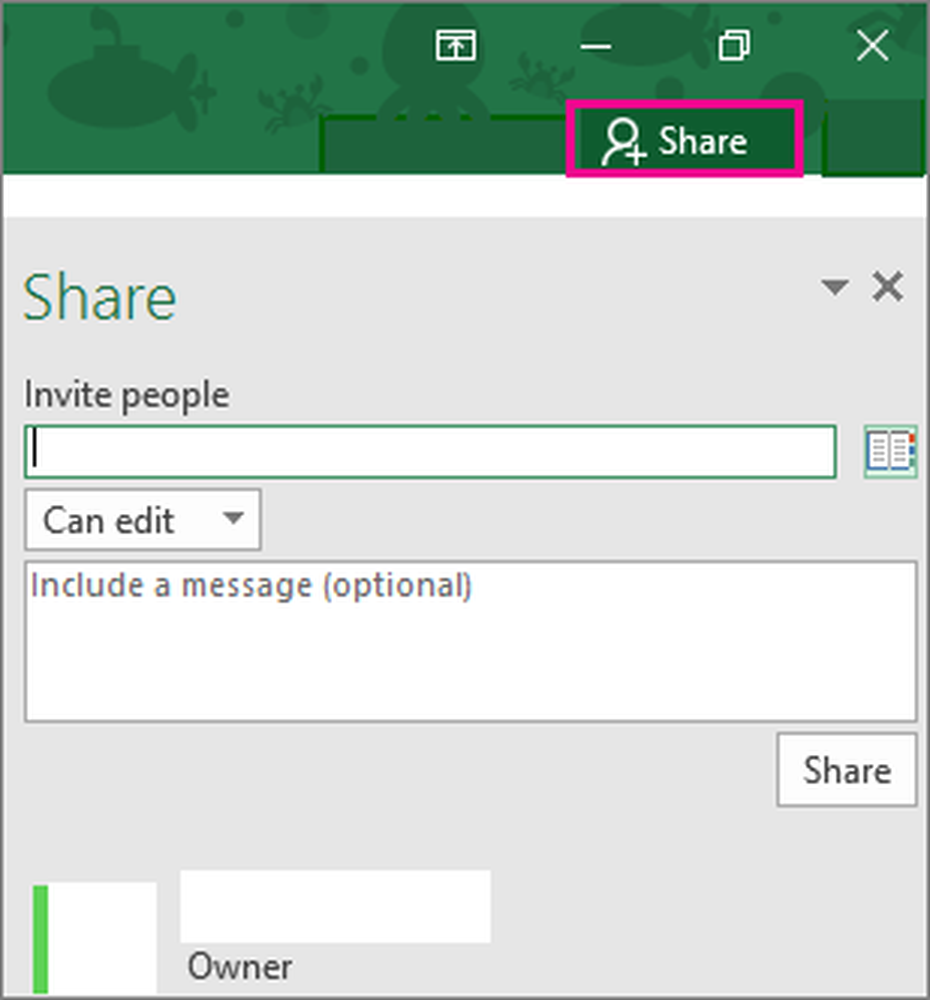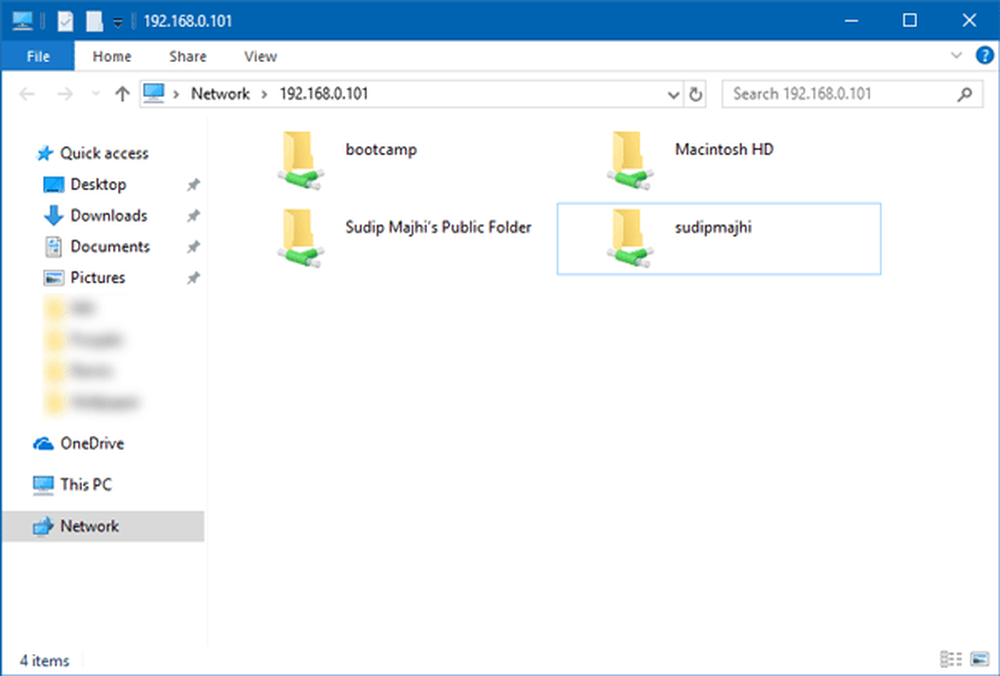So geben Sie Dateien und Ordner zwischen OS X und Windows 7 frei
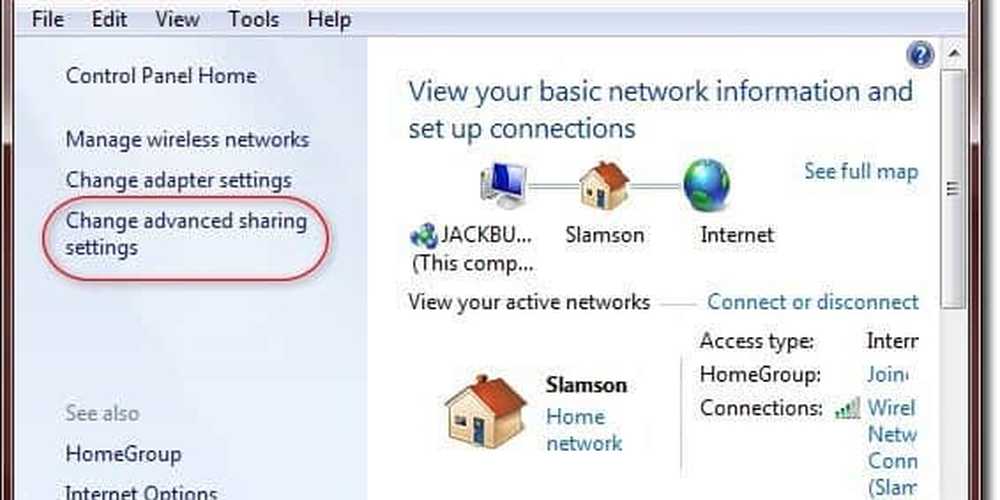
 In meinem Haushalt leben Macs und PCs Harmonie. Dank der integrierten SMB-Freigabe in OS X ist die gemeinsame Nutzung von Dateien und Ordnern zwischen Windows und OS X bei weitem nicht so schwierig wie in der Vergangenheit. Sie können Ihren Windows 7-PC und Ihren Mac OS X-Computer über das Heimnetzwerk in kürzester Zeit lesen und in die Dateien und Ordner der jeweils anderen Benutzer schreiben, wobei die jeweiligen Systemeinstellungen minimal sind.
In meinem Haushalt leben Macs und PCs Harmonie. Dank der integrierten SMB-Freigabe in OS X ist die gemeinsame Nutzung von Dateien und Ordnern zwischen Windows und OS X bei weitem nicht so schwierig wie in der Vergangenheit. Sie können Ihren Windows 7-PC und Ihren Mac OS X-Computer über das Heimnetzwerk in kürzester Zeit lesen und in die Dateien und Ordner der jeweils anderen Benutzer schreiben, wobei die jeweiligen Systemeinstellungen minimal sind.Schauen wir uns mal an, wie ich das mache!
Artikelkarte
- Freigeben von Mac OS X-Dateien mit einem Windows 7-PC
- Freigeben von Windows 7-Dateien und -Ordnern mit Mac OS X
- Arbeitsgruppen in Windows 7 und OS X ändern
Freigeben von Mac OS X-Dateien mit einem Windows 7-PC
Die Verbindung zu einem OS X Mac von einem Windows 7-PC aus ist aus irgendeinem Grund einfacher als die umgekehrte Vorgehensweise. Wenn Sie die Freigabe auf Ihrem Mac eingerichtet haben, behandelt Windows 7 diese Funktion grundsätzlich wie jeder andere Computer im Netzwerk.
Schritt 1
Gehen Sie in OS X zu Systemeinstellungen und Klicken Freigeben.

Schritt 2
Prüfen Datenaustausch und Klicken Optionen… .

Schritt 3
Prüfen Freigeben von Dateien und Ordnern mit SMB (Windows) und Klicken Erledigt.

Schritt 4
Von hier aus können Sie Ordner hinzufügen und Berechtigungen für jeden Benutzer festlegen, wie Sie es mit der +/- Schaltflächen unter Ordner und Benutzer.
Schritt 5
Unter Windows wird der Mac-Computer in angezeigt Netzwerk auf der Linken. Klicken Verbinden Sie sich und starten Sie die Suche. Sie müssen möglicherweise einen Benutzernamen und ein Kennwort eingeben. Verwenden Sie die Anmeldeinformationen für einen in OS X eingerichteten Benutzer. Wenn Sie sich als Benutzer mit Administratorrechten anmelden, haben Sie Lese- und Schreibzugriff auf alle Dateien und Ordner . Alternativ können Sie sich mit einem Benutzer anmelden, der in Schritt 4 für den eingeschränkten Zugriff nur auf die Ordner eingerichtet wurde, für die Sie Berechtigungen festlegen.

Freigeben von Windows 7-Dateien und -Ordnern mit Mac OS X
Wenn Sie OS X für die Verbindung zu einem Windows 7-Computer im Netzwerk benötigen, ist die Schwierigkeit von einfach bis etwas unhandlich. In jedem Fall ist es ein Kinderspiel, die freigegebenen Windows 7-Ordner auf OS X zu laden.
Schritt 1
In Windows 7, Klicken das Start > Schalttafel > Netzwerk und Internet > Netzwerk-und Freigabecenter und Klicken Ändern Sie die erweiterten Freigabeeinstellungen auf der Linken.

Schritt 2
Scrollen Sie nach unten zu Datei- und Druckerfreigabe und wählen Sie Aktivieren Sie die Datei- und Druckerfreigabe. Wählen Sie im nächsten Abschnitt Aktivieren Sie die Freigabe, sodass jeder Benutzer mit Netzwerkzugriff Dateien in den öffentlichen Ordnern lesen und schreiben kann (optional - Sie können dies überspringen, wenn Sie keine öffentlichen Ordner verwenden).

Schritt 3
Klicken Änderungen speichern.
Schritt 4
Starten Sie in Mac OS X den Finder. Wenn Sie Glück haben, wird Ihr Windows 7-Computer in der Seitenleiste unter "Freigegeben" angezeigt. Klicken um auf die freigegebenen Dateien und Ordner zuzugreifen.

Wenn Sie es nicht sehen, gibt es zwei mögliche Probleme. Der erste ist, dass Sie freigegebene Server im Finder einfach nicht aktiviert haben. Dies ist eine einfache Lösung. Geh einfach zum Finder Menü und Klicken Einstellungen und gehe zum Seitenleiste Tab. Stelle sicher Verbundene Server ist geprüft.

Wenn das Problem dadurch nicht behoben wird, können Sie eine manuelle Verbindung zu Ihrem Windows-Computer herstellen. Im Finder, Klicken das Gehen Menü und wählen Sie Verbinden zum Server… Sie können auch die Befehlstaste K drücken.

Eintippen SMB: //192.168.1.7, oder wie auch immer die lokale IP-Adresse Ihres Windows 7-Computers lautet und Klicken Verbinden. Sie werden möglicherweise aufgefordert, einen Benutzernamen und ein Kennwort einzugeben. Geben Sie in diesem Fall den Benutzernamen und das Kennwort ein, mit denen Sie sich direkt am Windows 7-Computer anmelden, als würden Sie direkt davor sitzen.
Der Windows 7-Computer sollte jetzt in der Seitenleiste angezeigt werden.
Arbeitsgruppen in Windows 7 und OS X ändern
Als ich auf dem Weg zu Windows 7- und OS X-Netzwerken potenzielle Beulen ausputzte, fiel mir auf, dass einige Benutzer empfohlen haben, sowohl Ihren Mac als auch Ihren Windows 7-PC in derselben Arbeitsgruppe zu platzieren. Ich persönlich habe diesen Schritt nicht gemacht und es hat gut funktioniert. Ich denke, das liegt daran, dass sowohl Windows 7 als auch OS X standardmäßig "Arbeitsgruppe" als Arbeitsgruppennamen verwenden. Ich habe jedoch versucht, die Arbeitsgruppe meines Mac in etwas anderes zu ändern, und das Teilen von Dateien funktionierte trotzdem. In beiden Fällen möchten Sie vielleicht versuchen, den Namen Ihrer Arbeitsgruppe zu ändern, wenn Sie Probleme haben.
So ändern Sie die Arbeitsgruppe in Windows 7, Klicken Start und Rechtsklick Computer und wähle Eigenschaften. Scrollen Sie nach unten zu dem Abschnitt, der die Einstellungen für den Computernamen, die Domäne und die Arbeitsgruppe enthält Klicken Einstellungen ändern.

In dem Computername Tab, Klicken Veränderung.

Um die Arbeitsgruppe in OS X zu ändern, gehen Sie zu Systemeinstellungen und Klicken Netzwerk. Wählen Welches Protokoll auch immer Sie verwenden, um ins Internet zu gelangen (drahtlos oder ethernet) und dann wählen Erweitert.

Drücke den GEWINNT Tab. Hier können Sie den Namen Ihrer Arbeitsgruppe eingeben. Klicken OK und sicher sein Klicken Sich bewerben zurück in den Netzwerkeinstellungen.