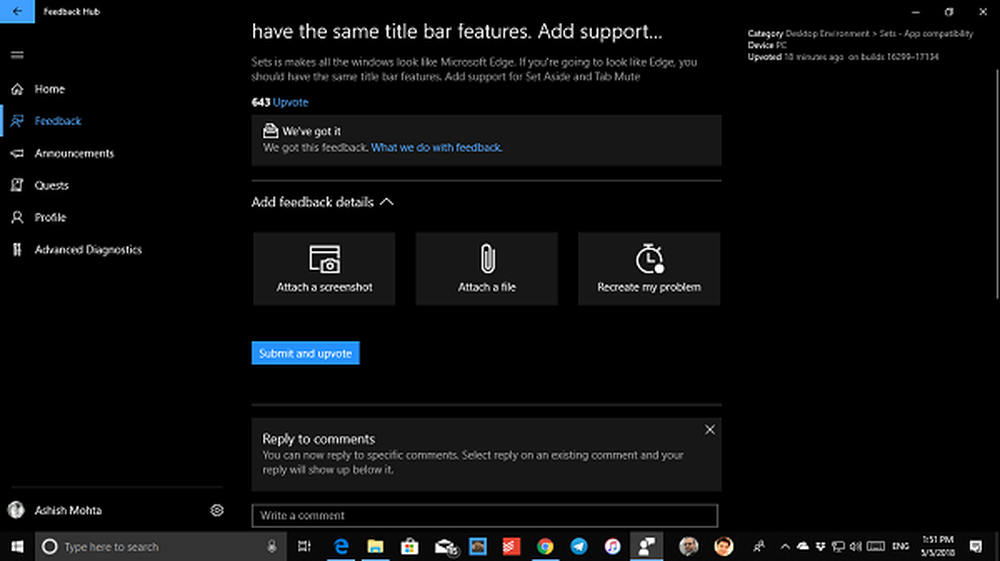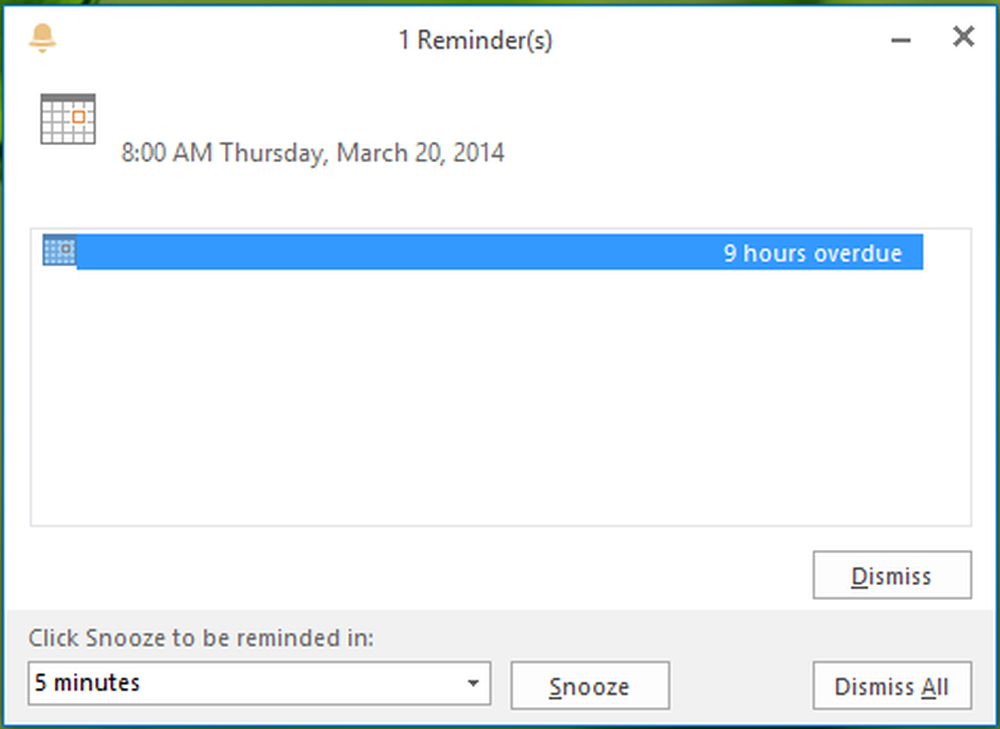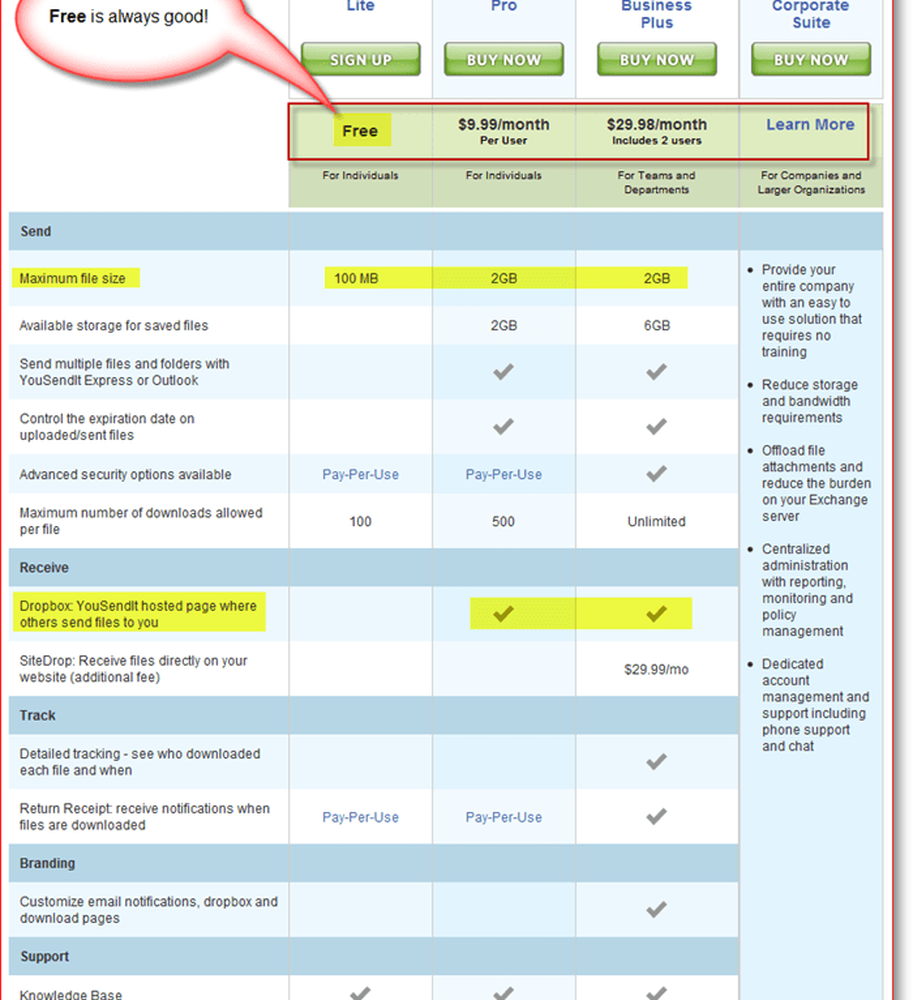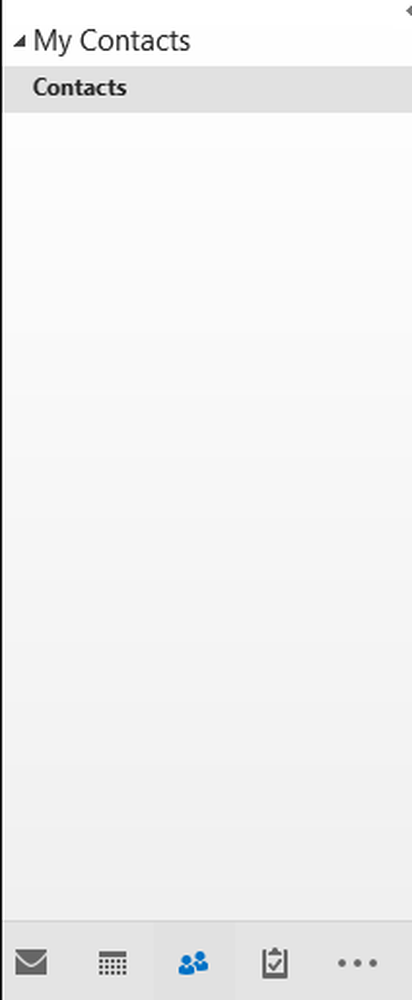So senden Sie Feedback oder Beschwerden zu Windows 10 an Microsoft
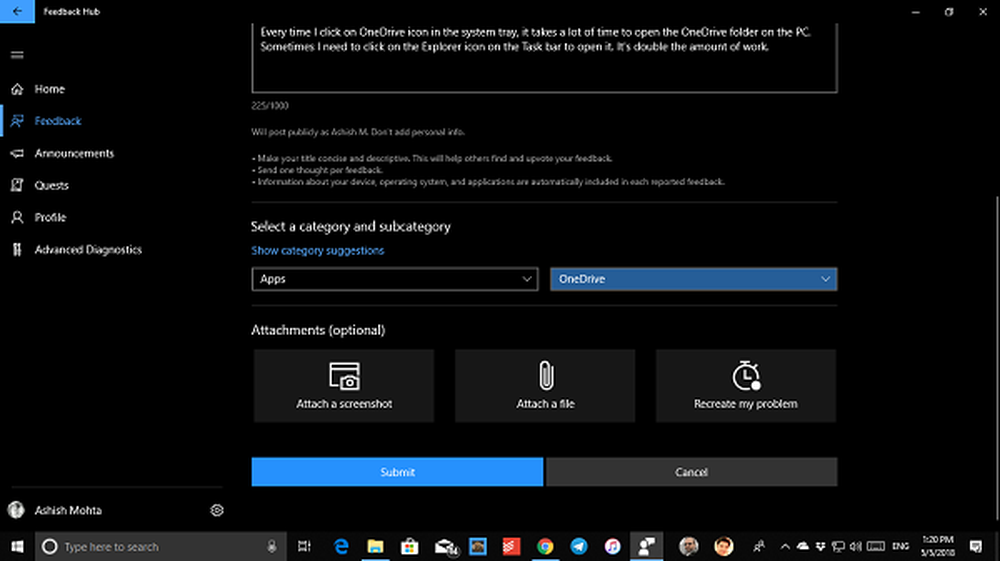
Windows 10 wird mit einer App von Microsoft geliefert, mit der Sie Feedback, Probleme senden und sogar nach vorhandenen Berichten suchen können, um eine Antwort zu erhalten. In diesem Beitrag werden wir darüber sprechen Feedback Hub, und lernen, wie man sich beschwert oder Feedback darüber gibt Windows 10 an Microsoft.
Was ist Feedback Hub?
Es ist ein zentraler Ort, zu dem alle Windows-Benutzer aufgefordert werden, ihr Feedback zu senden. Es dient auch als zentrales Repository, um herauszufinden, ob jemand anderes das gleiche Problem hat und ob jemand eine Lösung oder einen Workaround bereitgestellt hat. Am Ende hilft es Microsoft, Ihre Windows-Erfahrung zu verbessern.
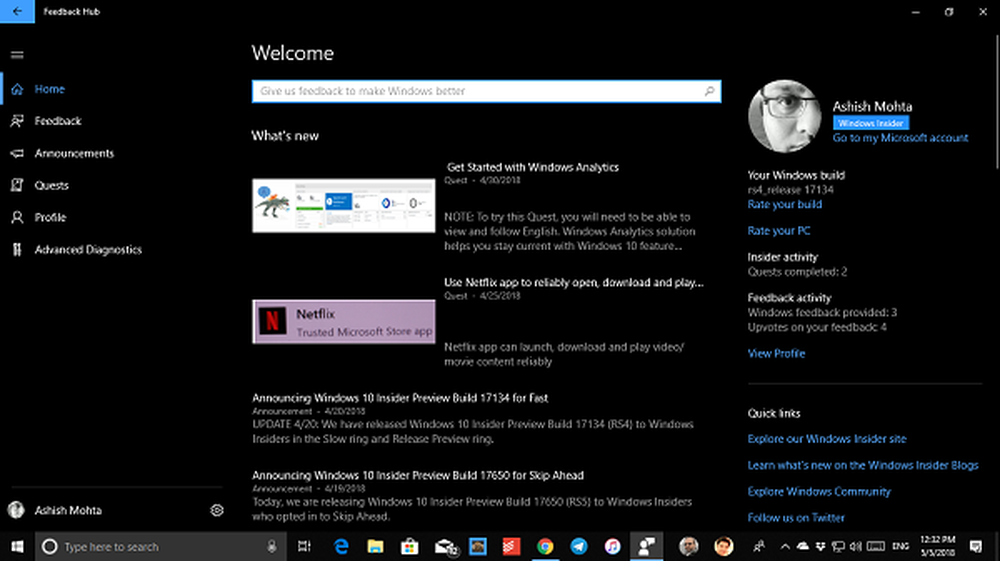
Eigenschaften:
- Erlaubt Ihnen eine Bestätigung, wenn Sie ähnliche Rückmeldungen oder Berichte finden.
- Hängen Sie Screenshots an oder erstellen Sie das Problem erneut, damit das Unternehmen und andere das eigentliche Problem erkennen können.
- Ein Suchfeld ist sofort verfügbar, um Ihr Problem zu ermitteln.
- Filter und Sortierung verfügbar, um neue Threads leicht zu finden.
- Einführung in Sammlungen. Sie finden Ihr Feedback möglicherweise in einer Sammlung ähnlicher Feedbacks zusammengefasst.
- Das Positiv bewertet Option neben den Feedback-Einträgen, damit Sie Ihre Stimme hinzufügen können, ohne dass Sie doppeltes Feedback einreichen müssen.
Senden Sie Diagnosedaten, die an Microsoft gesendet werden sollen:
Mit dem Feedback Hub können Sie eine vollständige Rückmeldung senden, wenn Sie Ihre Diagnoseinformationen senden möchten, um Probleme auf Ihrem Gerät zu diagnostizieren. Führen Sie die folgenden Schritte aus, um dies zu aktivieren:
- Suchen Sie im Feedback Hub nach einem Zahnradsymbol. Es ist das Einstellungen-Symbol.
- Aktivieren Sie im Abschnitt "Diagnose" Folgendes:
- Speichern Sie eine lokale Kopie der Diagnose, die beim Feedback erstellt wurde.
- Speichern Sie eine lokale Kopie von Windows-Fehlern.
- Erweitertes Diagnose-Feedback anzeigen.
Mehr zu Microsoft Diagnostics hier.
Senden Sie ein Feedback an Microsoft zu Windows 10
Suchen Sie in Ihrer App-Liste nach Feedback Hub und starten Sie es. Sobald die App geladen ist, müssen Sie sich mit einem Microsoft-Konto anmelden. Wir empfehlen, dass Sie dasselbe Konto verwenden, das Sie auf Ihrem PC verwenden.
Wenn Sie dies veröffentlichen, sollten Sie einen hervorragend organisierten Feedback-Abschnitt sehen, in dem alle FeedBacks an einem Ort aufgeführt sind, und Ihren Feedback-Abschnitt, um Ihr gesamtes Feedback zu speichern. Nun fügen wir ein Feedback hinzu.
- Suchen Neues Feedback hinzufügen Knopf (blau).
- Im nächsten Bildschirm müssen Sie Details zum Feedback eingeben. Feedback kann ein Vorschlag oder ein Problem sein.
- Fügen Sie kurze oder erschöpfende Details hinzu.
- Wählen Sie anschließend die Kategorie und die Unterkategorie aus. Wenn Sie also Apps auswählen, erhalten Sie eine Liste möglicher Apps zur Auswahl.
- Der nächste Punkt, an dem Sie von Feedback-Hub gefragt werden, ist ein Screenshot oder eine angehängte Datei als Referenz oder ein neu erstelltes Problem.
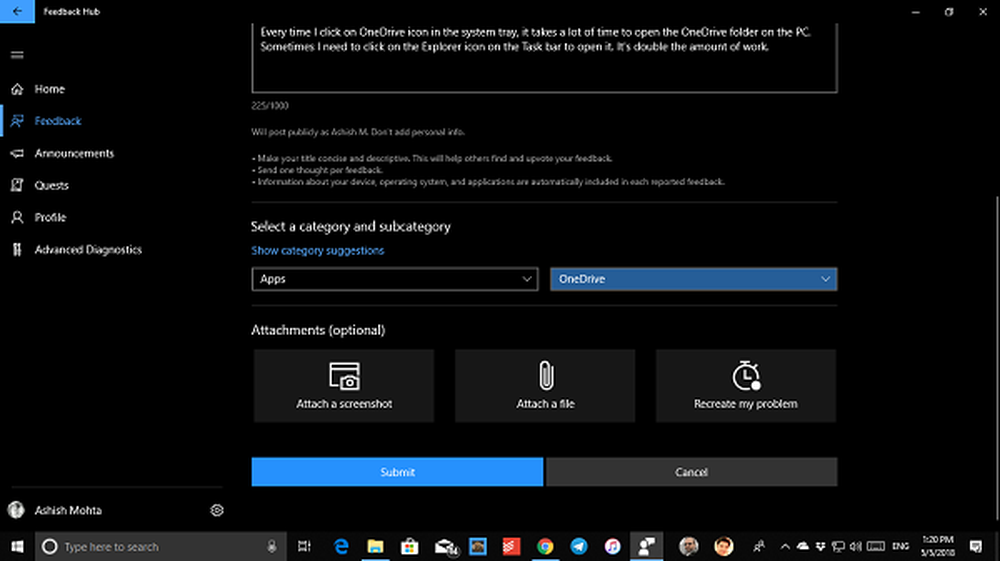
- Während Screenshots und das Anhängen von Dateien sehr einfach sind, ist das Wiederherstellen eines Problems eine interessante Option. Sie werden aufgefordert, die Schritte erneut auszuführen und das gesamte Ereignis aufzuzeichnen.
- Wenn Sie fertig sind, senden Sie das Feedback.
So erstellen Sie Ihr Problem in Windows 10 mithilfe von Feedback Hub
Wenn Sie auf Mein Vorschlag aufnehmen / Mein Problem neu erstellen klicken, werden Sie aufgefordert, Diagnosedaten der jeweiligen App freizugeben und Screenshots zu jedem Schritt aufzunehmen.
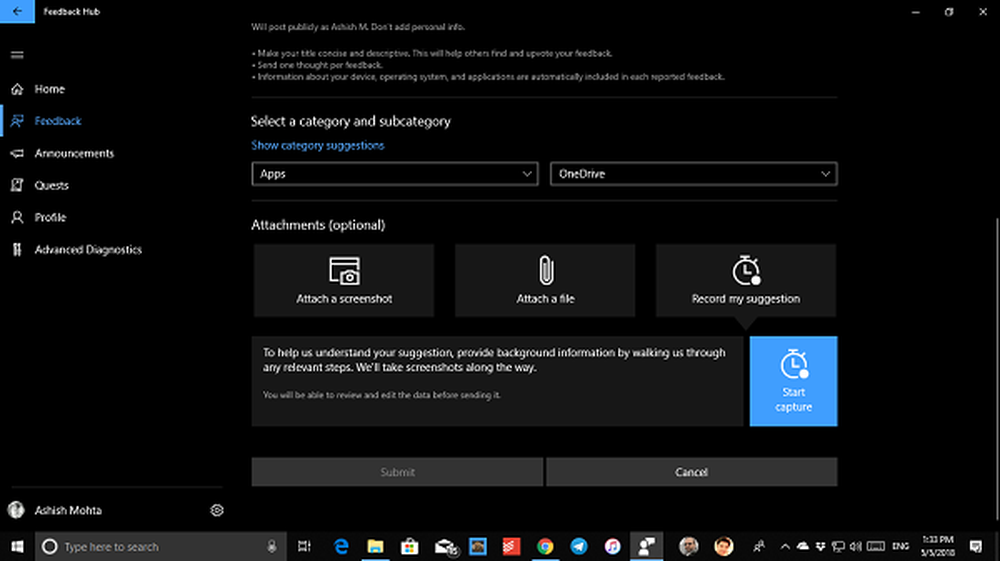
Wenn die Aufnahme beginnt, wird sie rot und mit jedem Mausklick wird ein roter Punkt angezeigt. Dies gibt Ihnen eine Vorstellung davon, wann der Screenshot gemacht wird. Klicken Sie auf die Schaltfläche Stop Capture, wenn Sie fertig sind.
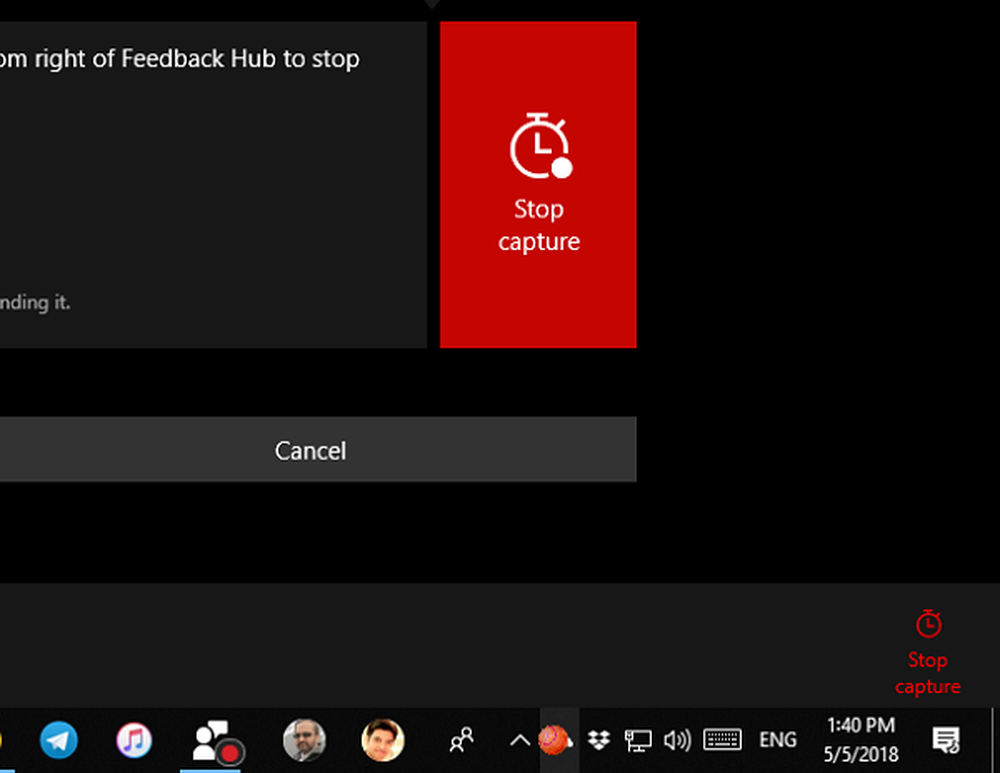
Nach der Aufnahme können Sie sehen und analysieren, was erfasst wurde, bevor Sie es endgültig an das Team senden. Sie können es entfernen, wenn Sie versehentlich sensible Daten gesendet haben, und neu beginnen.
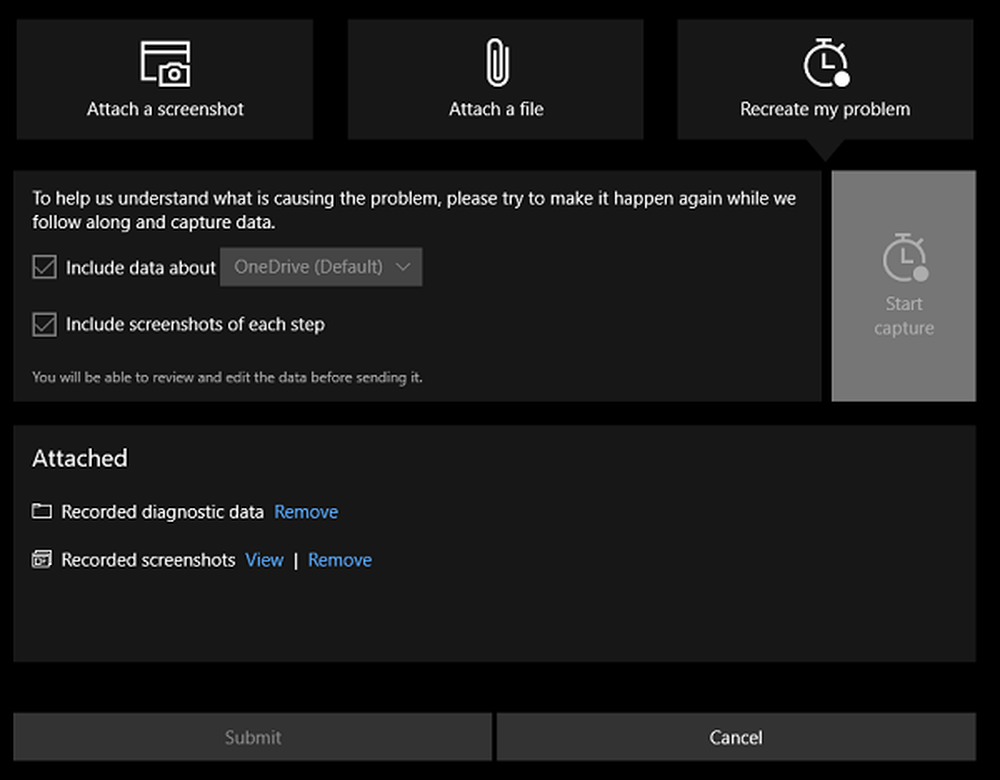
Klicken Sie auf Senden, und Sie sind fertig!
Finden Sie heraus, ob Ihr Problem bereits gemeldet wurde, und bestätigen Sie es
Die Chancen sind groß, dass Ihr Problem bereits von jemandem gemeldet wurde. Es ist immer eine gute Idee, nach Ihrem Problem oder Vorschlag zu suchen, bevor Sie ein neues erstellen. Selbst wenn Sie es erneut melden, wird es von Microsoft-Moderatoren mit einem vorhandenen Bericht zusammengeführt, der auch von vielen anderen bestätigt wurde.
- Öffnen Sie den Feedback Hub und geben Sie in das Suchfeld Ihr Problem oder Ihre Vorschläge ein und drücken Sie die Eingabetaste.
- Suchen Sie in den Suchergebnissen nach ähnlichem Feedback.
- Sie können die Sortierwerkzeuge verwenden, um zu filtern, und für beste Ergebnisse Ihre Abfrage spezifisch zu machen und genau so, wie Sie es gesehen haben. Je genauer Ihre Suchanfrage ist, desto höher ist die Wahrscheinlichkeit, dass Sie Feedback wie das Ihre anzeigen.
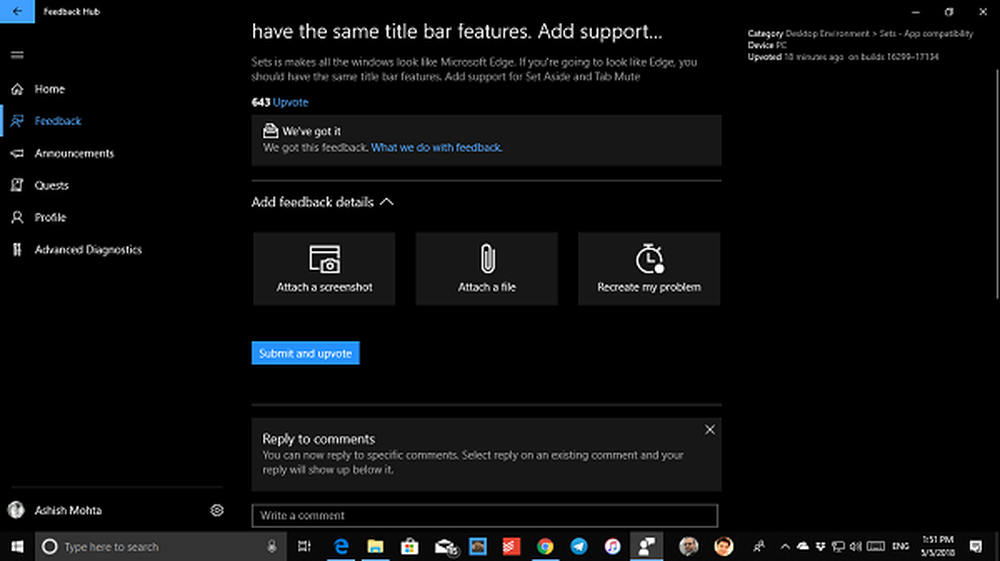
- Wenn Sie genau das finden, bestätigen Sie es und fügen Sie Ihre Daten hinzu, um den Betroffenen zu helfen. Während Ihrer Antwort können Sie auch einen Screenshot hinzufügen, eine Datei anhängen und das Problem zusammen mit Ihrem Text erneut erstellen.
IMO, das beste Werkzeug unter Windows 10, um Probleme zu beheben und sofort zu melden.
Immer mehr Benutzer sollten es verwenden, um es direkt zu senden und nach Problemen zu suchen, mit denen andere konfrontiert waren.
Lesen Sie weiter: So melden Sie Fehler, Probleme oder Schwachstellen an Microsoft.