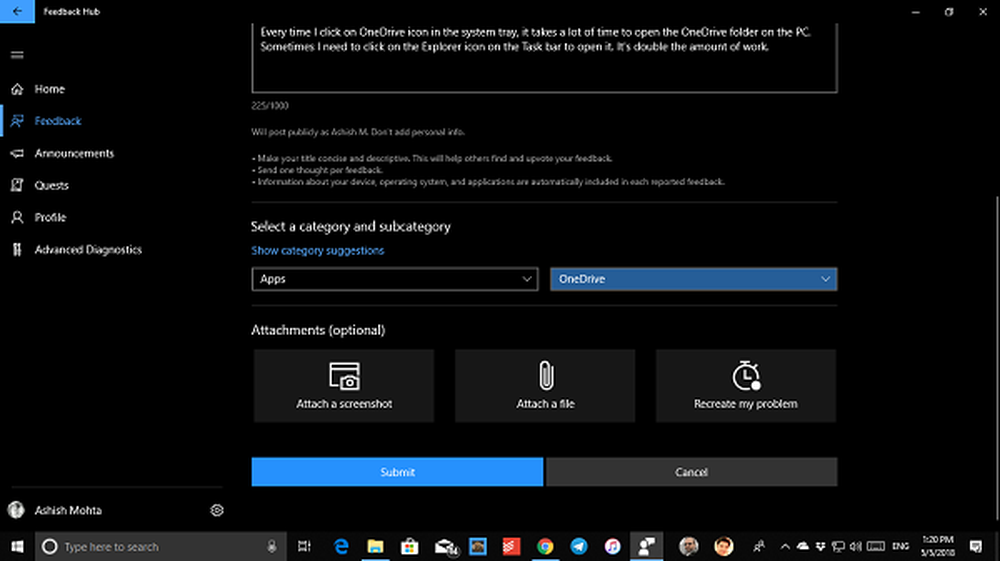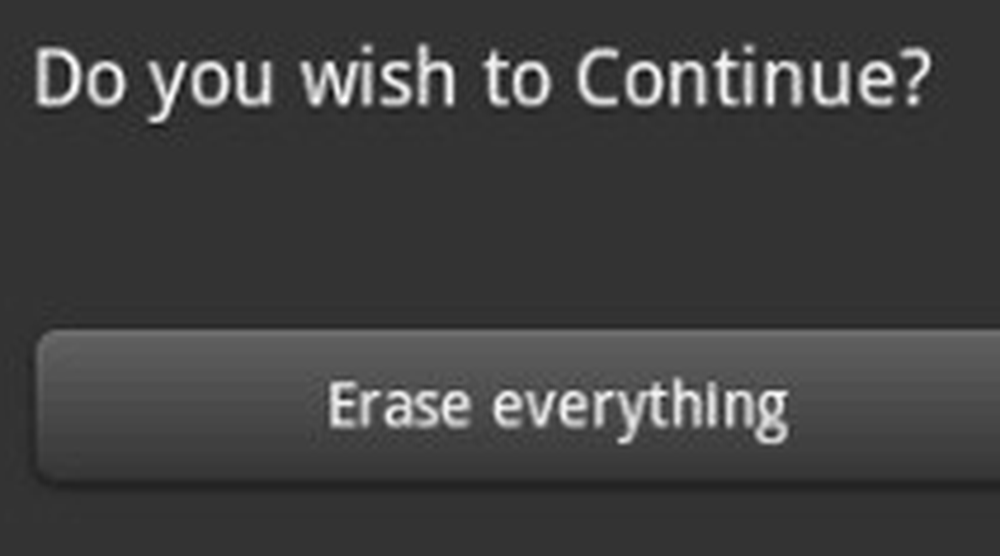Senden von Massen-E-Mail-Nachrichten in Outlook mit Seriendruck
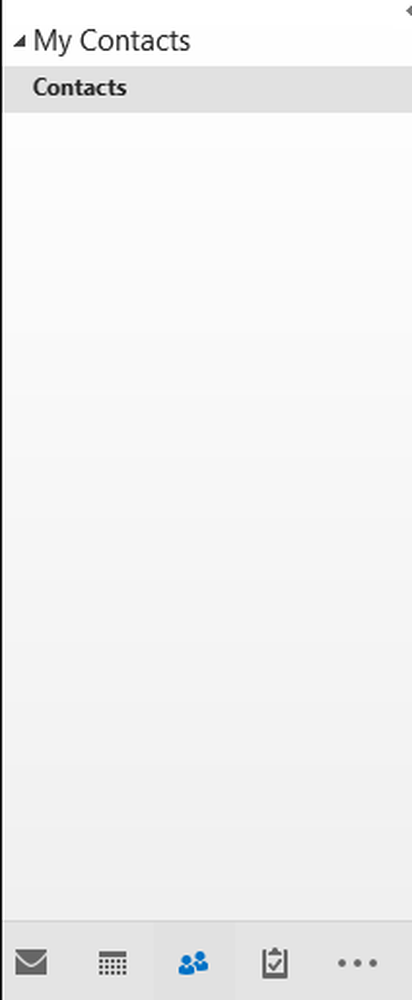
Massen Versendung ist eine wichtige Strategie im digitalen Marketing, die zur Steigerung des Umsatzes und zur Förderung einer Marke eingesetzt wird. Eine E-Mail-Marketing-Kampagne ist heutzutage für die Werbung unerlässlich, um eine große Anzahl von Kunden zu erreichen und die organisatorischen Ziele zu erreichen. Abgesehen von der Geschäftswelt gibt es möglicherweise mehrere Gelegenheiten, bei denen Sie Masseneinladungen, Newsletter und Ankündigungsbriefe an viele Adressen senden möchten.
Die meisten E-Mail-Konten unterstützen jedoch nur eine begrenzte Anzahl von Empfängern pro E-Mail-Nachricht. Darüber hinaus kostet die Vorbereitung einzelner Briefe an viele Menschen viel Zeit. Zwar gibt es viele Dienste, die eine vereinfachte Methode zum Versenden von Massen-E-Mails bieten, die beste Möglichkeit, eine personalisierte E-Mail-Nachricht zu erstellen Seriendruck Merkmal von Microsoft Word mit Microsoft Outlook.
Anders als das Senden von E-Mails an eine große Anzahl von Personen, behält der Seriendruck die Nachricht für mehrere E-Mails bei, der Name und die Adresse der E-Mail sind jedoch eindeutig, mit benutzerdefinierten Details für jeden Empfänger. Mit anderen Worten, der Seriendruck macht jeden Empfänger der E-Mail-Nachricht zum alleinigen Empfänger.
Was ist die Seriendruckfunktion von Microsoft Word?
Der Seriendruck ist eine leistungsstarke Funktion, die in den meisten Anwendungen unterstützt wird. Sie können aus den Briefen einen Stapel personalisierter E-Mail-Nachrichten erstellen und die Adresse der mehreren Empfänger automatisch aus der Datenbank abrufen, um das Versenden von E-Mails zu erleichtern. Seriendruck bedeutet im Wesentlichen, Mail und Dokument zu kombinieren. Seriendruck wird von allen Microsoft Office-Programmen unterstützt. Mit Microsoft Word können Sie Inhalte aus den Datenquellen wie eine Zugriffsdatenbank, eine Excel-Tabelle usw. mithilfe einer Seriendruckfunktion in die Word-Dokumente einfügen. Davon abgesehen kann Microsoft Outlook die Fähigkeit von Microsoft Word nutzen, Serienbriefe zu versenden, um personalisierte Massen-E-Mails an viele Kontakte zu senden.
Um Massen-E-Mail-Nachrichten in Outlook mithilfe des Seriendrucks zu senden, müssen Sie zunächst Microsoft Word verwenden, um mehrere konstante Dokumente zu erstellen, die festen Inhalt enthalten, z. Text der E-Mail und fügen Sie dann für jedes Dokument eindeutige Details hinzu, z. B. den Namen oder die Adresse der Empfänger, die in der Regel aus der Datenquelle entlehnt werden, z. B. Outlook Contact, Excel-Tabelle oder Zugriffsdatenbank. Beim Zusammenführen von E-Mails müssen Sie Ihre Hauptdokumente vorbereiten, eine Datenquelle für Ihre Mailingliste erstellen, die Seriendruckfelder definieren, die Mailingliste mit dem Dokument verknüpfen, die personalisierten E-Mail-Nachrichten speichern und senden. In diesem Artikel wird erläutert, wie Sie mithilfe von Seriendruck eine Massen-E-Mail-Nachricht in Outlook senden.
Bereiten Sie eine Mailing-Kontaktliste für den Seriendruck vor
Starten Microsoft Outlook und klicken Sie auf Zuhause Tab
Klicken Sie unten auf der Startseite auf Menschen um die Kontaktliste anzuzeigen.
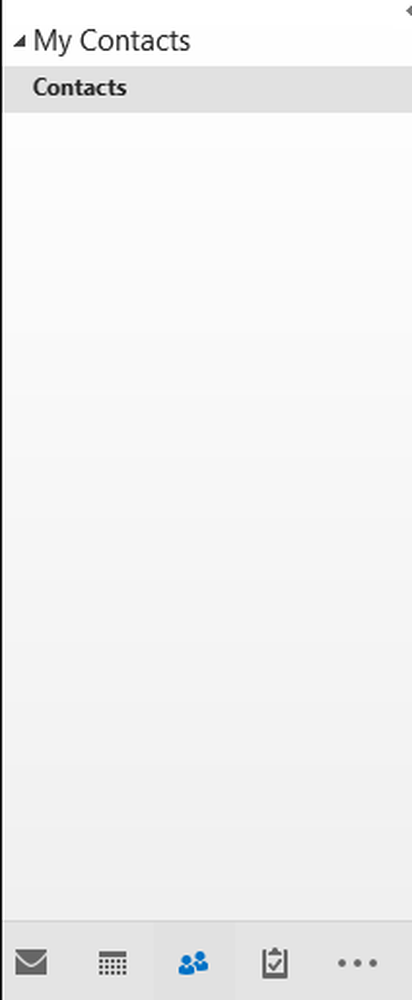
Wählen Sie die Kontaktadresse aus, an die Sie die Bulk-Nachricht senden möchten.
Navigiere jetzt zu Aktionen Gruppe in Zuhause Tab und klicken Sie auf Seriendruck.
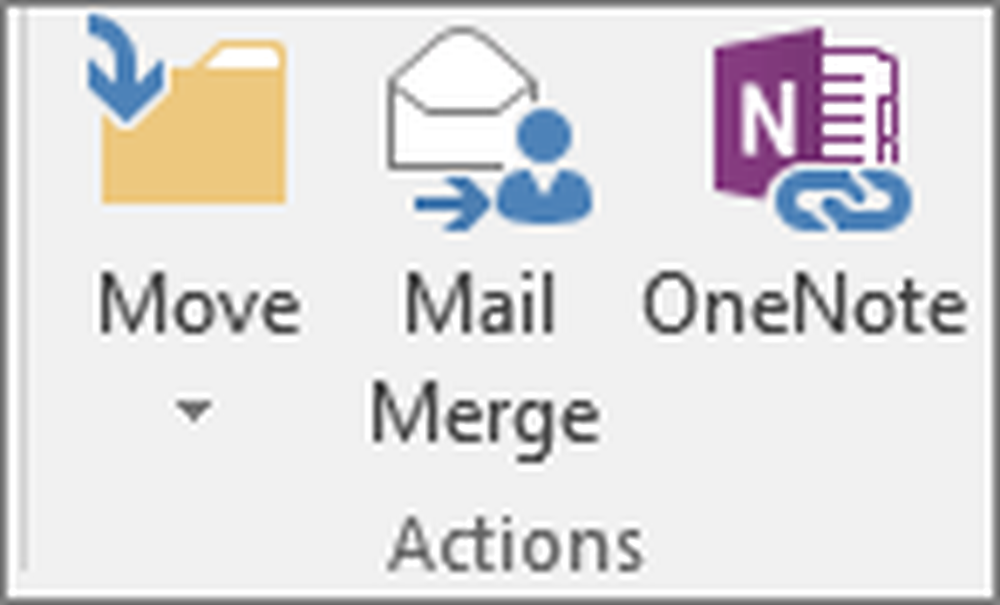
Klicken Sie im Dialogfeld Seriendruckkontakte auf das Optionsfeld mit der Option Nur ausgewählte Kontakte unter Kontakte E-Mails an nur ausgewählten Kontakt senden. Andernfalls klicken Sie auf das Optionsfeld mit der Option Alle Kontakte in der aktuellen Ansicht.
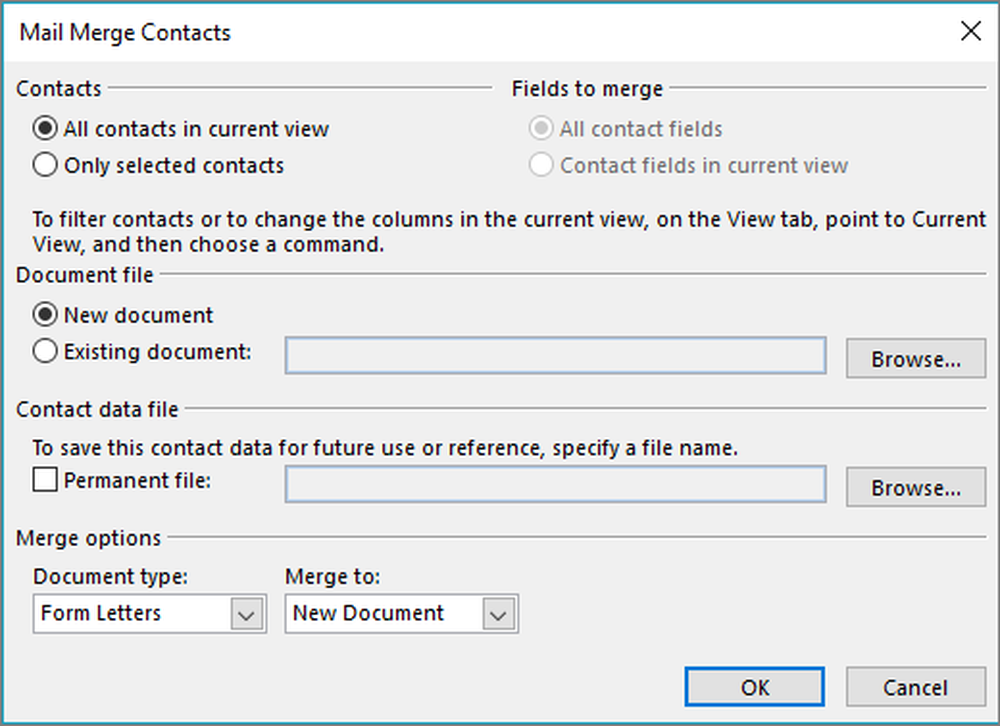
Als nächstes wählen Sie das Optionsfeld mit der Option Neues Dokument unter Dokumentdatei
Wählen Sie unter der Option Zusammenführen den Dokumenttyp als aus Aus Briefen, Zusammenführen als Email und geben Sie den Betreff für Ihre E-Mail in das Feld für die Betreffzeile der Nachricht ein.
Klicken OK Wenn Sie die Einstellungen anwenden, startet Outlook Microsoft Word, damit Sie die konstante Nachricht schreiben können.
Erstellen Sie eine personalisierte E-Mail-Nachricht mit Microsoft Word
Outlook startet Microsoft Word.
Geben Sie in die Begrüßungszeile die Adresse ein, wie Typ, Hallo, und klicken Sie dann auf Merge-Feld einfügen Option unter der Gruppe Write & Insert Feild.
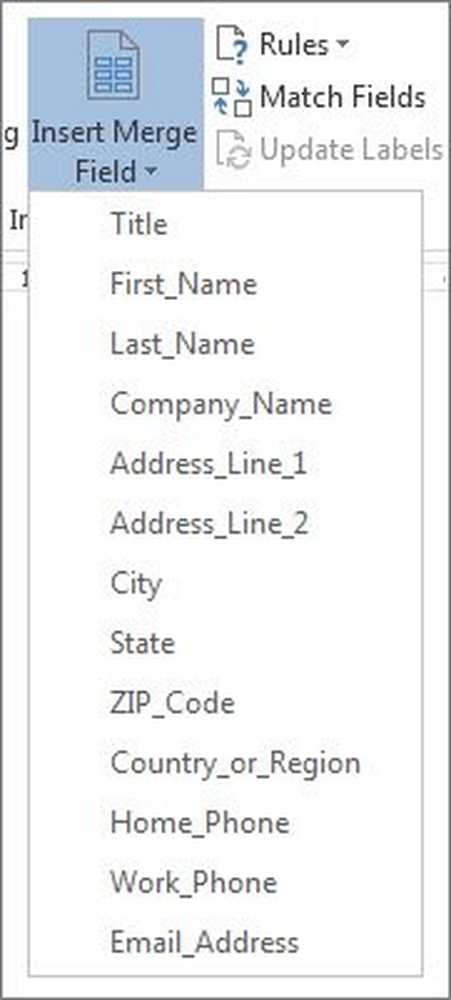
Wählen Sie die Option Name aus dem Dropdown-Menü, und Microsoft Word fügt ein E-Mail-Feld <> neben der Begrüßung hinzu.
Sie können dem Dokument weitere Felder aus Ihrer Empfängerliste hinzufügen, wie Nachname, Telefon, Firmenname usw. Wenn der Seriendruckvorgang abgeschlossen ist, ersetzt das Wort die E-Mail-Felder automatisch durch die tatsächlichen Informationen aus der Empfängerliste.
Senden Sie die E-Mail-Nachrichten
Wenn Sie die E-Mail-Nachricht vorbereitet haben, klicken Sie auf Starten Sie Seriendruck Option und wählen Sie E-Mail-Nachrichten aus dem Dropdown-Menü.

Klicken Sie jetzt auf Fertig stellen und zusammenführen Taste und wählen Sie E-Mail-Nachrichten senden aus dem Dropdown-Menü.
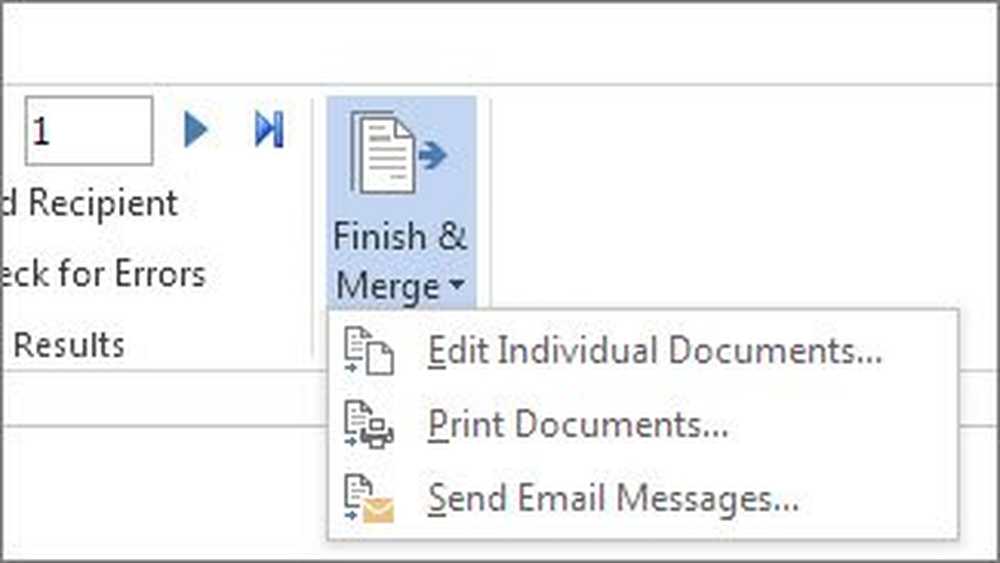
Das Dialogfeld "In E-Mail zusammenführen" wird angezeigt. Hier auswählen Email für die Nachrichtenoptionen An und wählen Sie HTML für die E-Mail-Format.
Klicken Sie unter "Datensätze senden" auf das Optionsfeld Alles um alle E-Mails auf einmal zu senden, oder wählen Sie die Option Derzeitiger Rekord Nur die aktuellen E-Mails senden.
Klicken OK Taste.
Sobald dies erledigt ist, führt Microsoft Word die E-Mails automatisch zusammen und sendet personalisierte E-Mails an jede Adresse.
Es ist erwähnenswert, dass die obige Funktion nur zum Versenden der E-Mail-Nachricht verwendet wird. Sie können keine Dateien an eine E-Mail anhängen und andere Empfänger in einer E-Mail nicht CC oder BCC.
Um zu bestätigen, dass die E-Mails gesendet werden, gehen Sie zu Ihrem Ausblick und überprüfe deine gesendete Objekte Ordner, um die gesendeten E-Mails zu überprüfen.
Ich hoffe, Sie mögen diese Funktion verwenden!