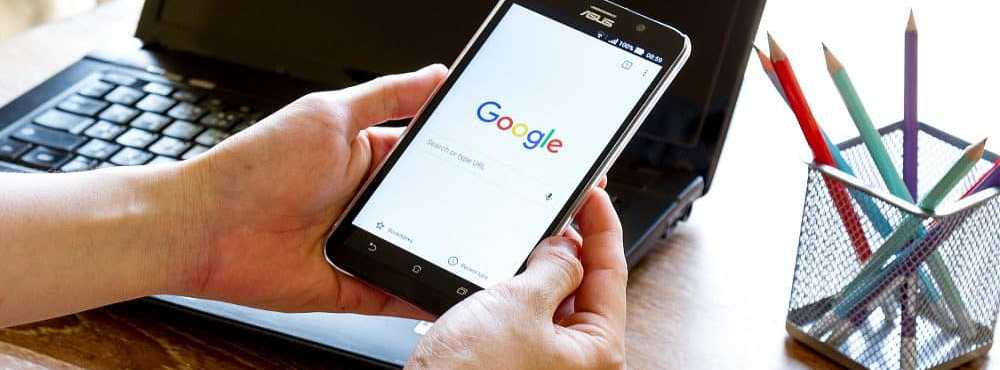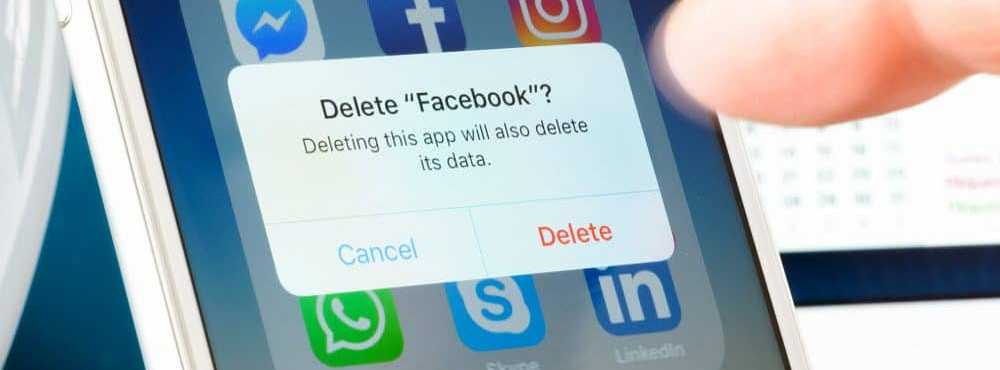So führen Sie die automatische Startreparatur in Windows 10 aus
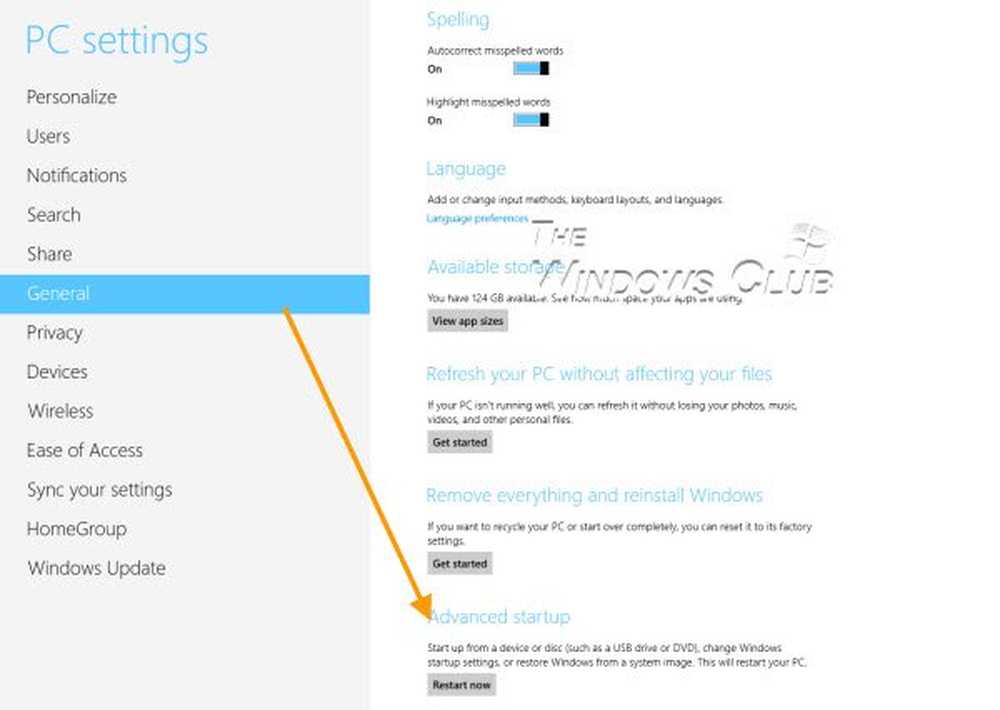
Benutzer von Windows 10/8 hat vielleicht bemerkt, dass es eine neue Wiederherstellungsfunktion mit dem Namen enthält Startup Repair. Wenn Ihr Windows 10/8 nicht booten oder starten kann, wird Automatic Repair aufgerufen Startup Repair wird in Aktion treten und versuchen, das Problem zu diagnostizieren und zu beheben. Es werden Systemdateien, Registrierungseinstellungen, Konfigurationseinstellungen und vieles mehr gescannt und versucht, das Problem automatisch zu beheben.
Automatische Startreparatur in Windows
Wenn Sie die automatische Reparatur manuell aufrufen und ausführen möchten, müssen Sie mit den erweiterten Startoptionen starten. Dadurch können Sie Windows von einem externen Gerät aus starten, Windows-Starteinstellungen ändern oder Windows aus einem Factory-Image wiederherstellen. Bei einem Neustart sehen Sie den folgenden Bildschirm. 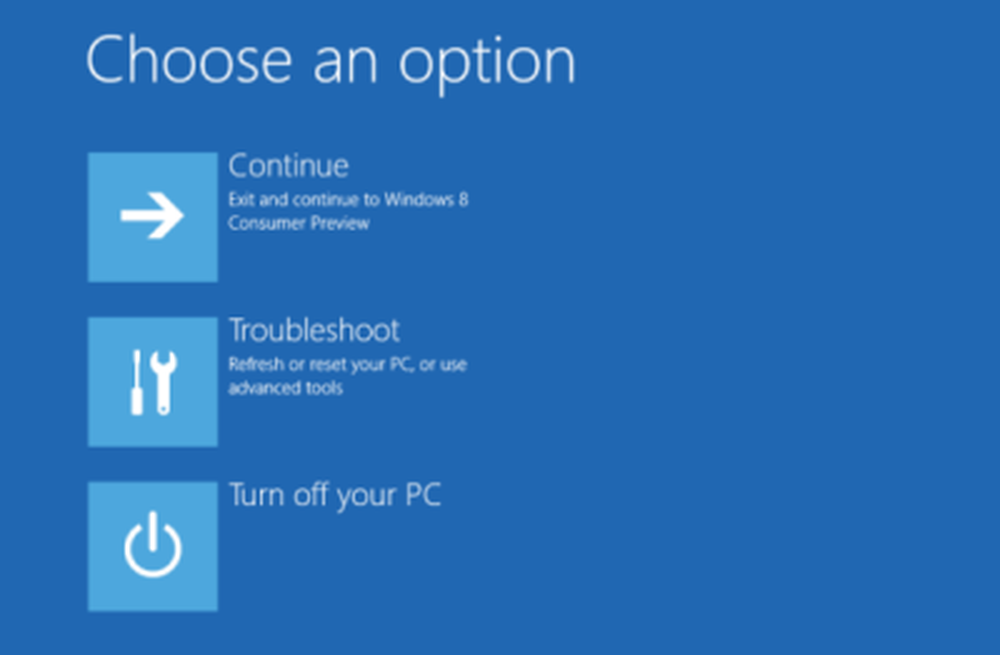
Wählen Sie im WinRE-Bildschirm Fehlerbehebung> Erweiterte Optionen aus. 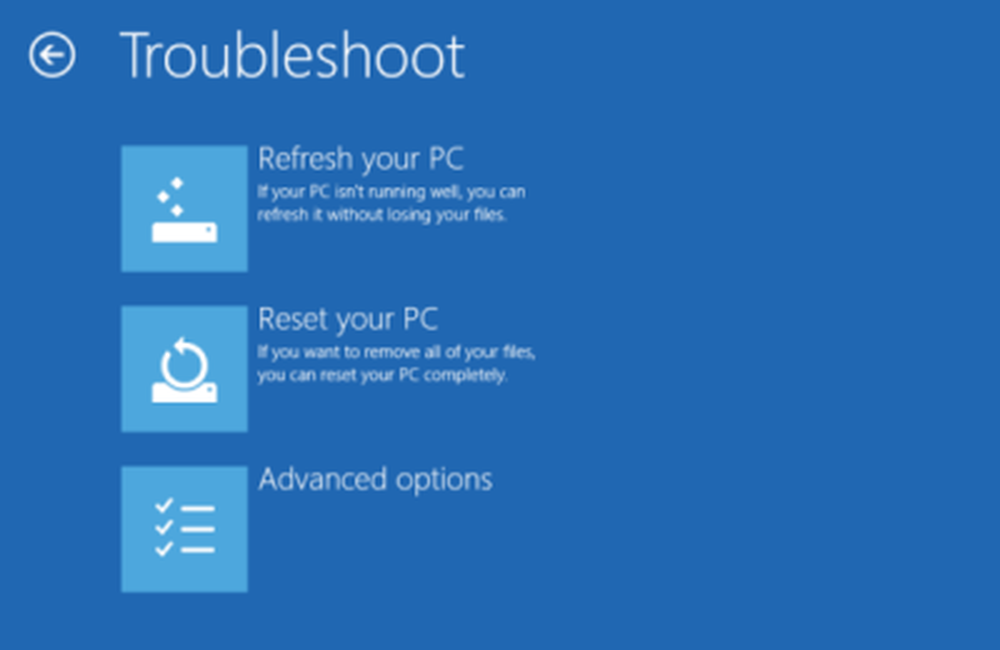
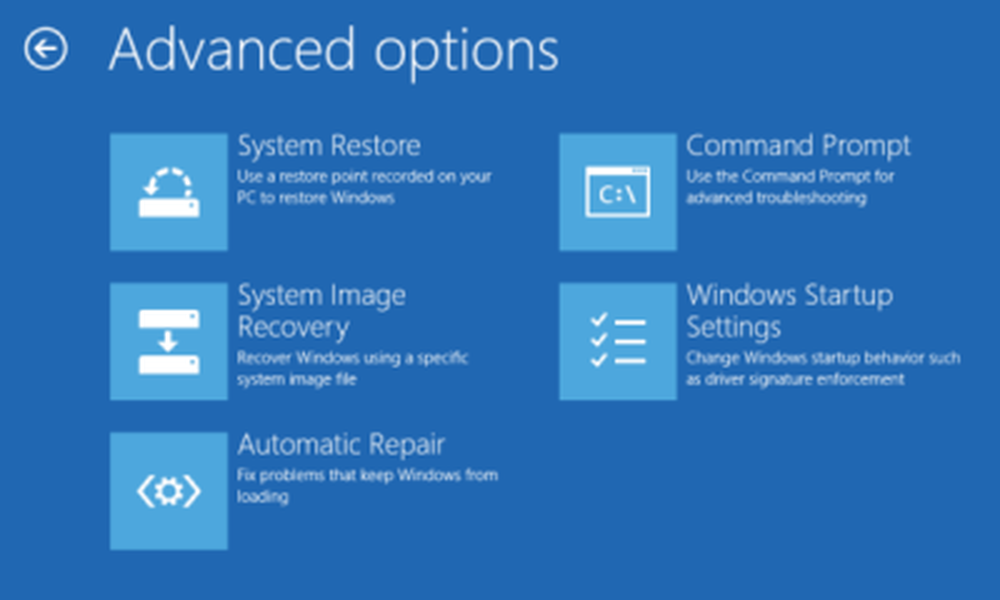 Sie werden aufgefordert, das Benutzerkonto auszuwählen, um fortzufahren. Tun Sie dies und fahren Sie fort. Wenn Sie dazu aufgefordert werden, geben Sie auch Ihr Passwort ein und klicken Sie auf Weiter. Windows Automatic Repair wird nun gestartet und versucht, das Problem zu identifizieren und zu beheben. Dieser Vorgang kann einige Zeit in Anspruch nehmen, und Ihr System kann sogar booten.
Sie werden aufgefordert, das Benutzerkonto auszuwählen, um fortzufahren. Tun Sie dies und fahren Sie fort. Wenn Sie dazu aufgefordert werden, geben Sie auch Ihr Passwort ein und klicken Sie auf Weiter. Windows Automatic Repair wird nun gestartet und versucht, das Problem zu identifizieren und zu beheben. Dieser Vorgang kann einige Zeit in Anspruch nehmen, und Ihr System kann sogar booten. Wenn der Vorgang erfolgreich abgeschlossen wurde, wird eine entsprechende Meldung angezeigt.
Die automatische Startreparatur konnte Ihren PC nicht reparieren
Ob Starup Repair schlägt fehl, und Sie erhalten eine Fehlermeldung Die automatische Startreparatur konnte Ihren PC nicht reparieren, Sie können die Protokolldatei überprüfen unter:
C: \ Windows \ System32 \ Logfiles \ Srt \ SrtTrail.txtMöglicherweise möchten Sie diesen Beitrag auch überprüfen, wenn Windows nicht startet. Automatische Reparatur, Aktualisierung, Reset PC schlagen ebenfalls fehl.