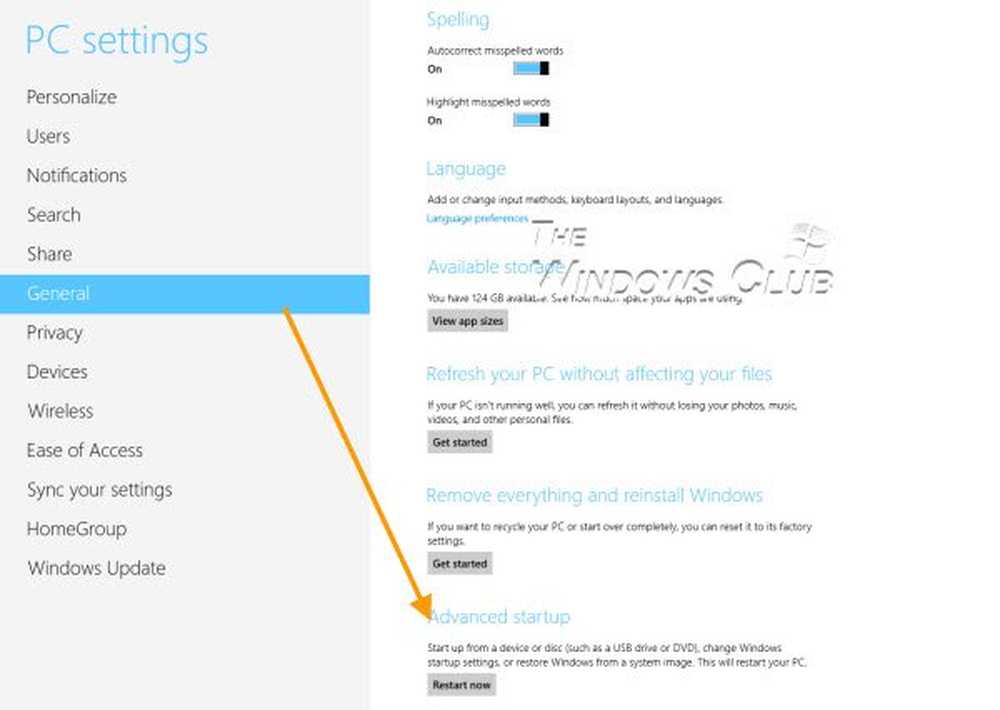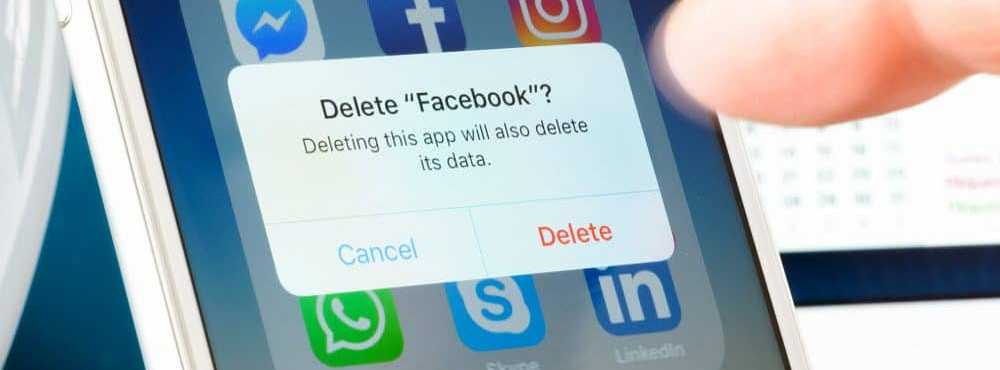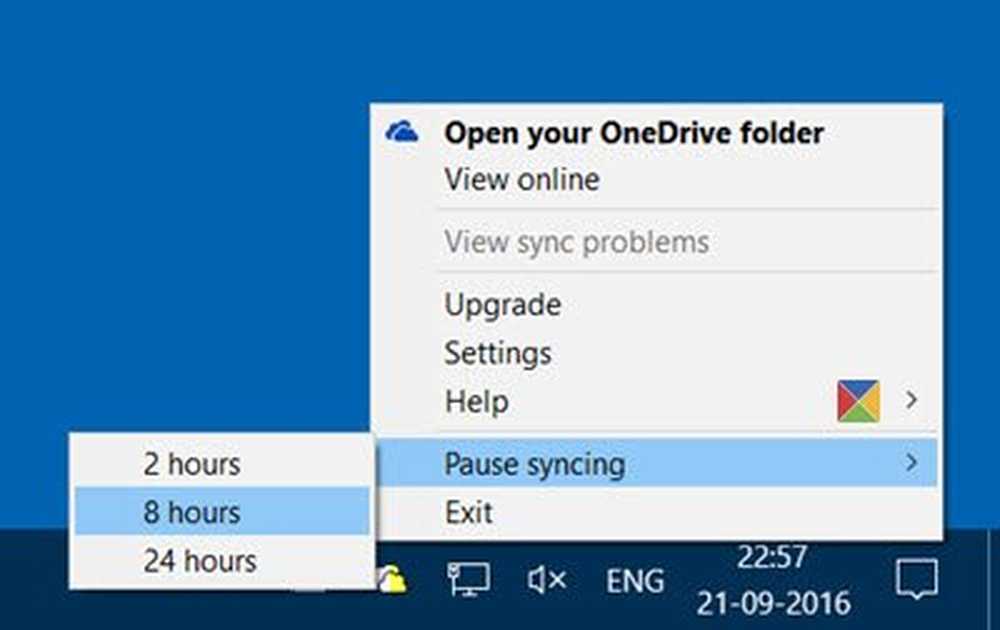So führen Sie eine Neuinstallation von Windows 10 durch

Lass uns anfangen.
Schritt 1. BIOS Ihres Computers konfigurieren *
*Hinweis: Dies ist möglicherweise nicht erforderlich, wenn der Computer ordnungsgemäß eingerichtet ist und automatisch von USB / DVD gestartet wird. Wenn beim Neustart der Bildschirm „Drücken Sie eine beliebige Taste, um von USB / DVD zu booten…“ angezeigt wird, können Sie eine beliebige Taste auf Ihrer Tastatur drücken und zum nächsten Schritt übergehen.Legen Sie zunächst Ihr Windows 10-Installationsmedium in den PC ein. Dies kann ein DVD- oder USB-Flash-Laufwerk sein. Wenn Sie es noch nicht erstellt haben, lesen Sie unseren Artikel zum Erstellen eines Windows 10-USB-Flashlaufwerks. Starten Sie nun den Computer neu und rufen Sie das BIOS auf (F2, F9, F12 oder Del bei den meisten PCs)..

Navigieren Sie nach dem Drücken der richtigen Taste mit der rechten Pfeiltaste zum Boot-Abschnitt des BIOS.
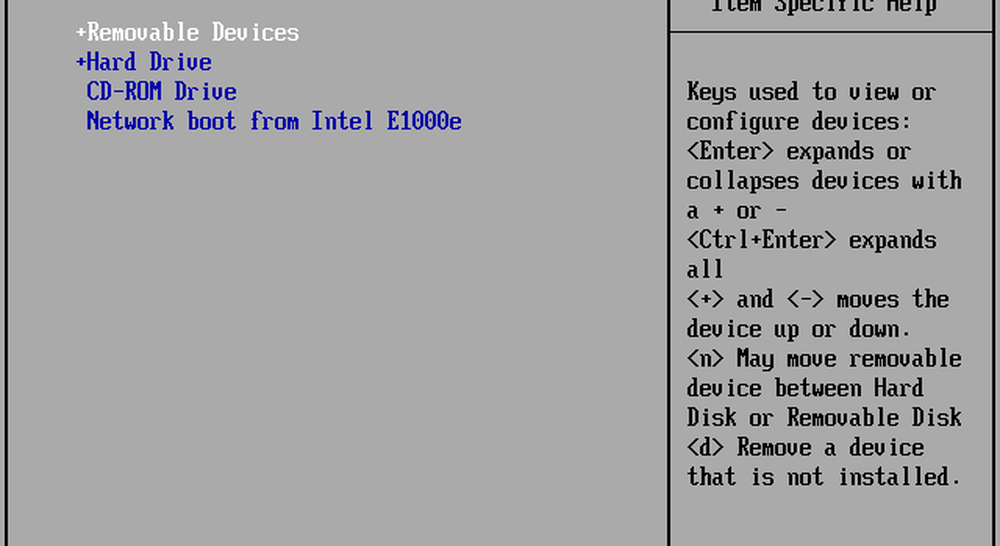
Die Steuerelemente der einzelnen BIOS werden normalerweise unten angezeigt (sofern Sie nicht das Glück haben, ein GUI-BIOS zu haben - in diesem Fall können Sie mit der Maus navigieren). Verwenden Sie diese, um zu dem Gerät zu navigieren, von dem aus Sie Windows installieren möchten, und um es oben zu platzieren. Ich werde eine DVD verwenden, also lege ich oben ein "CD-ROM-Laufwerk" ein. Wenn Sie ein USB-Laufwerk verwenden, sollten Sie „USB Device“ oder „Removable Devices“ nach oben verschieben.
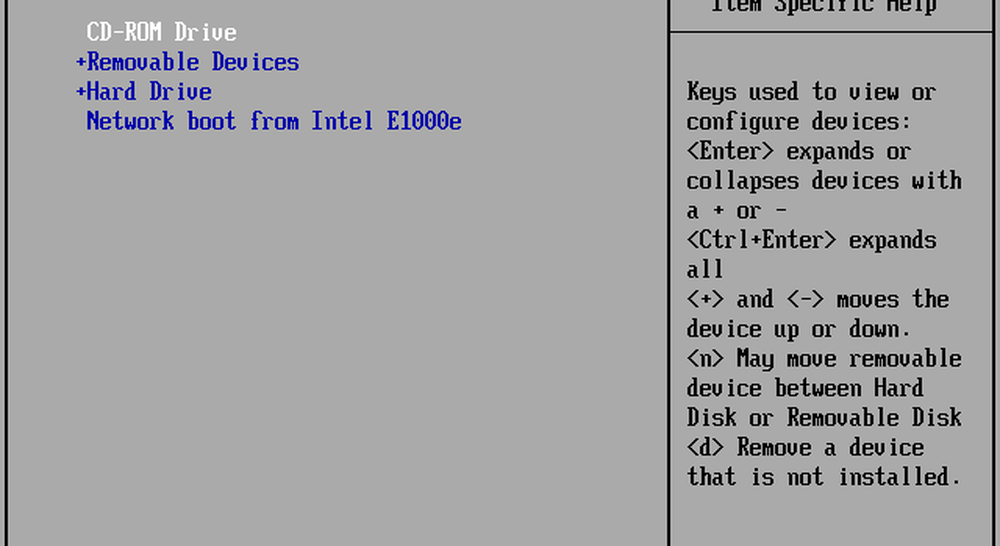
Wenn Sie mit dem Ändern der Startreihenfolge fertig sind, wechseln Sie mit der rechten Pfeiltaste zum Exit-Abschnitt des BIOS. Von dort aus müssen Sie "Änderungen speichern beenden" auswählen, gefolgt von einem "Ja" oder "Y"..
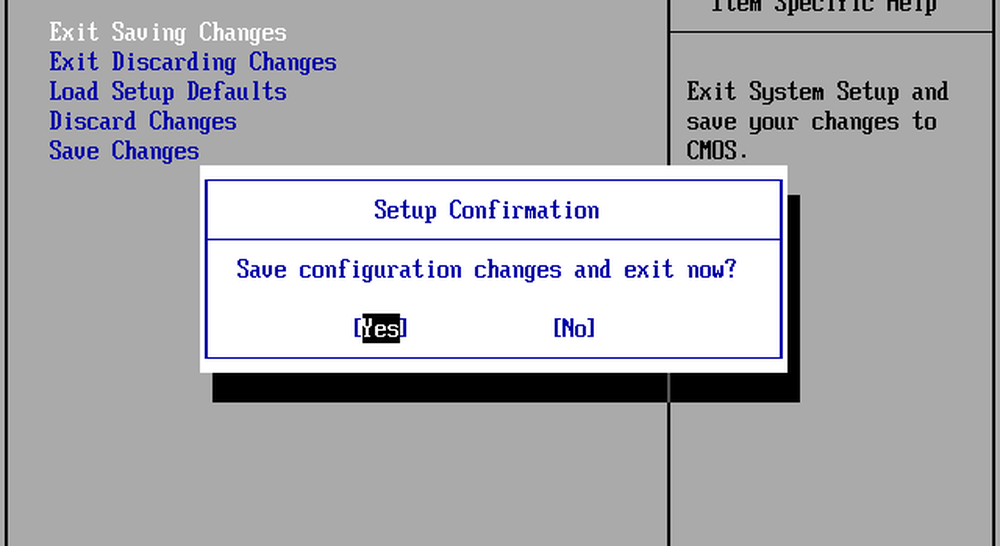
Danach sollte Ihr Computer direkt im Windows-Installationsprogramm neu gestartet werden können.
Hinweis: - Wenn Sie mit einem Tastendruck begrüßt werden, drücken Sie diese Taste! Sie gelangen sonst nicht zum Installer.Schritt 2. Windows 10 installieren
Nach dem Neustart sollte der Bildschirm zur Sprachauswahl angezeigt werden. Wählen Sie hier einfach die gewünschte Sprache, das Zeit- und Währungsformat sowie die Tastatureingabe aus. Dann drücken Nächster weitermachen.
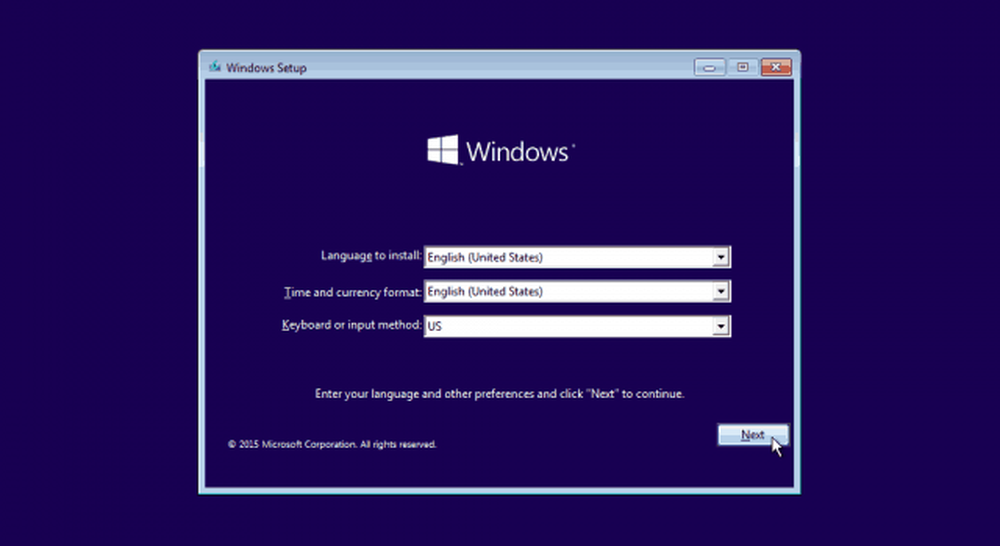
Klicken Sie im nächsten Bildschirm einfach auf die Schaltfläche "Jetzt installieren".
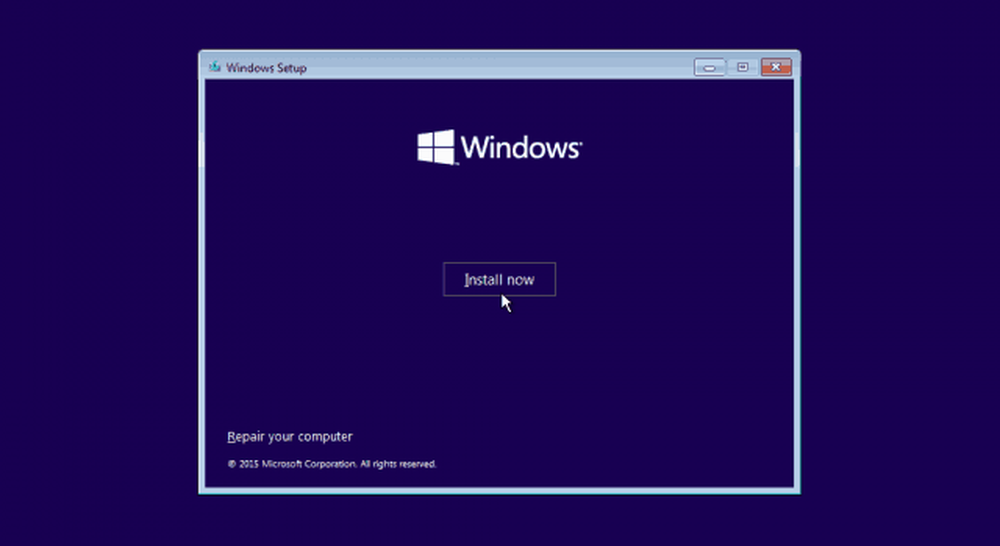
Sie müssen dem Microsoft-EULA zustimmen, bevor Sie fortfahren können. Lesen Sie es (… oder nicht) und aktivieren Sie das Kontrollkästchen, bevor Sie auf „Weiter“ klicken..
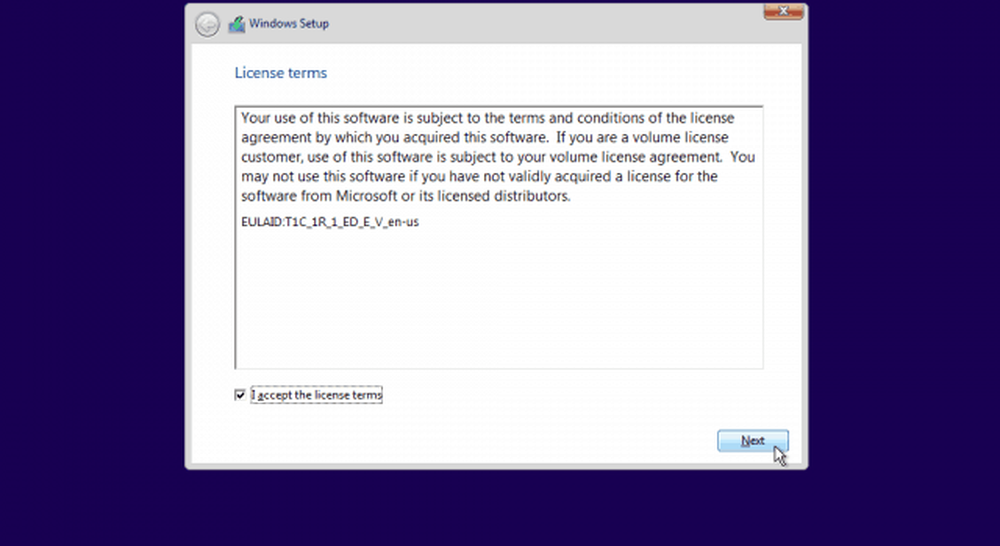
Um eine Neuinstallation durchzuführen, müssen Sie die Option "Benutzerdefiniert: Nur Windows installieren" auswählen. Wie der Installer sagt - Sie sollten eine Sicherungskopie Ihrer Dateien und Programme haben, um sie nach Abschluss der Installation in die neue Installation zu kopieren.
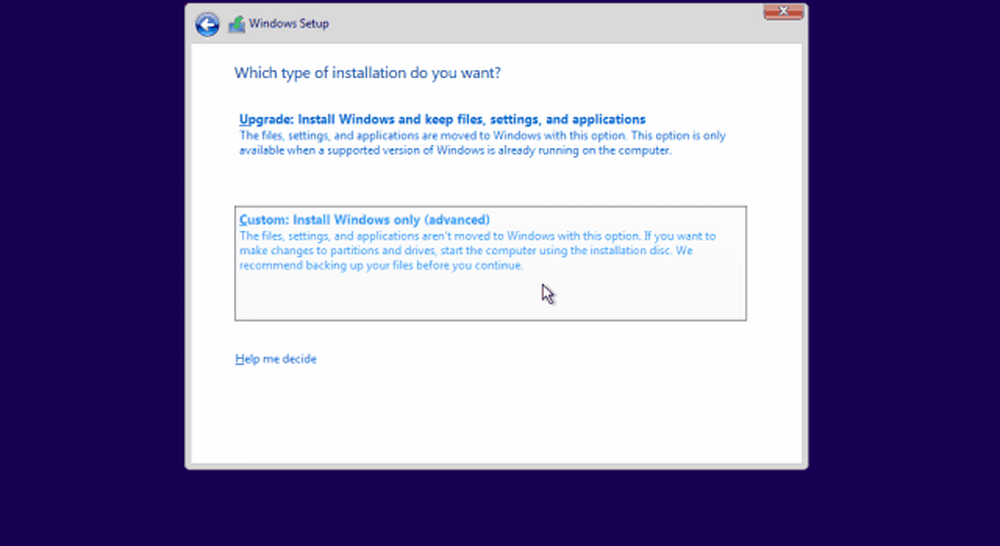
Dieser nächste Teil kann etwas kompliziert sein, wenn Sie mehrere Festplatten oder Partitionen haben. Sie müssen die primäre Partition und die Systempartition löschen. Um eine 100% ige saubere Installation zu gewährleisten, sollten Sie diese vollständig löschen und nicht nur formatieren.
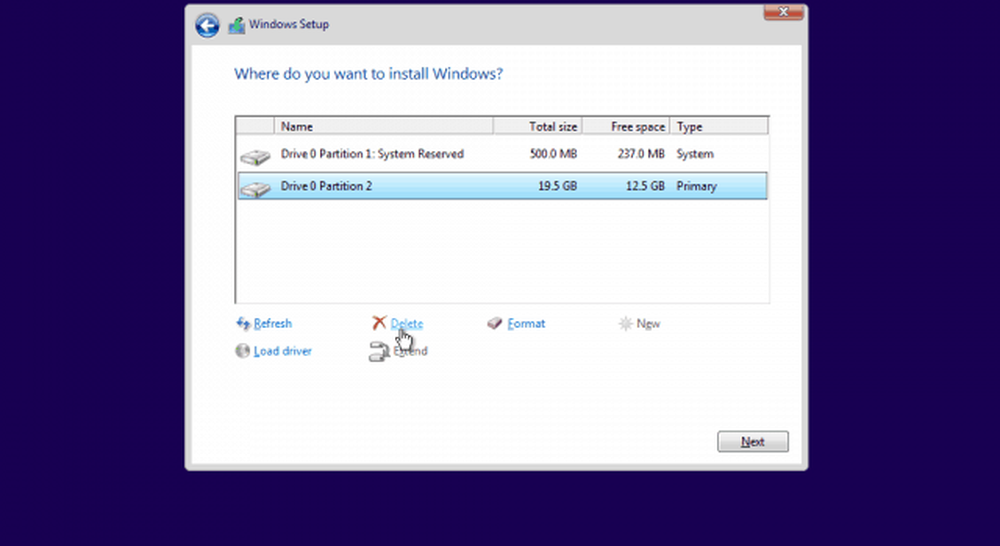
Nachdem Sie beide Partitionen gelöscht haben, sollten Sie nicht mehr zugewiesenen Speicherplatz belassen. Wählen Sie es aus und klicken Sie auf die Schaltfläche "Neu", um eine neue Partition zu erstellen.
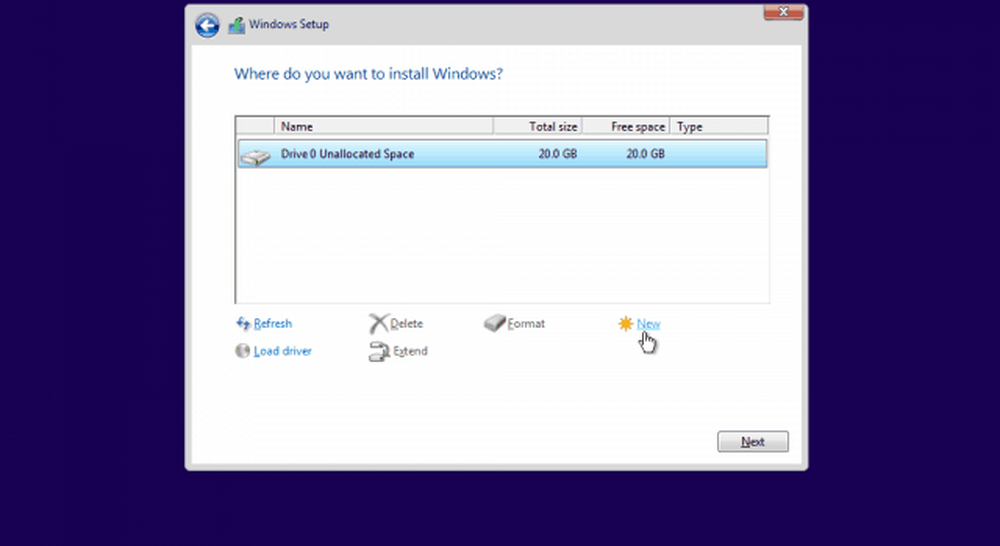
Standardmäßig gibt Windows den maximal verfügbaren Speicherplatz für die Partition ein. Ich empfehle Ihnen, die Größe unverändert zu lassen und zu drücken "Sich bewerben“.
Hinweis: Sie werden höchstwahrscheinlich darüber informiert, dass Windows möglicherweise weitere Systempartitionen erstellt. Dies ist normal und für die meisten Windows-Installationen erforderlich. Klicken Sie einfach auf "OK"..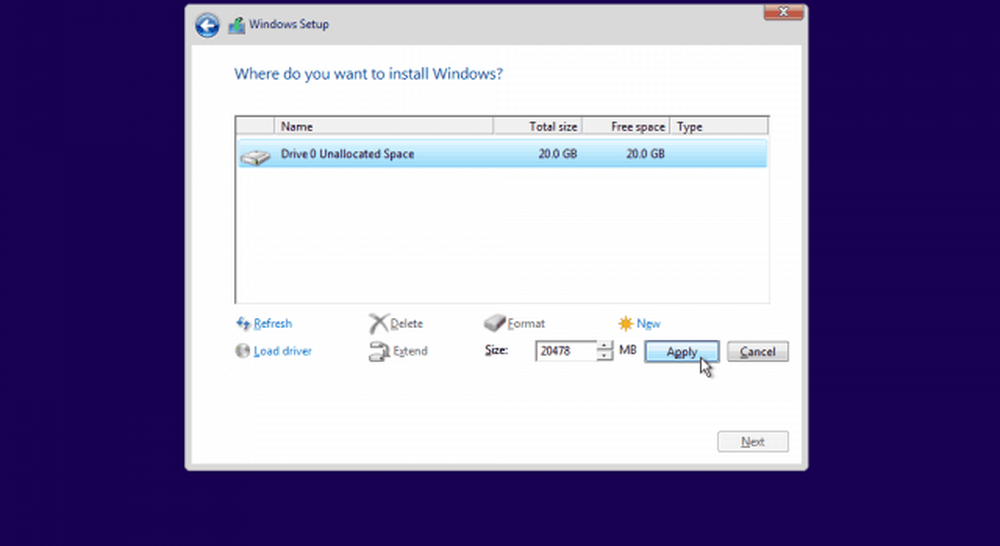
Wählen Sie nach dem Erstellen der neuen Partition (en) die primäre und Klicken Sie auf "Weiter"..
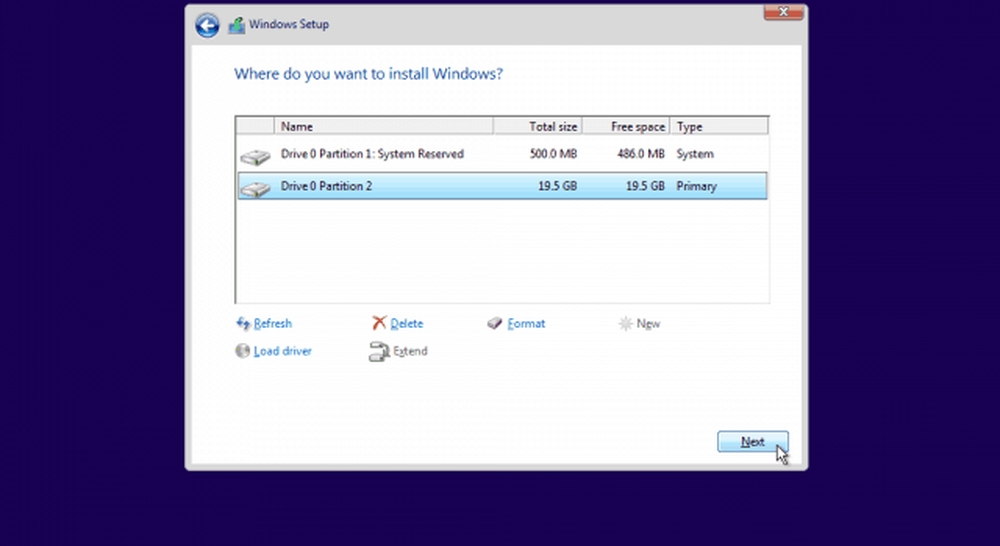
Das Windows-Setup sollte jetzt beginnen. Saubere Installationen sind in der Regel deutlich schneller als Upgrades, daher sollten Sie davon profitieren.
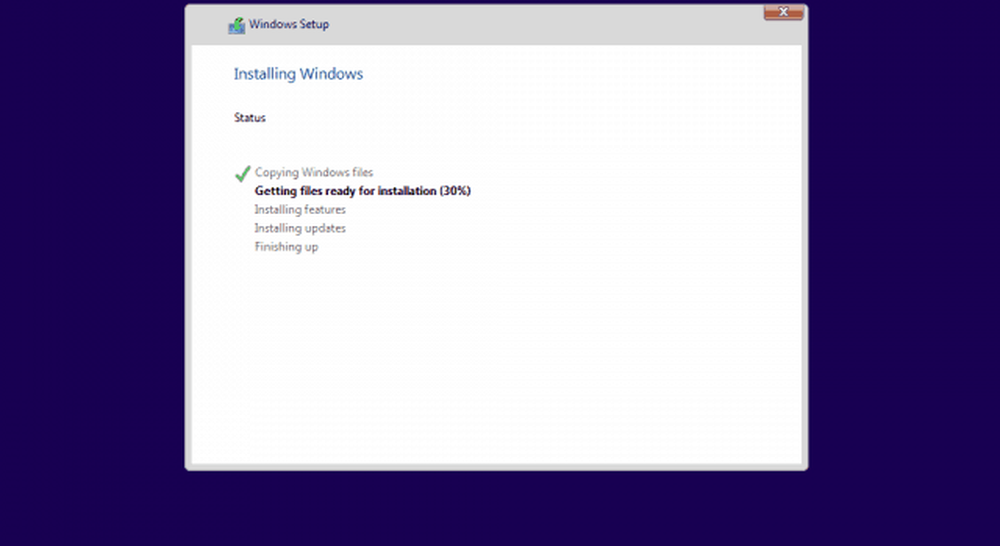
… Dazu in wenigen Minuten.
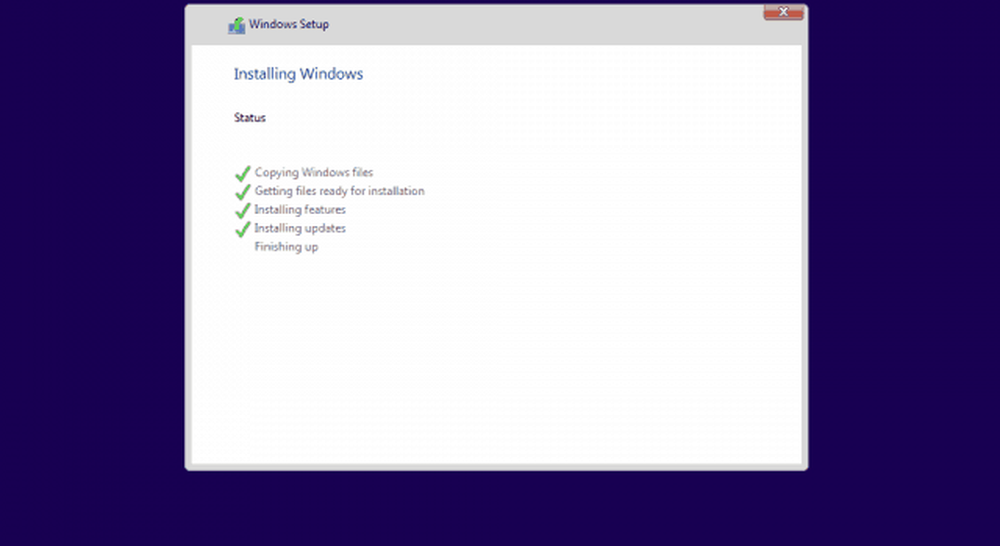
Nach dem Abschluss werden Sie darüber informiert Windows wird jetzt neu gestartet.
Warnung: Wenn während des Neustarts der Bildschirm “Drücken Sie eine beliebige Taste, um von USB / DVD zu booten ...” erscheint, KEINE TASTE DRÜCKEN! Drücken Sie eine, wird die Installation erneut gestartet.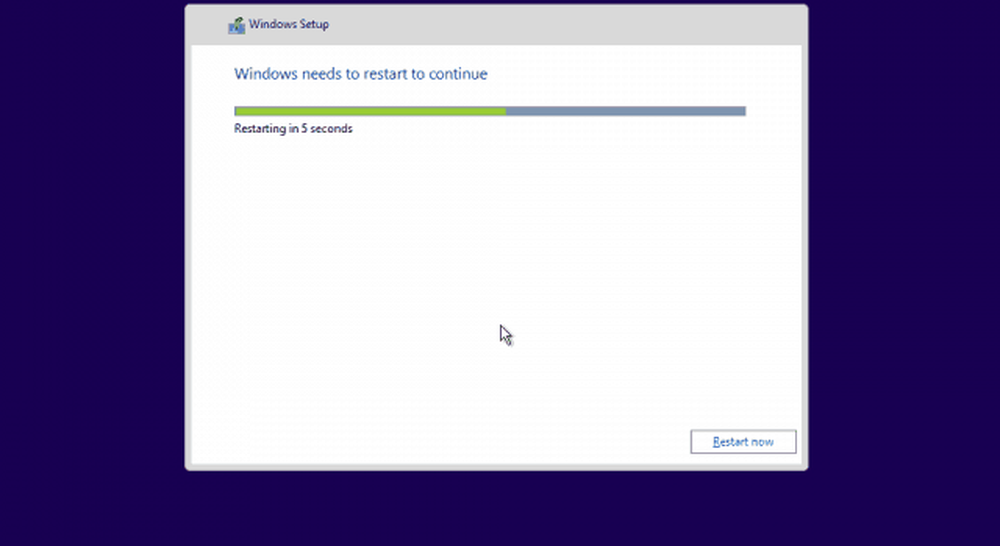
Schritt 3. Windows konfigurieren
Nach dem Neustart sollten Sie vom folgenden Bildschirm begrüßt werden. Die Standardeinstellungen von Windows 10 sind vollkommen in Ordnung und beeinträchtigen Ihre Privatsphäre nicht wirklich Wir empfehlen Ihnen, die Express-Einstellungen zu verwenden. Optional, Sie können die Einstellungen auch anpassen wenn Sie darauf bestehen, einige Funktionen auszuschalten.
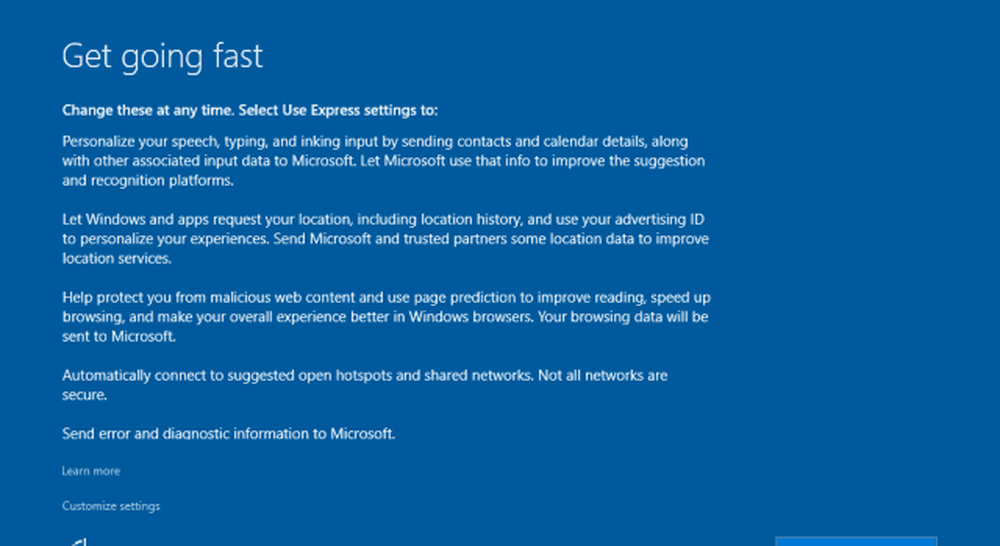
Windows durchläuft nun einige Installationsvorgänge.
Hinweis: Häufige Neustarts zu diesem Zeitpunkt sind normal. Lassen Sie den Computer einfach, bis der Bildschirm „Konto erstellen“ angezeigt wird.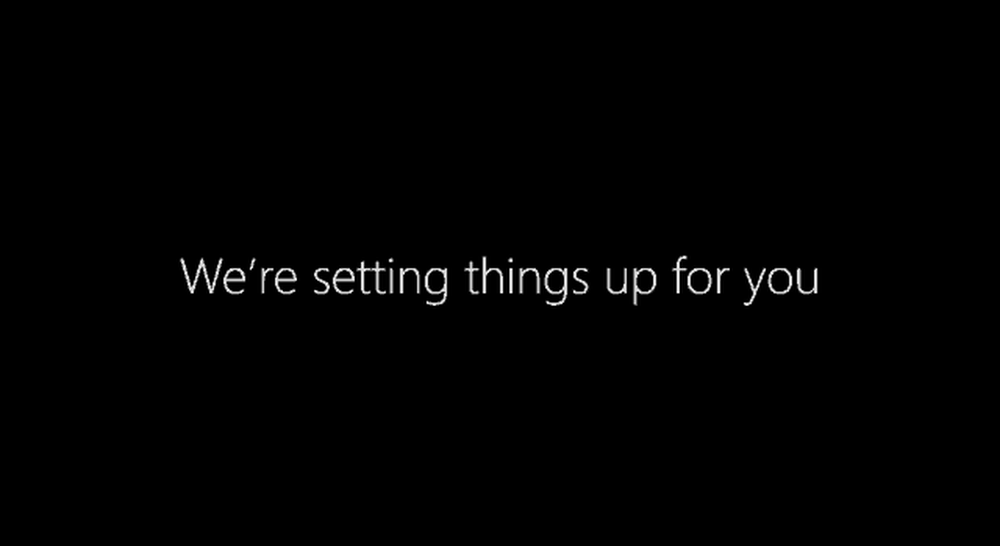
Sobald Sie diesen Bildschirm erreicht haben, einfach Geben Sie Ihre neuen Kontodaten ein und klicken Sie auf Weiter.
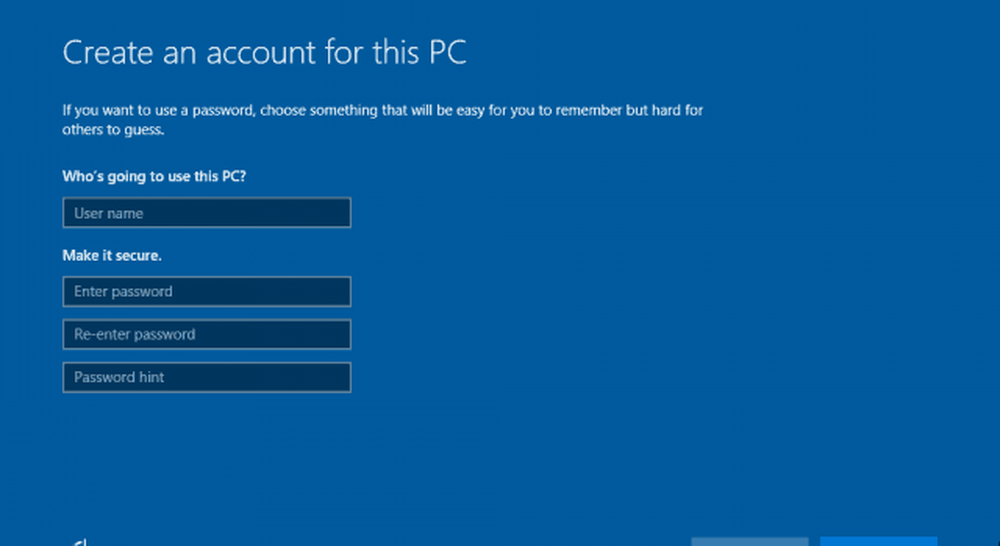
Windows durchläuft nun die letzten Einrichtungsschritte…
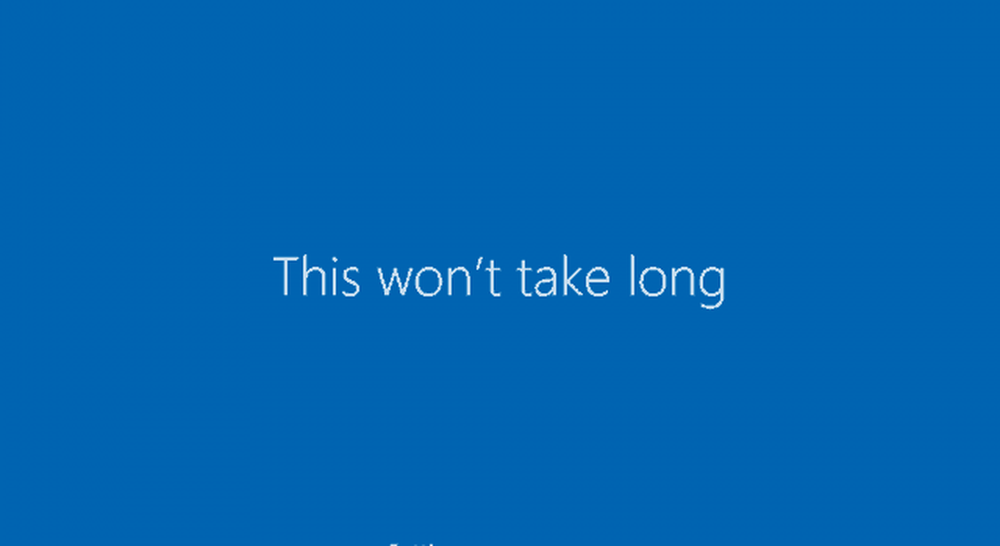
… Und bootet danach direkt auf den Desktop. Glückwunsch!
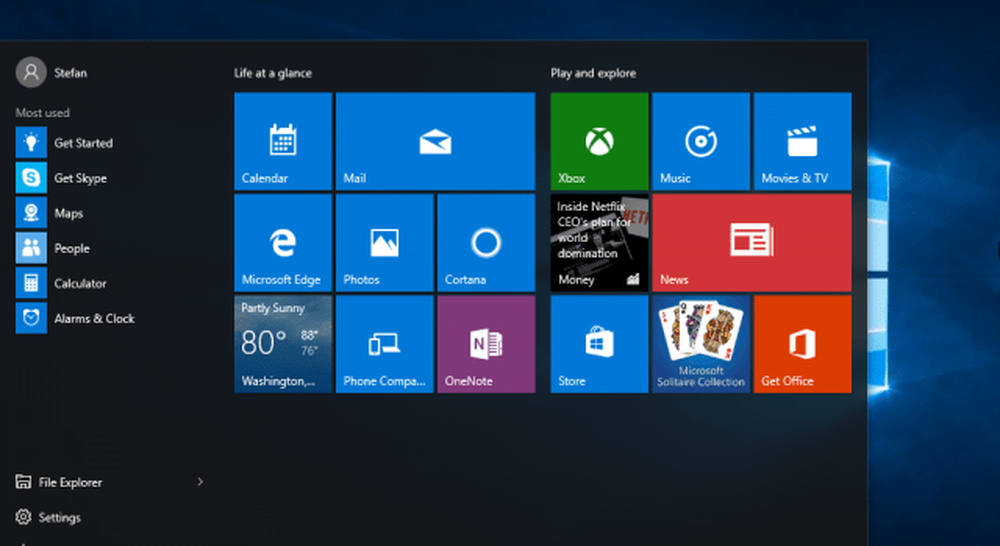
Seiten: 1 2