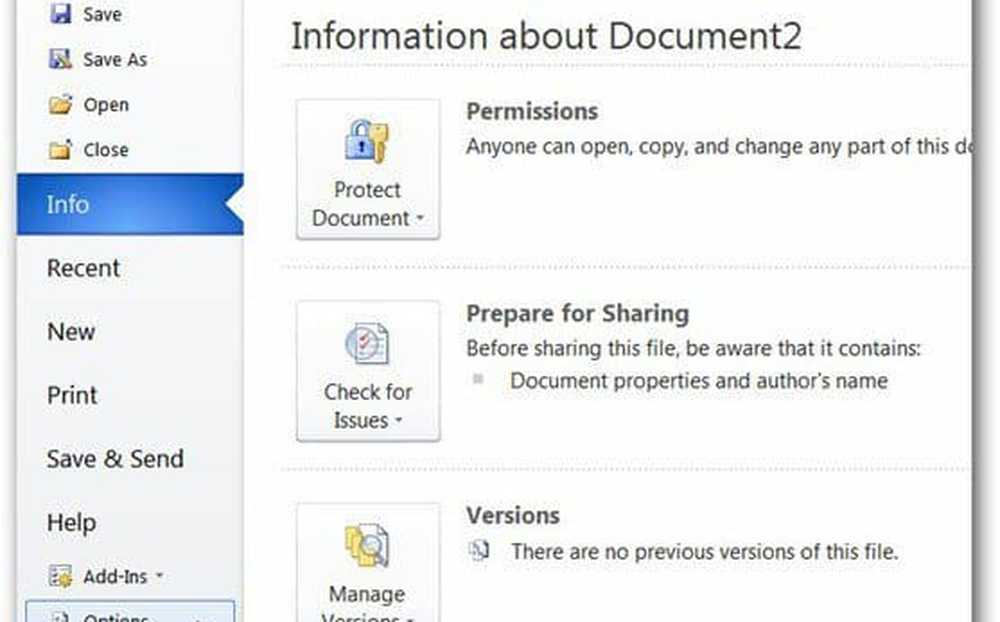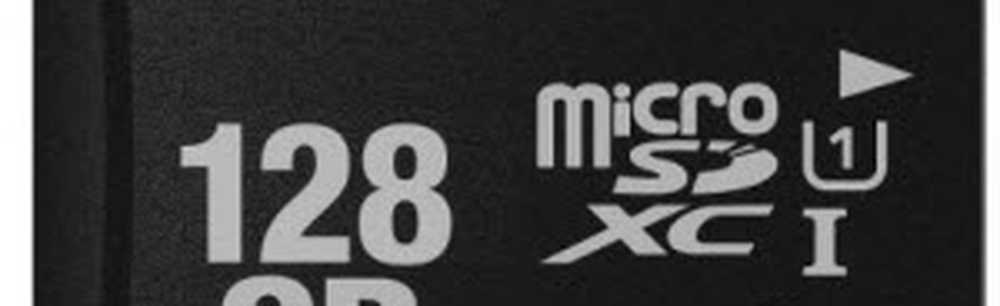Wie lässt sich Windows 10 wie ein Mac aussehen?
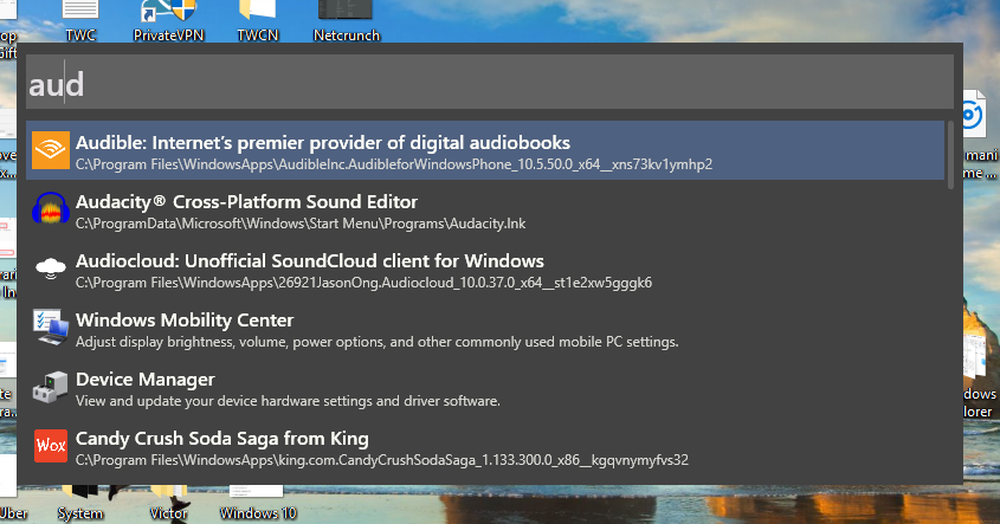
Das macOS bietet einige integrierte Funktionen, die das Betriebssystem beliebt machen. Das Betriebssystem wurde entwickelt, um sicherzustellen, dass die Entwickler den größtmöglichen Nutzen erzielen und ihre Arbeit ziemlich schnell erledigen können. Früher habe ich den App-Launcher bewundert, aber jetzt bin ich mit der Taskleiste und der Startmenü-Kombination in Ordnung. Wenn Sie nach einer Möglichkeit suchen, einige Mac-Funktionen unter Windows 10 zu nutzen und Windows 10 wie macOS aussehen zu lassen, sind Sie an der richtigen Stelle.
Lassen Sie Windows 10 wie Mac aussehen
Windows 10 hat sich zwar viel weiterentwickelt, aber es gibt Funktionen, die ich gerne unter Windows hätte. In diesem Beitrag habe ich ein paar Tools zur Verfügung gestellt, die diese Funktionen in Windows 10 einbringen. Dadurch wird Windows 10 wie ein Mac aussehen.
1] Lichtschuss
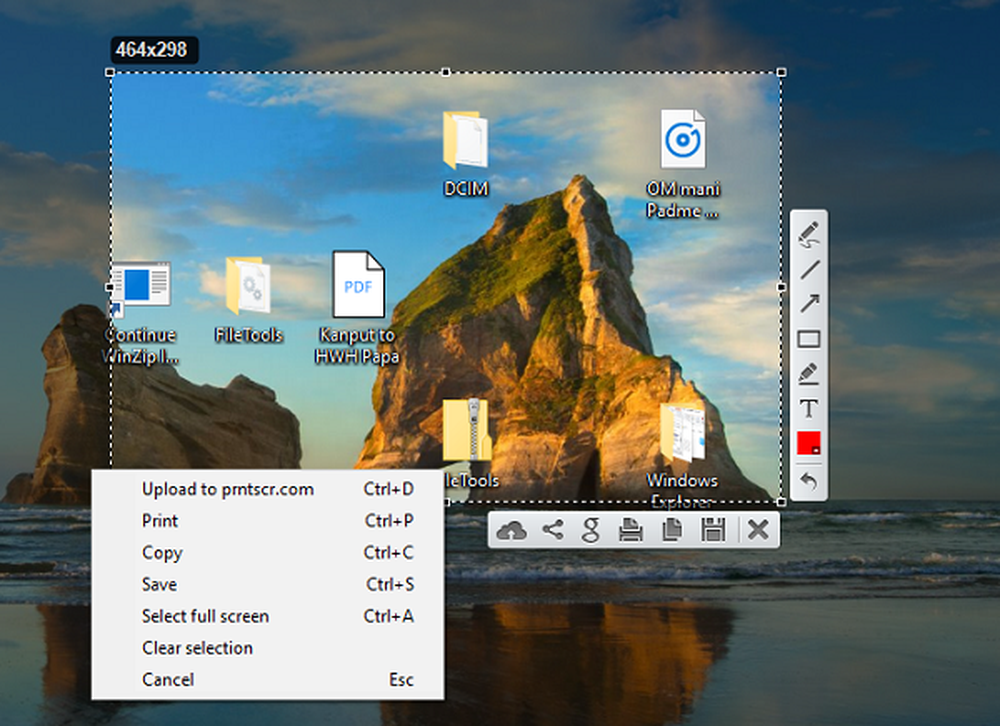
macOS verfügt über einen integrierten Bildschirmschreiber und eine Screenshot-Funktion. Es ist umfangreich und macht macOS sehr benutzerfreundlich für Entwickler. Während Windows 10 über Snip und viele Tools von Drittanbietern für Screenshots verfügt, gewinnt Lightshot mit großem Vorsprung. Verwenden Sie nach der Installation den Druckbildschirm, um ihn auszulösen.
Dann genau wie bei macOS, Befehl-Umschalttaste-4, es zeigt den Wähler. Sie können dann einen Bereich auswählen. Es bietet sofort Bearbeitungswerkzeuge, Anmerkungen, Markierungen, Optionen zum Teilen, Speichern oder Drucken des Screenshots.
2] Seher: Quick Look Tool
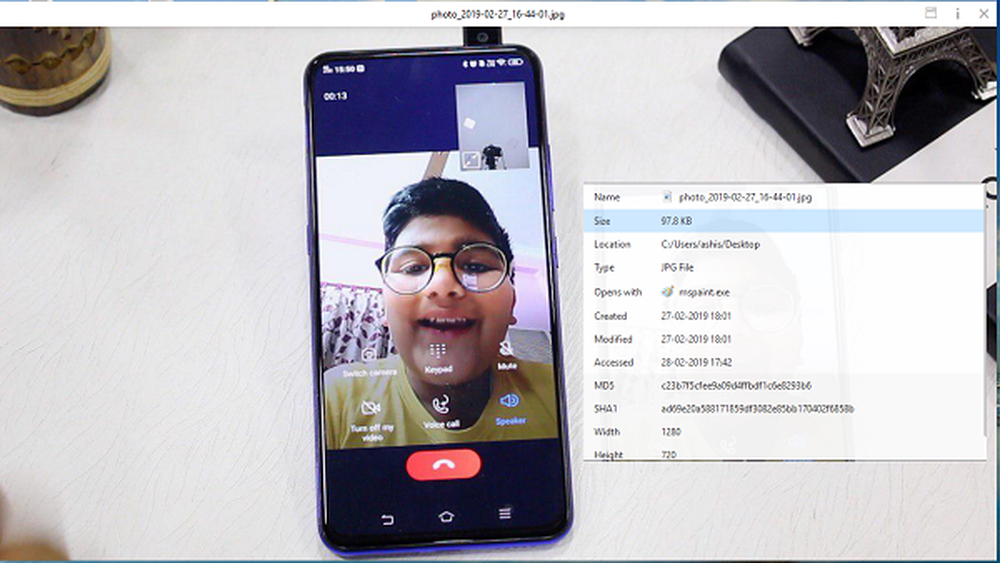
Wenn Sie unter macOS eine Datei auswählen und die Leertaste drücken, wird eine Vorschau der Datei einschließlich des Inhalts angezeigt. Sie müssen nicht doppelt klicken, um sie zu öffnen, oder mit der rechten Maustaste, um die Eigenschaften anzuzeigen. Das Beste daran ist, dass Sie den Seher auch anpassen können. Zum weiteren Anpassen können Sie Einstellungen öffnen und konfigurieren:
- Tastatürkürzel
- Installieren Sie Plugins, um die Funktionen wie Umbenennen, ExifTool usw. zu verbessern
- Font-Unterstützung
- Sprache ändern
Abgesehen von dieser Software können Sie auch die QuickLook-App im Microsoft Store ausprobieren. Es bietet folgende Aktionen an:
- Leertaste: Vorschau / Vorschau schließen
- Esc: Vorschau schließen
- Geben Sie Folgendes ein: Vorschau ausführen und schließen
- Strg + Mausrad: Bilder / Dokumente zoomen
- Mausrad: Stellen Sie die Lautstärke ein
Mit diesen können Sie in Dokumente zoomen, zwischen den Dateien wechseln, indem Sie die Pfeiltaste drücken, und das Programm auswählen, das zum Öffnen verschiedener Dateitypen verwendet werden soll.
3] Quick Time Screen-Aufnahme
Mit der Xbox App können Sie schnell ein kleines Video aufnehmen. Es wird auch als GAME DVR bezeichnet und kann fast alles unter Windows aufnehmen, obwohl es hauptsächlich für die Aufnahme von Xbox Game-Clips ist. Da jedoch der größte Teil der Software von Drittanbietern bezahlt wird, ist dies für die Aufnahme ohne Installation von Vorteil.
4] Universalsuche mit Cortana (WIN Q) oder mit WOX
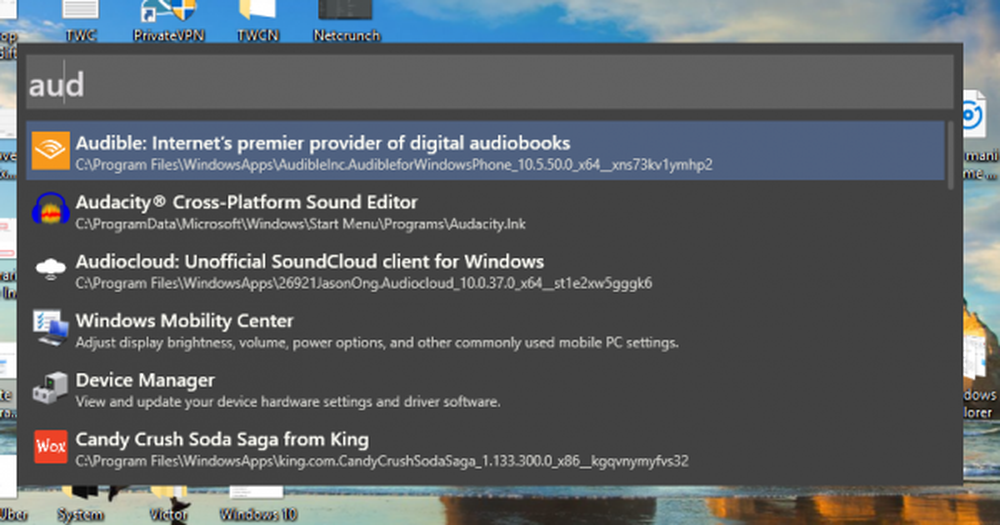
Das universelle Suchwerkzeug von macOS ist eine der am besten integrierten Funktionen. Sie müssen nur die Leertaste drücken und ein Suchfeld wird angezeigt. Sie können damit fast alles finden. Windows bietet eine ähnliche Erfahrung mit der Cortana-Suche. Sie müssen es nur mit der Tastenkombination Win + Q aufrufen und die Suche starten.
Ein kleiner Nachteil ist, dass auch Suchergebnisse von Bing angezeigt werden. Es gibt eine ebenso gute Alternative - Wox. Nach der Installation können Sie es so konfigurieren, dass es gestartet wird, wenn Sie die Leertaste drücken. Es öffnet sich ein Suchfeld, in das Sie eingeben können, um das zu finden, was Sie unter Windows sehen möchten.
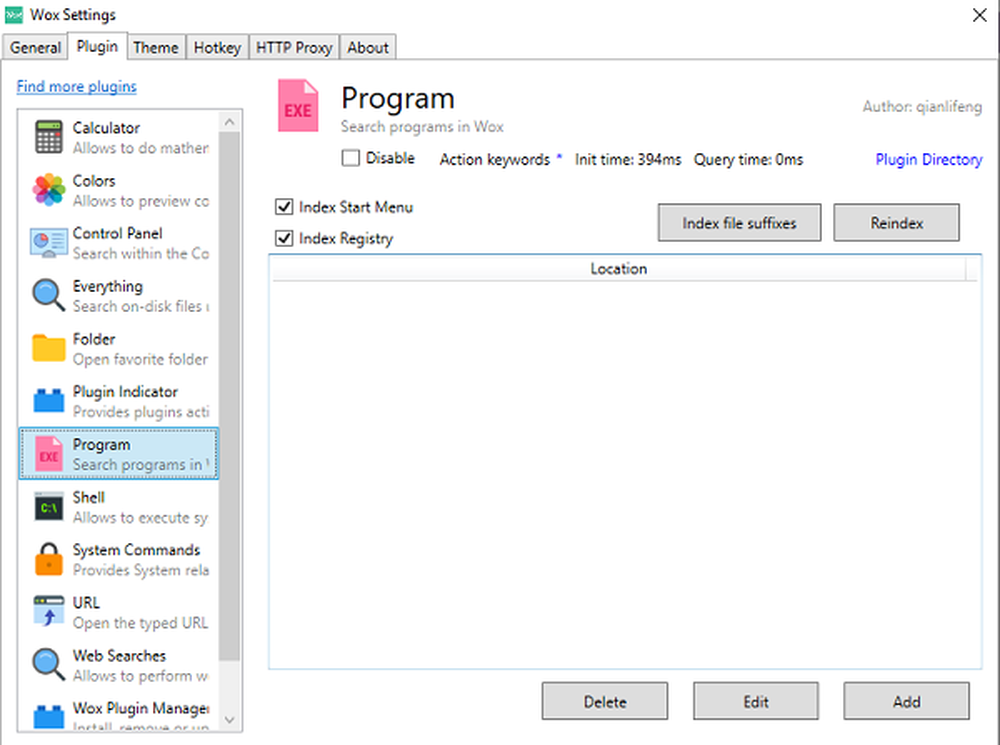
Das Beste an Wox ist, dass Open Source Plugins unterstützt. Sie können Hotkeys anpassen, sie im Vollbildmodus deaktivieren, Befehlszeilenprogramme ausführen, in der Systemsteuerung suchen und die Eingabeaufforderung ersetzen.
5] WinLaunch
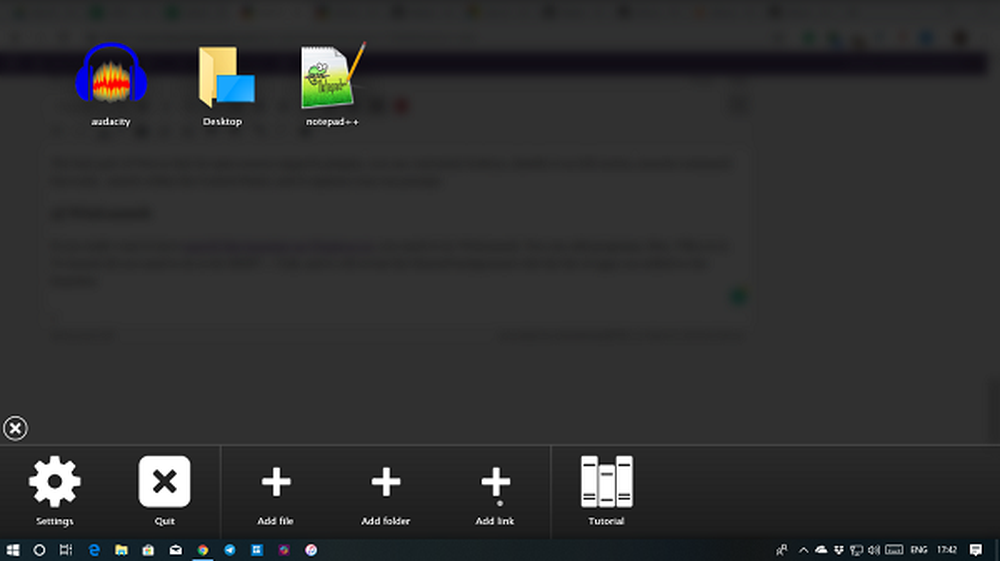
Wenn Sie einen macOS-ähnlichen Starter unter Windows 10 haben möchten, müssen Sie WinLaunch ausprobieren. Sie können Programme, Dateien und URLs hinzufügen. Um alles zu starten, drücken Sie bitte UMSCHALT + TAB. Der verschwommene Hintergrund wird mit der Liste der Apps angezeigt, die Sie dem Starter hinzugefügt haben.
Wie Sie hier sehen, versuchen wir nicht, Ihr Windows vollständig in Mac zu konvertieren. Stattdessen versuchen wir, nur einige nützliche Funktionen bereitzustellen.
Diese Links können Sie auch interessieren:- So erhalten Sie glatte Mac-ähnliche Schriftarten unter Windows 10
- So erhalten Sie einen Mac-Maus-Cursor und einen Mauszeiger unter Windows 10.