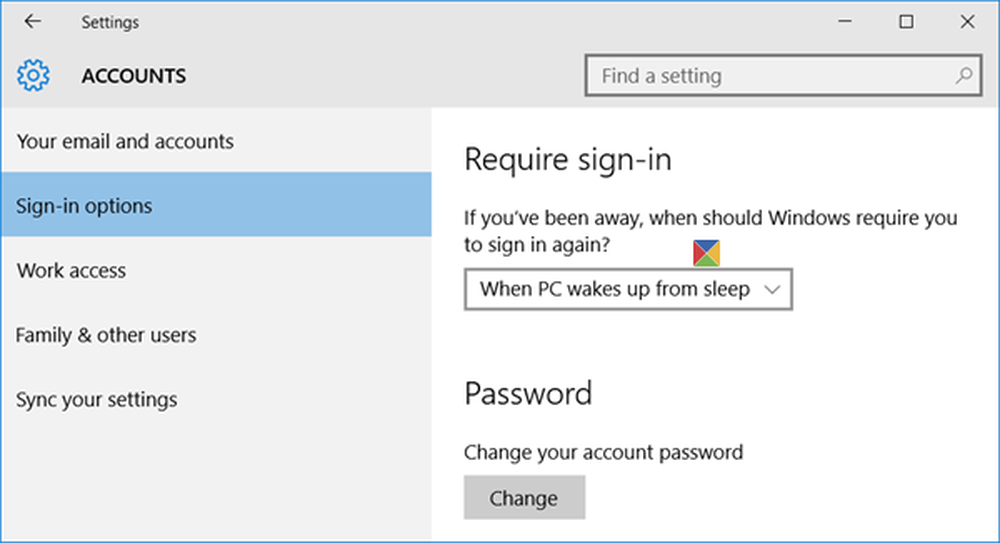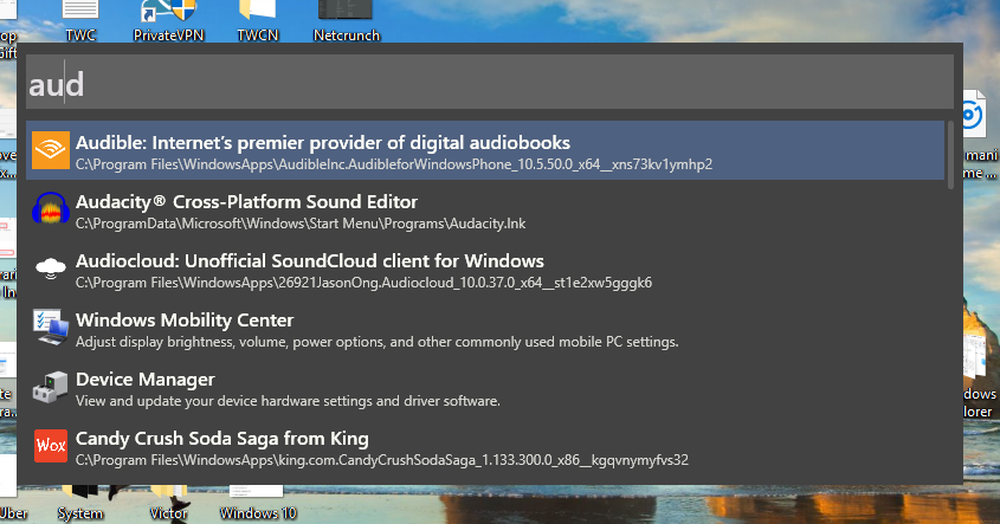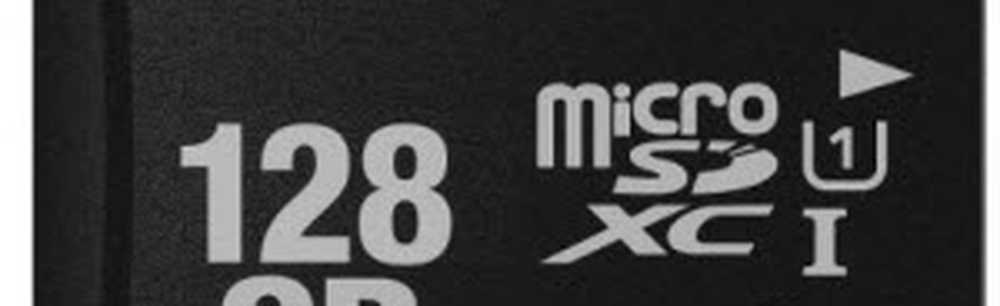So machen Sie Windows 10 automatisch nach einer bestimmten Anzahl an Inaktivität sperren

Windows 10 automatisch mit dem Bildschirmschoner sperren
Dies ist wahrscheinlich die einfachste Methode und ein alter Trick. Öffnen Sie Start und Art: Bildschirmschoner ändern und klicken Sie auf das Ergebnis "Best Match".
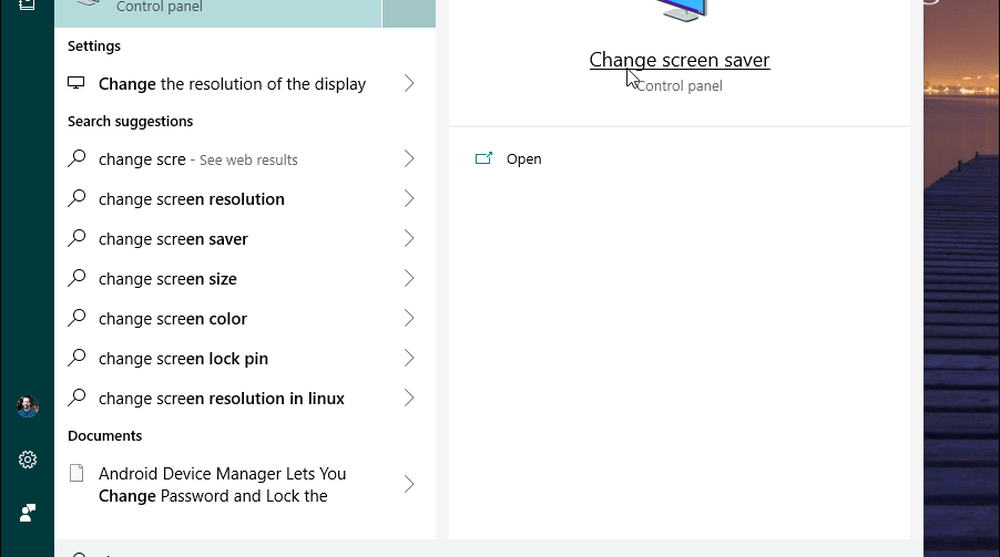
Als Nächstes werden die Fenster für die Bildschirmschoner-Einstellung angezeigt. Stellen Sie Ihren Bildschirmschoner in der Dropdown-Liste auf etwas. Ich persönlich verwende einfach die Option "Leer". Wichtig ist jedoch, dass Sie das Kontrollkästchen "Bei Wiederaufnahme Anmeldebildschirm anzeigen" aktivieren und die "Wartezeit" auf die gewünschte Anzahl von Minuten einstellen. Klicken Sie anschließend auf OK.
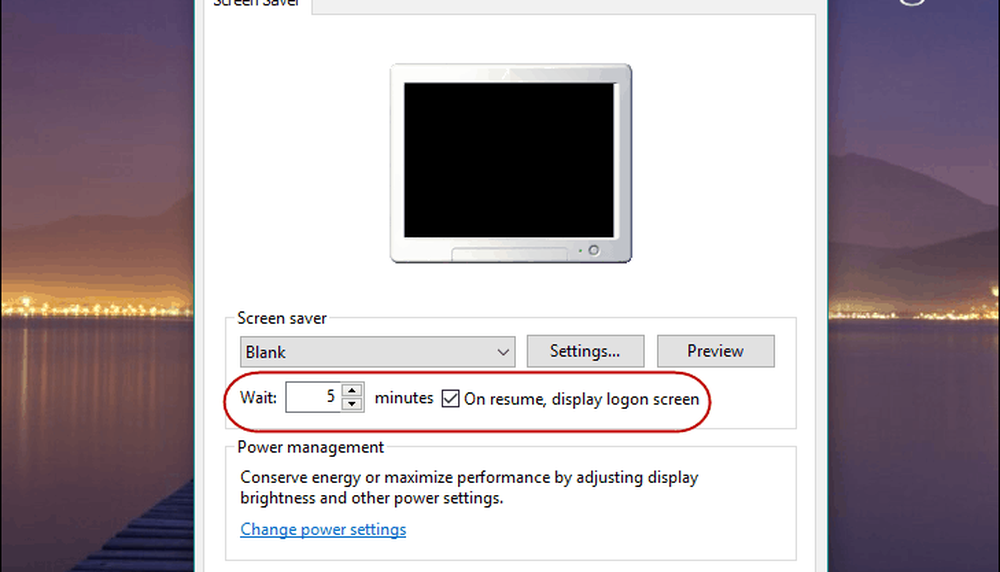
Das ist alles dazu. Nach dem von Ihnen eingerichteten Zeitraum der Inaktivität wird Ihr Bildschirmschoner angezeigt und Sie müssen Ihre PIN oder Ihr Kennwort eingeben, um die Sperre aufzuheben.
Windows 10 mit SecPol automatisch sperren
Nun ist es Zeit, geekier zu werden. Wenn Sie die Pro-Version von Windows ausführen, können Sie die Funktion "Lokale Sicherheitsrichtlinie" verwenden. Um es zu starten, drücken Sie Windows-Taste + R und Art: secpol.msc und klicken Sie auf OK oder drücken Sie die Eingabetaste.
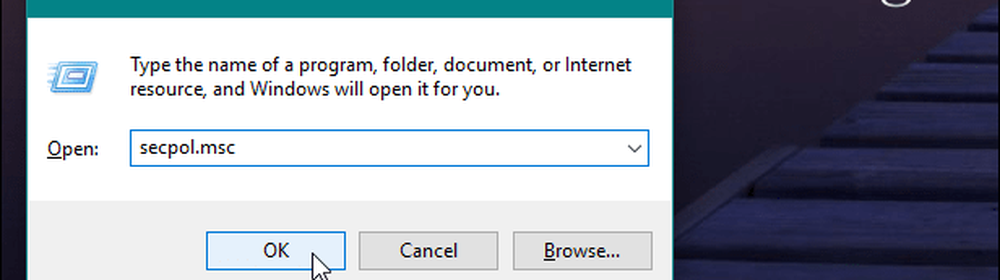
Öffnen Lokale Richtlinien> Sicherheitsoptionen Blättern Sie dann nach unten und doppelklicken Sie in der Liste auf "Interaktive Anmeldung: Maschineninaktivitätsgrenze".
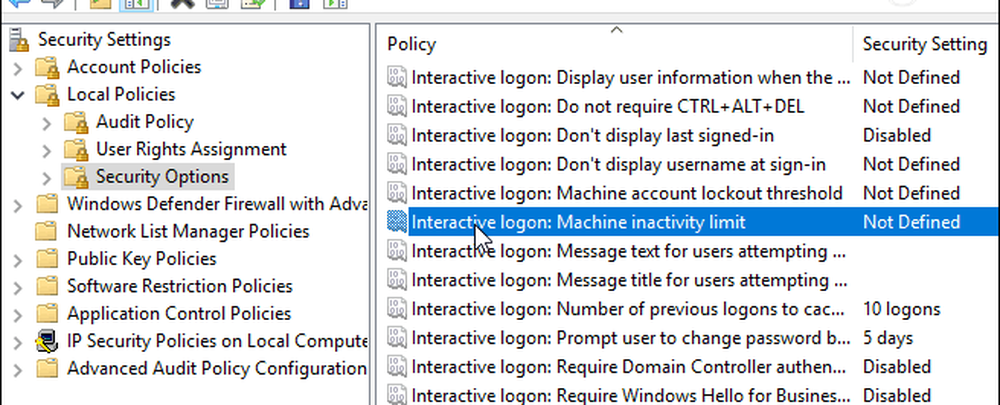
Geben Sie die Zeit ein, nach der Windows 10 heruntergefahren werden soll, wenn keine Aktivität auf dem Computer vorliegt. Wenn das Fenster "Grenzwerteigenschaften" geöffnet wird, können Sie eine Inaktivitätsgrenze zwischen 1 und 599940 Sekunden eingeben. Denken Sie daran, dass das Maximum 166 Stunden beträgt, und Sie möchten nicht, dass die Anzahl der Sekunden zu niedrig ist, da es ärgerlich werden würde, wenn Ihr PC die ganze Zeit gesperrt ist.
Wenn Sie fertig sind, müssen Sie sich von Ihrer Sitzung abmelden oder Ihren PC neu starten, damit die Änderungen wirksam werden.
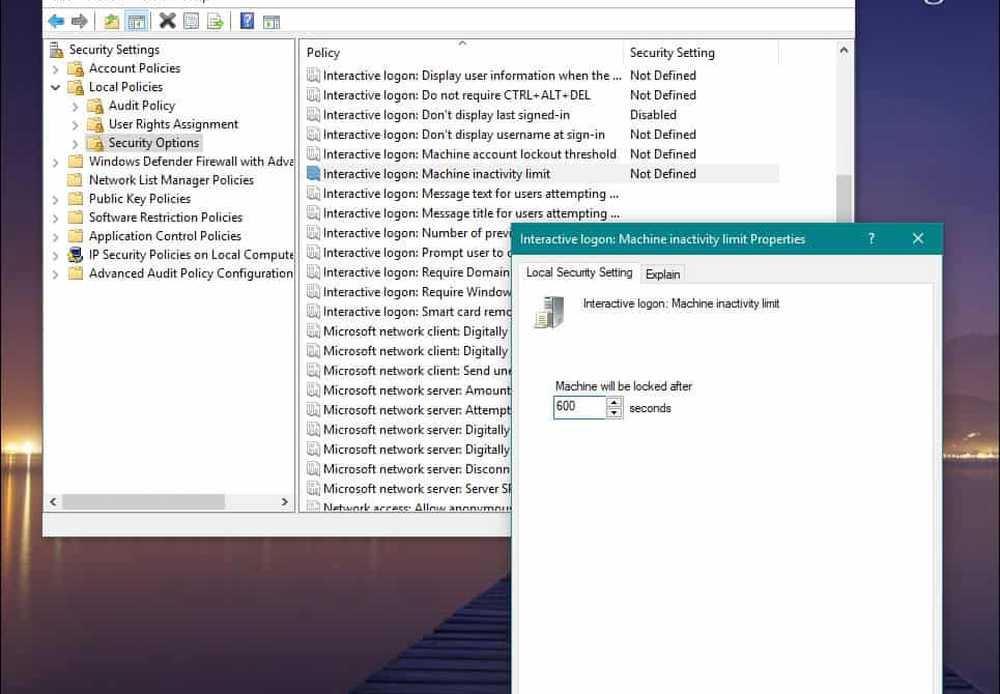
Wenn Sie herausfinden möchten, wie viele Sekunden Sie verwenden möchten, sollten Sie einige Zeiteinheiten-Konvertierungen mit Ihrer bevorzugten Suchmaschine verwenden. Zum Beispiel wären 10 Minuten 600 Sekunden.
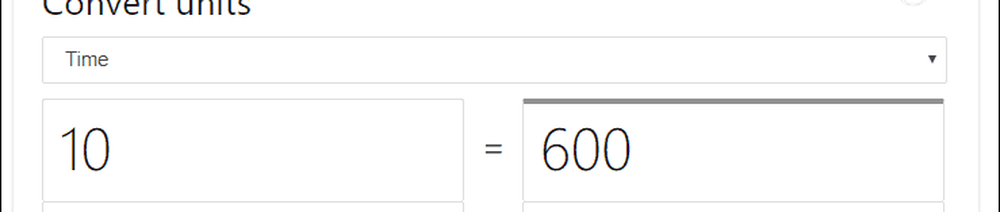
Aktivieren Sie Windows 10 Auto Lock mithilfe der Registrierung
Wenn Sie Windows 10 Home ausführen, haben Sie keinen Zugriff auf das Tool für die lokale Sicherheitsrichtlinie. Sie können jedoch dasselbe tun, indem Sie die Registry hacken. Dies ist jedoch eine Methode, die nur erfahrene Benutzer ausprobieren können. Wenn Sie Windows 10 Home verwenden, möchten Sie vielleicht nur den Bildschirmschoner-Trick verwenden.
Wichtig: Denken Sie daran, dass die Optimierung der Einstellungen in der Registrierung nicht für unerfahrene Benutzer gilt. Wenn Sie das Falsche ändern, kann dies den gesamten Computer beeinträchtigen. Bevor Sie Änderungen an der Registry vornehmen, müssen Sie zunächst eine Sicherungskopie erstellen, einen Systemwiederherstellungspunkt erstellen und ein vollständiges Sicherungsimage bereithalten, falls Sie Ihr System wiederherstellen müssen.Um zu beginnen, drücken Sie Windows-Taste + R und Art: Regedit Klicken Sie auf OK oder drücken Sie die Eingabetaste, um die Registrierung zu starten.
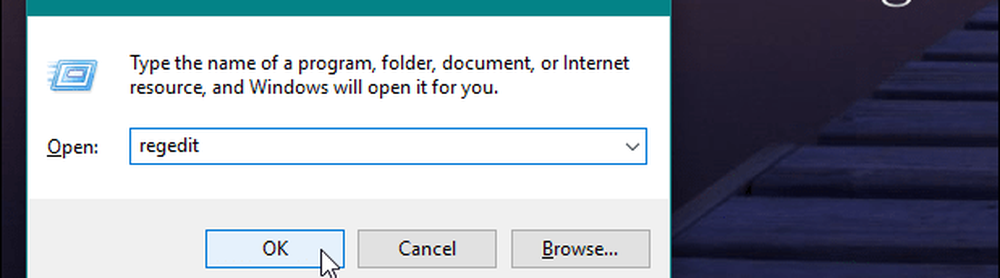
Dann geh zum folgenden Pfad:
HKEY_LOCAL_MACHINE \ SOFTWARE \ Microsoft \ Windows \ CurrentVersion \ Policies \ System
Erstellen Sie nun einen neuen 32-Bit-DWORD-Wert namens InactivityTimeoutSecs und geben Sie einen Wert zwischen 0 oder 599940 an. Dies ist wiederum die Anzahl der Sekunden der Inaktivität, die Sie durchlaufen möchten, bevor Sie Ihr System sperren.
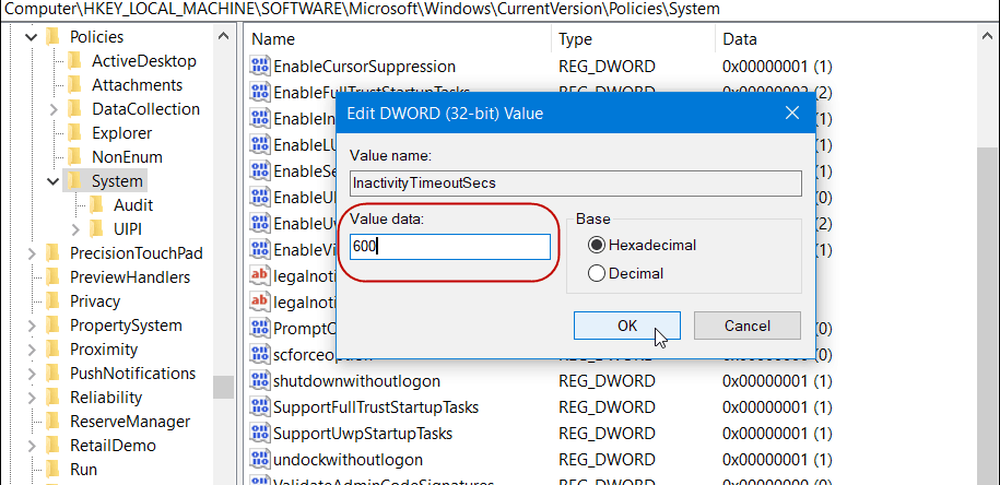
Melden Sie sich dann von Ihrer Sitzung ab oder starten Sie Ihren PC neu, damit die Einstellungen wirksam werden. Wenn Sie die Uhrzeit ändern möchten, gehen Sie einfach zurück in die InactivityTimeoutSecs Schlüssel und ändern Sie es.
Egal, ob Sie sich auf die einfache Route begeben oder durch das Eingraben in Ihr System geekier werden, dies ist eine gute Sache, wenn Sie sich von Ihrem Computer entfernen und vergessen, das System zu sperren. Sie müssen die Zeitwerte in Abhängigkeit von der Situation ändern, in der Sie sich befinden, aber die automatische Sicherungssperre bietet zusätzliche Sicherheit.