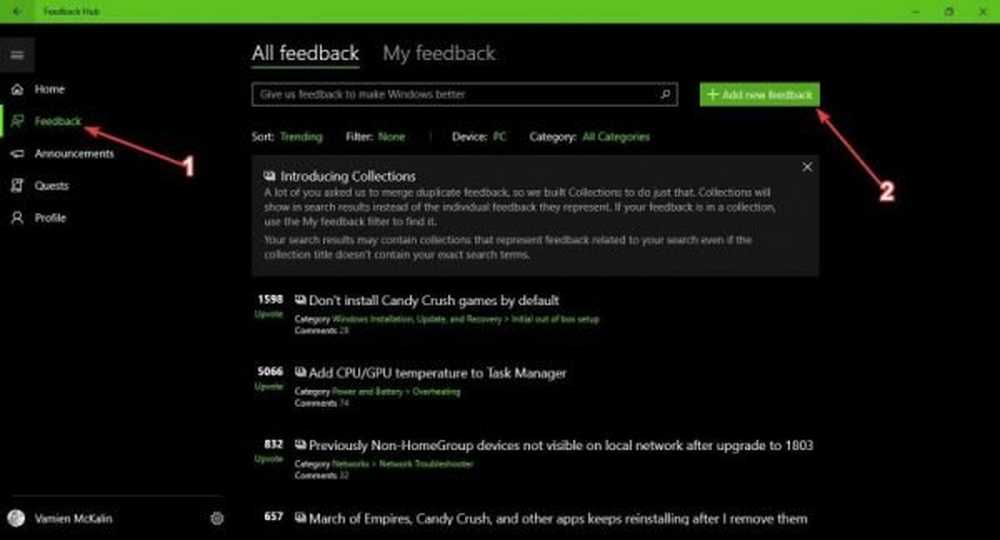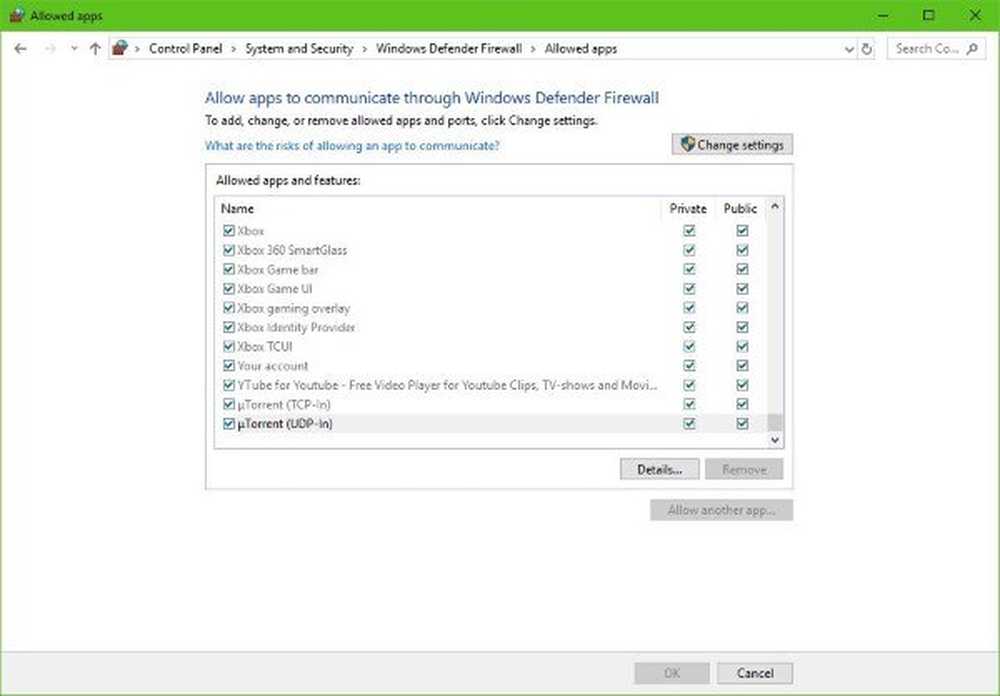So beheben Sie ein nicht identifiziertes Netzwerk in Windows 10/8/7

Es kann vorkommen, dass bei der Netzwerkverbindung ein Problem auftritt, wenn Sie versuchen, eine Verbindung zum Netzwerk herzustellen.Nicht identifiziertes Netzwerk“. Obwohl hierfür keine sichere Lösung verfügbar ist, haben wir eine umfassende Liste von Schritten zur Problembehandlung zusammengestellt, die hilfreich sein könnten. Bitte gehen Sie zuerst die gesamte Liste durch und entscheiden Sie dann, welche davon in Ihrem Fall zutreffen kann.
Nicht identifiziertes Netzwerk in Windows

Um das Problem von zu beheben Nicht identifiziertes Netzwerk In Windows 10/8/7 können die folgenden Schritte nacheinander ausgeführt werden:
Schritt 1: Schalten Sie den Flugzeugmodus aus

Windows 10 unterstützt den Flugzeugmodus. Sie müssen sicherstellen, dass es ausgeschaltet ist. Dies könnte folgendermaßen geschehen:
1] Drücken Sie die Windows-Taste + A. Dies öffnet das 'Action Center'..
2] Prüfen Sie, ob der Flugzeugmodus aktiviert ist. Wenn ja, ändern Sie es auf OFF und prüfen Sie, ob das Internet eine Verbindung herstellt.
Schritt 2: Aktualisieren Sie die Netzwerkkartentreiber
Manchmal liegt das Problem bei den Netzwerktreibern. Aktualisieren Sie sie und sehen Sie, ob dies hilft.
1] Drücken Sie Windows + X oder klicken Sie mit der rechten Maustaste auf die Schaltfläche Start.
2] Klicken Sie auf Geräte-Manager, um ihn zu öffnen.
3] Suchen Sie nach 'Netzwerkadaptern' und klicken Sie auf den nach vorne zeigenden Pfeil, um die Liste zu erweitern. Klicken Sie mit der rechten Maustaste auf alle Netzwerktreiber, und aktualisieren Sie sie nacheinander.
Schritt 3: Deaktivieren Sie die Sicherheitssoftware vorübergehend
Oft stören Antiviren- oder Firewall-Software die Netzwerkverbindung oder verursacht andere Probleme. Es ist verständlich, dass die Antivirensoftware von entscheidender Bedeutung für das System ist. Um das Problem zu isolieren, kann es jedoch deaktiviert werden, um zu prüfen, ob die Netzwerkverbindungsprobleme gelöst werden. Klicken Sie mit der rechten Maustaste auf das Taskleistensymbol und prüfen Sie, ob Sie eine Option zum Deaktivieren erhalten. Einmal deaktiviert, prüfen Sie, ob Sie eine Verbindung herstellen können. Wenn Sie die Windows-Firewall verwenden, können Sie die Windows-Firewall-Einstellungen auf die Standardeinstellungen zurücksetzen und überprüfen. Wenn Sie eine VPN-Software verwenden, deaktivieren Sie sie und versuchen Sie es.
Schritt 4: Schalten Sie die Schnellstartfunktion aus
Wir alle haben festgestellt, dass die neueren Windows-Versionen wesentlich schneller starten als die Vorgängerversionen. Dies liegt an einer Funktion namens "Schnellstart". Manchmal verursacht dieser Modus Probleme. Führen Sie die folgenden Schritte aus, um die Funktion zu deaktivieren:
1] Suchen Sie in der Windows-Suchleiste nach 'Energieoptionen'. Öffnen Sie das Fenster mit den Energieoptionen und klicken Sie unter den Registerkarten links auf die Funktion, die der Ein- / Ausschalter bewirkt.
2] Klicken Sie auf "Einstellungen ändern, die derzeit nicht verfügbar sind"..
3] Deaktivieren Sie 'Schnellstart einschalten'. Fahren Sie das System herunter und starten Sie es nach 30 Sekunden neu.
Schritt 5: Ändern Sie Ihre DNS-Server
1] Drücken Sie Windows + X oder klicken Sie mit der rechten Maustaste auf die Starttaste.
2] Klicken Sie auf "Netzwerkverbindungen"..
3] Klicken Sie mit der rechten Maustaste auf Ihre Netzwerkverbindung (Ethernet oder Wifi) und klicken Sie auf Eigenschaften. Möglicherweise werden Administratoranmeldeinformationen angefordert.
4] Doppelklicken Sie auf Internet Protocol Version 4.
5] Wählen Sie "Folgende DNS-Serveradressen verwenden" aus und legen Sie die bevorzugte und alternative DNS-Serveradresse wie folgt fest, um Google Public DNS zu verwenden:- Bevorzugter DNS-Server: 8.8.8.8
- Alternativer DNS-Server: 8.8.4.4

Schritt 6: Führen Sie diese Befehle aus
Öffnen Sie die "Eingabeaufforderung", indem Sie sie in der Windows-Suchleiste durchsuchen. Führen Sie nacheinander den folgenden Befehl aus und starten Sie das System neu. Im Wesentlichen diese Befehle - erneuern Sie die IP-Adresse, setzen Sie Winsock zurück, löschen Sie den DNS-Cache und setzen Sie TCP / IP zurück.
ipconfig / release ipconfig / erneuern netsh winsock reset netsh int ip reset ipconfig / flushdns ipconfig / registerdns netsh int tcp set heuristik deaktiviert netsh int tcp set global autotuninglevel = deaktiviert netsh int tcp set global rss = aktiviert netsh int tcp show global
Schritt 7: Diagnostizieren Sie das Netzwerk
1] Drücken Sie Windows + X oder klicken Sie mit der rechten Maustaste auf die Starttaste.
2] Klicken Sie auf "Netzwerkverbindungen"..
3] Klicken Sie mit der rechten Maustaste auf Ihre Netzwerkverbindung (Ethernet oder Wifi) und klicken Sie auf 'Diagnostizieren'. Es wird eine automatische Fehlerbehebung gestartet.
Schritt 8: Wechseln Sie das Ethernet-Kabel
Manchmal liegt der Fehler am Ethernet-Kabel. Sie können versuchen, es zu ändern, um das Problem zu isolieren. Oder versuchen Sie, eine Verbindung zu einem WLAN-Netzwerk herzustellen (sofern verfügbar), und prüfen Sie, ob es funktioniert.
Schritt 9: Legen Sie eine statische IP-Adresse fest
1] Drücken Sie Windows + X oder klicken Sie mit der rechten Maustaste auf die Starttaste.
2] Klicken Sie auf "Netzwerkverbindungen"..
3] Klicken Sie mit der rechten Maustaste auf Ihre Netzwerkverbindung (Ethernet oder Wifi) und klicken Sie auf Eigenschaften. Möglicherweise werden Administratoranmeldeinformationen angefordert.
4] Doppelklicken Sie auf Internet Protocol Version 4.
5] Aktivieren Sie das Optionsfeld unter "Folgende IP-Adresse verwenden"..
6] Überprüfen Sie die IP-Adresseinstellungen für andere Benutzer, die dasselbe Netzwerk wie Ihr Netzwerk verwenden, und ändern Sie Ihre Einstellungen in dasselbe.
7] Klicken Sie auf OK, um die Einstellungen zu speichern und zu beenden.
Schritt 10: Verwenden Sie einen externen Netzwerkadapter
Um herauszufinden, ob das Problem mit dem Netzwerkadapter zusammenhängt, versuchen Sie einen externen Adapter, und überprüfen Sie, ob das Problem dadurch gelöst wird.
Schritt 11: Starten Sie Ihr Modem und Ihren Router neu
1] Schalten Sie sowohl Ihr Modem als auch Ihren Router aus, um sie physisch verbunden zu halten.
2] Starten Sie das Modem. Warten Sie 30 Sekunden, nachdem alle Lichter grün leuchten.
3] Starten Sie den Router.
Dies wird als Power-Cycling bezeichnet.
Schritt 12: Aktualisieren Sie die Router-Firmware
Wenn bei allen an den Router angeschlossenen Geräten Probleme mit dem Netzwerk auftreten, müssen Sie sich möglicherweise an den technischen Support des Routers wenden, um die Firmware des Geräts zu aktualisieren.
Schritt 13: Deaktivieren Sie virtuelle Netzwerkadapter
Öffnen Sie erneut den Geräte-Manager und erweitern Sie die Netzwerkadapter Sektion. Falls virtuelle Adapter vorhanden sind, klicken Sie mit der rechten Maustaste und deaktivieren Sie sie.
Schritt 14: Führen Sie die integrierten Problemlösungen aus
So öffnen Sie die Problembehandlung bei der Internetverbindung:
msdt.exe -id NetworkDiagnosticsWeb
So öffnen Sie die Problembehandlung für eingehende Verbindungen
msdt.exe -id NetworkDiagnosticsInbound
So öffnen Sie die Netzwerkadapter-Problembehandlung:
msdt.exe -id NetworkDiagnosticsNetworkAdapterDieser Beitrag enthält weitere Vorschläge zur Behebung von Netzwerk- und Internetverbindungsproblemen. Hoffe, etwas hilft dir.