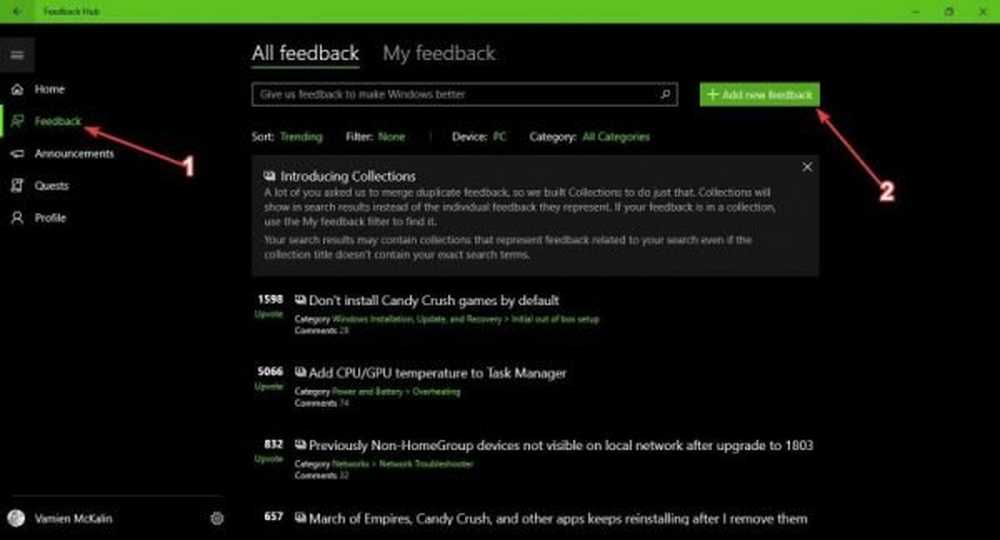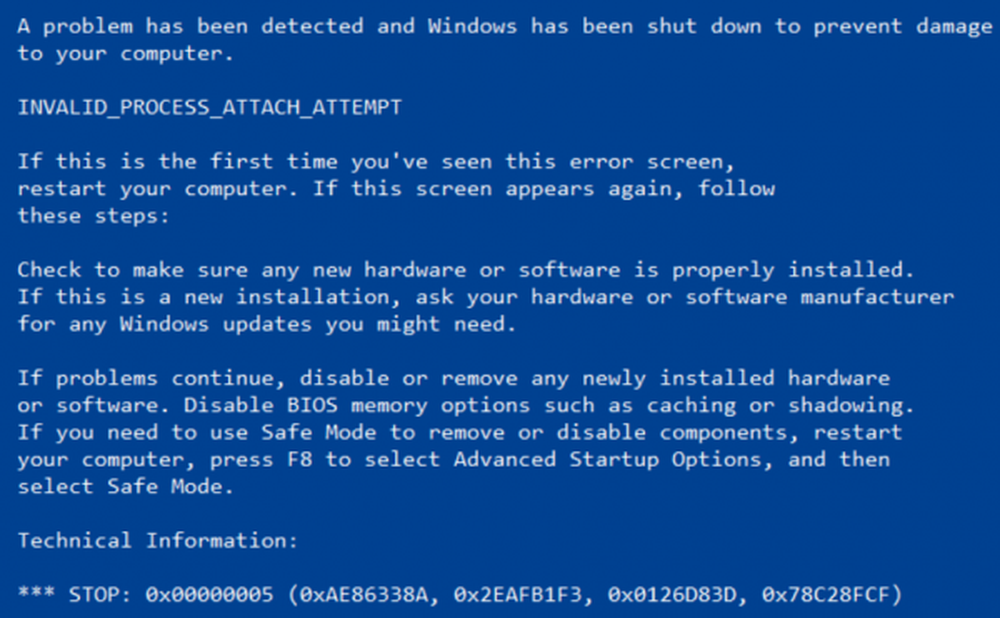Beheben der häufigsten Fehler bei der Aktualisierung und Installation von Windows 10

Behebende Windows 10 Setup-Fehler beheben
Während einige dieser Fehler möglicherweise selbsterklärend sind oder Links zu einer Lösung enthalten, können andere unklar sein. Sie sind oft verblüfft. Ich werde mein Bestes geben, um zu erklären, was los ist und was Sie versuchen können, um das Problem zu lösen.
Es versteht sich von selbst, dass ich nicht in der Lage sein wird, ALLE Probleme zu behandeln, auf die Sie stoßen könnten. Wenn Sie also das Problem nicht auflisten, können Sie es in unserem kostenlosen Windows 10-Diskussionsforum - Windows10Forum.com veröffentlichen.
Systemreservierte Partition konnte nicht aktualisiert werden
Dieser Fehler stellt sich als der Star heraus. Die systemreservierte Partition wurde erstmals in Windows Vista eingeführt, um eine wichtige Systemwiederherstellung durchzuführen. Typische Funktionen umfassen den Zugriff auf die Wiederherstellungsumgebung, in der Benutzer grundlegende Aufgaben ausführen können, z. B. Reparatur beim Start, Speicherdiagnose, Zugriff auf die Eingabeaufforderung und Wiederherstellen eines Systemabbilds. Das Problem mit der vom System reservierten Partition unter älteren Windows-Versionen besteht darin, dass diese tendenziell klein ist und normalerweise zwischen 100 und 300 MB liegt. Windows 10 bietet mehr Funktionen, so dass die vom System reservierte Partition etwa 500 bis 600 MB beträgt.
Benutzer können diesen Fehler beheben, indem Sie die Größe der Partition selbst ändern. Anweisungen dazu finden Sie in unserem vorherigen Artikel.
Inkompatibler Grafikkarten- oder Anzeigeadapter
Informieren Sie sich auf der Website des Herstellers über den Status Ihrer Grafikkarte. Installieren Sie vor dem Upgrade die neuesten verfügbaren Treiber (Windows 7, Windows 8.1 usw.). Wenn keine Treiber verfügbar sind oder Optionen für den Hersteller zur Verfügung stehen, hat der Grafikadapter möglicherweise den End-of-Life-Status Unterstützung, die der Hersteller leisten kann. In diesem Fall ist es am besten, eine neue Grafikkarte zu kaufen. Ich weiß, keine gute Wahl, es tut mir leid, der Träger schlechter Nachrichten zu sein.
Wenn Sie eine neue Grafikkarte installiert haben, ohne die alte Grafikkarte zu deinstallieren, müssen Sie möglicherweise die alte Karte erneut installieren und anschließend ordnungsgemäß über den Geräte-Manager deinstallieren.
Drücken Sie dann die Windows-Taste + R Art: devmgmt.msc, Erweitern Sie Anzeigeadapter. Klicken Sie mit der rechten Maustaste auf den aufgelisteten Anzeigeadapter, und klicken Sie dann auf Deinstallieren.
Fehler 0xC1900101-0x20017
Error 0xC1900101-0x20017 kann auftreten, wenn der Master-Boot-Datensatz beschädigt ist. Der MBR enthält die Startinformationen für das Betriebssystem. Benutzer können mit den Installationsmedien von Windows 7 oder Windows 8 / 8.1 versuchen, eine Systemreparatur durchzuführen. Wenn eine Systemreparatur nicht funktioniert und Ihre persönlichen Dateien gesichert werden, ist es wahrscheinlich am besten, eine Neuinstallation durchzuführen.
- Legen Sie die Windows 7- oder Windows 8-Installations-CD in das CD-Laufwerk ein und starten Sie den Computer.
- Drücken Sie eine Taste, wenn die Nachricht anzeigt Drücken Sie eine beliebige Taste, um von CD oder DVD zu starten erscheint.
- Wählen Sie eine Sprache, Zeit, Währung und eine Tastatur oder eine andere Eingabemethode aus, und klicken Sie dann auf Weiter.
- Klicken Sie auf Computer reparieren.
- Klicken Sie auf das Betriebssystem, das Sie reparieren möchten, und klicken Sie dann auf Weiter.
- Klicken Sie im Dialogfeld Systemwiederherstellungsoptionen auf Eingabeaufforderung.
- Typ BOOTREC / FIXMBR, Und die EINGABETASTE dann drückt.
- Typ BOOTREC / FIXBOOT, Und die EINGABETASTE dann drückt.
- Geben Sie Laufwerk: \ boot \ Bootsect.exe / NT60 All ein, und drücken Sie die EINGABETASTE.
Die Installation ist in der SECOND_BOOT-Phase mit einem Fehler bei MIGRATE_DATA fehlgeschlagen
Die Verwendung eines ungewöhnlichen Computernamens kann sich auch auf das Verhalten von Windows-Setup auswirken. Wenn Sie ein Konto mit einem Namen wie USER, ACCOUNT oder SYSTEM verwenden, ändern Sie ihn in einen regulären Benutzernamen wie John oder Maggy. Stellen Sie sicher, dass Ihr Computername einfach ist und keine Punkte, Bindestriche oder Bindestriche enthält. Verwenden Sie mindestens acht Zeichen. Deinstallieren Sie das Antivirus-Programm und andere Sicherheitssoftware wie Firewalls, und starten Sie das Setup erneut. Umgeleitete persönliche Ordner auf verschiedenen Partitionen oder Laufwerken können den Fehler auslösen. Das Wiederherstellen von Ordnern wie Documents, Music, Public an ihrem ursprünglichen Speicherort auf dem Systemlaufwerk kann dieses Problem beheben.
WindowsUpdate_8007002C, WindowsUpdate_dt000, 0x80072ee7, 80070005, 80240020, 80246007, 80070004 oder ähnlicher Fehler
Wenn Sie das Setup mit Windows Update initiieren, können aus den folgenden Gründen Fehler wie die oben genannten auftreten. Wenn Sie den Computer einige Male neu starten, kann dies behoben werden. Das Entfernen von Sicherheitssoftware kann ebenfalls hilfreich sein. Wenn diese Basislösungen nicht funktionieren, besteht die Möglichkeit, dass in Ihrem Softwareverteilungsordner etwas nicht stimmt.
Drücken Sie die Windows-Taste + R, Art: appwiz.cpl drücken Sie dann die Eingabetaste. Suchen nach Fehlerbehebung dann startet es. Unter System und Sicherheit, starten Probleme mit Windows Update beheben Folgen Sie dann dem Bildschirmassistenten.
Wenn sich das Problem dadurch nicht beheben lässt, führen Sie es noch ein paar Mal aus und versuchen Sie es erneut. Wenn das Problem weiterhin besteht, ist ein manuelles Ändern des Softwareverteilungsordners möglicherweise einen Versuch wert. Wenn sich diese Anweisungen als zu kryptisch oder zu schwierig erweisen, wechseln Sie zur Aktualisierung mit dem Medienerstellungs-Tool oder ISO.
- Drücken Sie die Windows-Taste + X auf der Tastatur und wählen Sie im Menü die Option "Eingabeaufforderung (Admin)".
- Deaktivieren Sie die folgenden Dienste: Windows Update Services, Cryptographic, BITS und MSI Installer. Geben Sie jeden Befehl ein und drücken Sie die Eingabetaste.
net stop wuauserv
net stop cryptSvc
net stop bits
net stop msiserver
- Umbenennen der Softwareverteilung und Catroot2 Mappe. Geben Sie jeden Befehl ein und drücken Sie die Eingabetaste.
ren C: \ Windows \ SoftwareDistribution SoftwareDistribution.old
ren C: \ Windows \ System32 \ catroot2 Catroot2.old
- Starten Sie jeden der zuvor deaktivierten Dienste neu: Windows Update Services, Cryptographic, BITS und MSI Installer. Geben Sie jeden Befehl ein und drücken Sie die Eingabetaste.
netto start wuauserv
net start cryptSvc
Netto-Startbits
net start msiserver
Beenden Sie die Eingabeaufforderung, und starten Sie Ihren Computer neu. Starten Sie das Setup erneut.
Ein Medientreiber, den Ihr Computer fehlen muss
Wenn Sie von einer DVD oder einem USB-Medium installieren, sind die Installationsdateien möglicherweise beschädigt. Die zum Erstellen der Installationsmedien verwendete ISO-Datei ist möglicherweise ebenfalls beschädigt. Sie können versuchen, das Installationsmedium auf einem funktionierenden Ersatzcomputer zu starten, um das Problem zu isolieren. Wenn die Fehlermeldung auftritt, können Sie versuchen, das ISO erneut herunterzuladen, und dann das Installationsmedium erneut erstellen.
Windows 10 Upgrade Assistant bleibt bei 99% oder verschiedenen Prozentsätzen hängen
Die meisten Benutzer verwenden Windows Update, um ein Upgrade auf Windows 10 durchzuführen. Der Upgrade-Assistent reagiert möglicherweise zu einem bestimmten Zeitpunkt nicht mehr. Laut Microsoft ist dies ein normales Verhalten.
Wir sind uns bewusst, dass einige Benutzer eine langsame oder scheinbar festgefahrene Aktualisierung melden, wenn Sie versuchen, ein Upgrade auf Windows 10 oder ein Update zwischen den Versionen von Windows 10 durchzuführen. Der Upgrade-Vorgang dauert normalerweise 90 Minuten oder weniger, aber es gibt sehr viele kleine Teilmenge von PCs, normalerweise ältere oder langsamere Geräte, bei denen der Aktualisierungsvorgang länger als gewöhnlich dauern kann. Diese Situation bezieht sich nicht auf ein bestimmtes Upgrade-Tool. Es wurde gezeigt, dass dies mit dem Windows 10-Upgrade-Assistenten, dem Media Creation Tool, USB-Medien und ISO-Medien geschieht.
In diesen Fällen wird das Upgrade auch dann ausgeführt, wenn der Fortschrittsprozentsatz hängen geblieben ist. Bei einem tatsächlichen Fehler sollte eine Fehlermeldung angezeigt werden. Das Abbrechen und Ausprobieren alternativer Methoden wird die Erfahrung wahrscheinlich nicht verbessern und den Fortschritt des Upgrades zurücksetzen.
Wir empfehlen dem Benutzer zu warten, bis die Aktualisierung abgeschlossen ist, bevor Sie weitere Maßnahmen ergreifen. Benutzer können während des Upgrades normal weiterarbeiten. Eine Verspätung von einem Tag wäre äußerst ungewöhnlich. Wir empfehlen jedoch, dass Benutzer so lange warten, bis das Upgrade abgeschlossen ist oder bestätigen, dass ein Problem vorliegt. Zu diesem Zeitpunkt sollten sich Benutzer an den Microsoft-Support wenden oder einen Microsoft Store-Standort besuchen, damit wir Probleme mit dem PC untersuchen können.
Über Microsoft.com
Wenn Sie jedoch keinen Tag auf einen möglichen Fehler warten können, schließen Sie den Assistenten, starten Sie Ihren Computer neu und versuchen Sie Folgendes:
Deaktivieren Sie Ihr Antivirus-Programm und andere Sicherheitssoftware, z. B. Ihre Firewall. Öffnen Sie das Laufwerk C: \, durchsuchen Sie den Ordner $ WINDOWS. ~ BT Doppelklicken Sie dann auf Setup, um die Installation fortzusetzen. Wenn $ WINDOWS. ~ BT nicht verfügbar ist, aktivieren Sie die Option zum Anzeigen versteckter Dateien und Ordner und versuchen Sie es erneut. Wenn Sie es immer noch nicht sehen, wechseln Sie zur Verwendung des Media Creation Tool oder der ISO-Datei.
Windows 10 Setup fordert zur Eingabe eines Product Keys auf
Wenn Sie das kostenlose Upgrade-Angebot in Anspruch nehmen, das je nach Lesezugriff bald ausläuft; Ihre qualifizierende Version Windows 7 oder Windows 8 muss aktiviert sein. Wenn es nicht aktiviert ist, müssen Sie dies tun, bevor Sie die Installation starten können. Wenn Sie nicht wissen, ob Ihre Windows-Lizenz gültig ist, können Sie in unseren Foren nach Unterstützung beim Überprüfen Ihrer Lizenz suchen. Stellen Sie außerdem sicher, dass Sie ein Upgrade auf die richtige Edition durchführen.
- Windows 7 Starter, Home Basic, Home Premium, Windows 8.0 Core und Windows 8.1 Core müssen Windows 10 Home installieren
- Windows 7 Professional, Windows 7 Ultimate, Windows 8.0 Pro und Windows 8.1 Pro müssen Windows 10 Pro installieren
- Windows 7 - Klicken Sie auf Start> Rechtsklick auf Computer> Klicken Sie auf Eigenschaften und suchen Sie dann unter Windows Edition.
- Windows 8 oder Windows 8.1 - drücken Sie Windows-Taste + X> klicken Sie auf System und suchen Sie dann unter Windows Edition.
Wenn Sie eine Lizenz für Windows 10 erworben haben, können Sie Ihren Produktschlüssel abrufen, der sich auf einer Karte in der physischen Produktverpackung von Windows 10 befindet. Wenn Sie Ihre Windows 10-Lizenz online erworben haben, sollten Sie diese beim Kauf per E-Mail erhalten. Überprüfen Sie Ihren Junk-Mail-Ordner oder melden Sie sich bei Ihrem Microsoft-Konto an, und rufen Sie den Product Key ab.
Windows 10 Setup in Continuous Reboot Loop
Wenn Ihre Windows 10-Installation immer wieder neu startet, ohne zu den Phasen Out of Box Experience überzugehen, kann es zu Abweichungen kommen.
- Fahren Sie den Computer herunter. Trennen Sie es von der Steckdose und warten Sie 30 Minuten bis 1 Stunde.
- Wenn Sie einen Laptop verwenden, entfernen Sie den Akku, wenn die Option verfügbar ist.
- Verbindung zum Internet trennen (Ethernet trennen oder Wi-Fi ausschalten).
- Schließen Sie das System erneut an die Stromversorgung an, bleiben Sie vom Internet getrennt und starten Sie den Computer.
- Eine der beiden folgenden Situationen kann auftreten: Windows 10-Setup führt möglicherweise zu einer früheren Windows-Version oder einer vollständigen Installation zurück.
- Wenn das Setup abgeschlossen ist und Sie den Desktop mit der Möglichkeit sehen, auf Start zu klicken und Programme zu starten, stellen Sie die Verbindung zum Internet wieder her.
- Wenn das Setup rückgängig gemacht wird, versuchen Sie, das Upgrade manuell mit dem Media Creation Tool oder der ISO-Datei durchzuführen.
Etwas ist passiert - wir konnten nicht feststellen, ob Ihr PC mit der Installation von Windows fortfahren kann. 10. Versuchen Sie, das Setup neu zu starten.
Hier könnte eine Kombination von Faktoren eine Rolle spielen. Beginnen Sie mit der Deinstallation des Antivirus-Dienstprogramms und deaktivieren Sie andere Sicherheitssoftware, z. B. eine Software-Firewall. Wenn an Ihrem System nicht wesentliche Geräte angeschlossen sind, trennen Sie diese ebenfalls. Halten Sie einfach Ihre Maus und Ihre Tastatur an. Wenn Sie Windows 8 ausführen, führen Sie den folgenden Befehl aus und starten Sie das Setup erneut.
Drücken Sie die Windows-Taste + X, klicken Sie auf Eingabeaufforderung (Admin) und geben Sie den folgenden Befehl ein:
rundll32.exe pnpclean.dll, RunDLL_PnpClean / DRIVERS / MAXCLEAN
Drücken Sie die Eingabetaste auf der Tastatur, beenden Sie die Eingabeaufforderung und starten Sie sie dann erneut.
Es gibt viele weitere Installationsfehlermeldungen, die bei der Installation von Windows 10 auftreten können. Wenn keine der oben genannten Maßnahmen zur Überwindung von Setup-Fehlern hilfreich ist, besuchen Sie unsere Foren und lassen Sie uns mehr darüber wissen. In unserem Artikel finden Sie auch Informationen zur Behebung von Problemen nach der Installation von Windows 10.