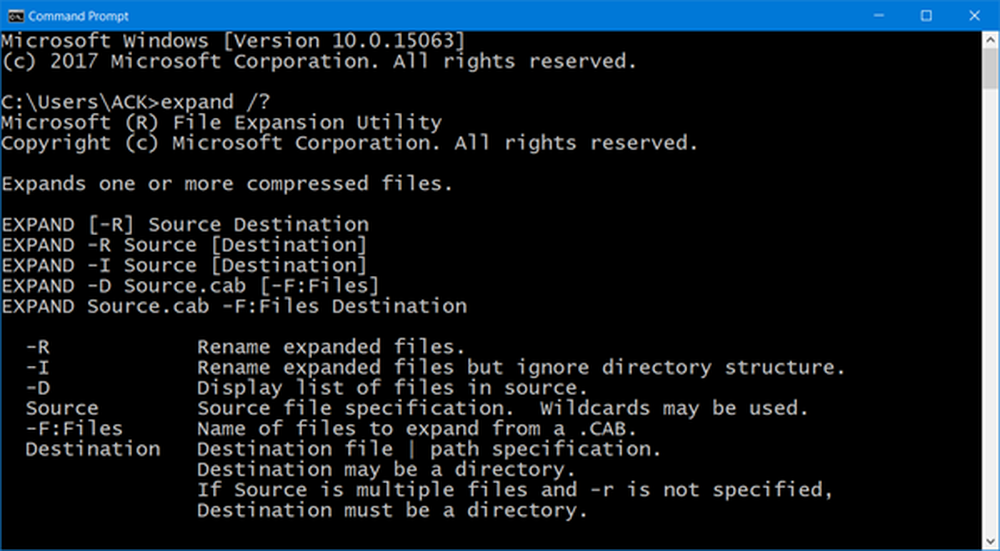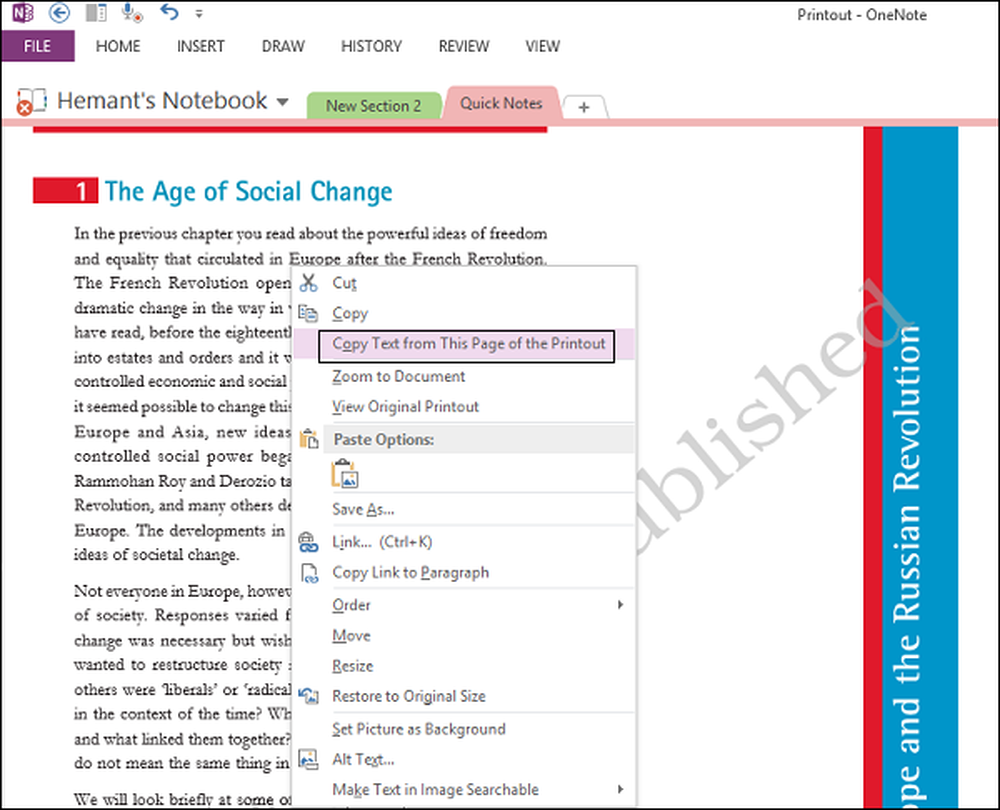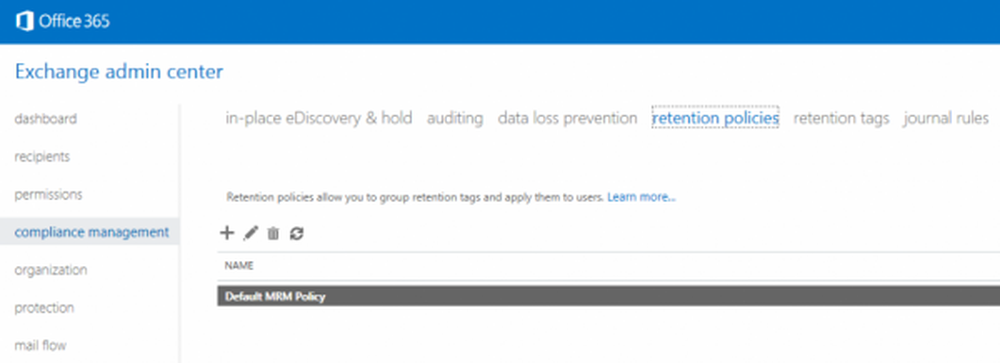So verlängern oder verlängern Sie den Rollback-Zeitraum, um ein Windows 10-Upgrade zu deinstallieren
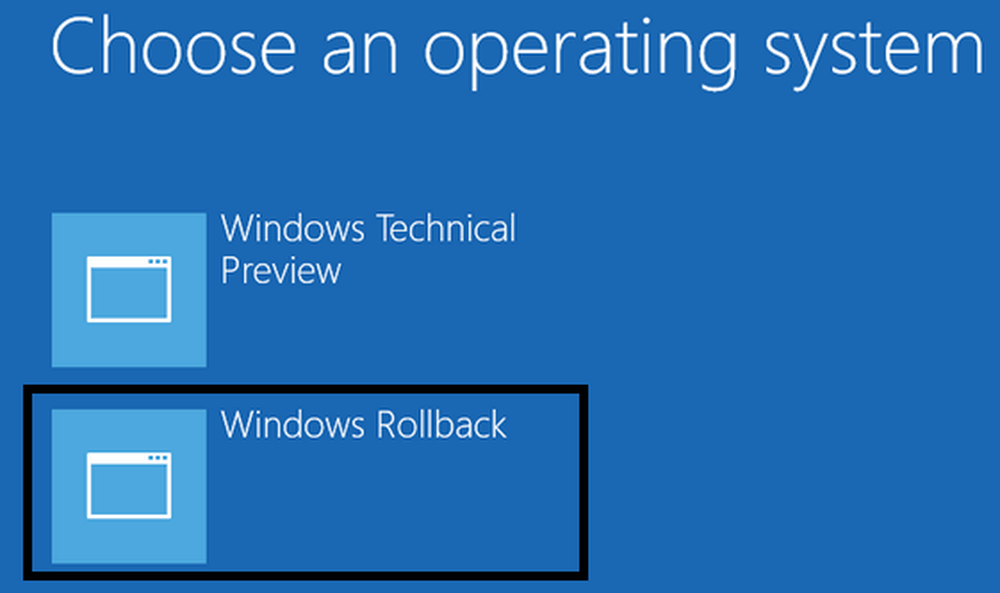
Nach dem Upgrade Ihres Windows-PCs auf das neueste Windows Update haben Sie einen Zeitraum von zehn Tagen, um ein Rollback auf die vorherige Version durchzuführen. In dieser 10-tägigen Nachfrist können Sie entscheiden, ob der PC wie erwartet funktioniert und mit Ihren Anwendungen kompatibel ist. Falls Sie feststellen, dass es für Ihren Fall nicht geeignet ist, haben Sie die Möglichkeit, sich zurückzudrehen. Veröffentlichen Sie dies, da es keine Möglichkeit gibt, ein Rollback durchzuführen, da das System die Dateien der vorherigen Version automatisch löscht (es sei denn, Sie folgen diesem Trick) und die Option für die Wiederherstellung ist ebenfalls weg.
In diesem Handbuch erfahren Sie, wie Sie den Zeitraum für die Deinstallation eines Windows 10-Upgrades verlängern können. Sie benötigen Administratorrechte, um dies abzuschließen.
Bereitstellungs-Image-Servicing-Management-Tool (DISM)
Windows 10 hat viele Änderungen vorgenommen, einschließlich der Option, den Zeitraum für die Deinstallation eines Windows 10-Upgrades zu verlängern. Möglich wird dies durch das Deployment Image Service und Management (DISM). Dieses Tool stellt eine Windows-Image-Datei (.wim) oder eine virtuelle Festplatte (.vhd oder .vhdx) für die Wartung bereit.
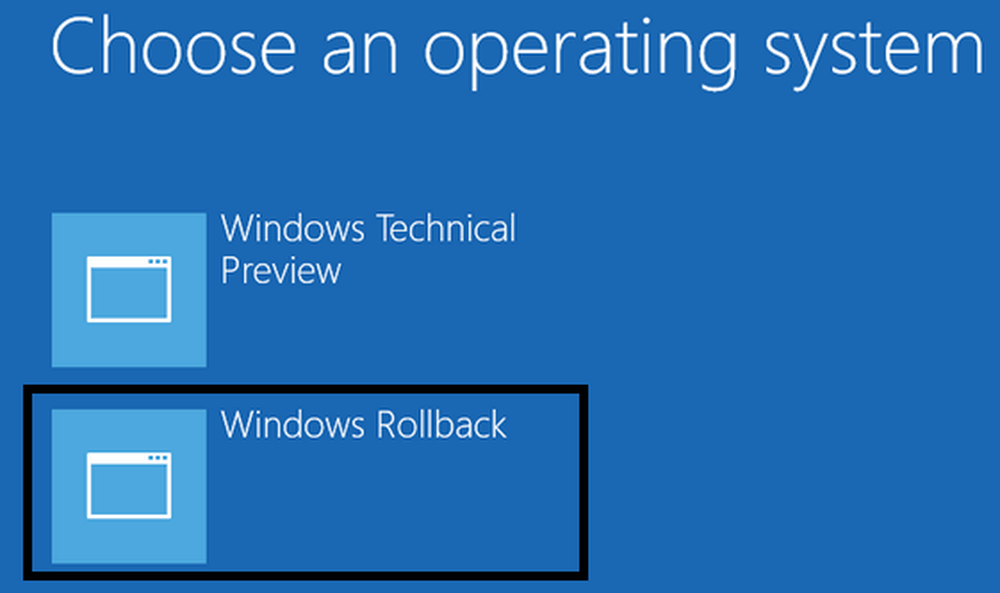
Sie können es verwenden, um:
- Finden Sie heraus, wie viele Tage nach einem Upgrade ein Betriebssystem deinstalliert werden kann
- Deinstallation einleiten
- Entfernen Sie die Fähigkeit eines Benutzers zum Deinstallieren eines Windows-Upgrades
- Legen Sie fest, wie viele Tage ein Benutzer ein Windows-Upgrade deinstallieren muss
Verlängern Sie den Zeitraum, um ein Windows 10-Upgrade zu deinstallieren
Sie müssen diese an der Eingabeaufforderung mit Administratorrechten ausführen. Suchen Sie nach dem Befehl im Suchfeld starten, klicken Sie mit der rechten Maustaste und führen Sie ihn als Administrator aus. Geben Sie den folgenden Befehl ein, um die Zeit für ein Upgrade zu erhöhen oder zu verkürzen, für die eine Deinstallation eingeleitet werden kann:
DISM / Online / Set-OSUninstallWindow / Wert: 
Sie sollten die Tage durch eine Zahl ersetzen.
Was sonst DISM-Tool?
Prüfen wie viele Tage verbleiben, um die vorherige Version wiederherzustellen. Geben Sie Folgendes ein:
DISM / Online / Get-OSUninstallWindow
Wenn Sie sicher sind, dass Sie einen Rollback ausführen möchten, können Sie den folgenden Befehl ausführen Setzen Sie einen PC sofort auf eine frühere Windows-Installation zurück.
DISM / Online / Initiate-OSUninstall
Führen Sie diesen Befehl gegen ein Online-Image aus Die Möglichkeit, einen PC auf eine vorherige Installation zurückzusetzen, wurde entfernt von Windows.
DISM / Online / Remove-OSUninstall
Obwohl das Tool für IT-Administratoren vorgesehen ist, um sicherzustellen, dass PCs nach langem Testen von Apps und Software auf PCs auf Leistung und Probleme zurückgesetzt werden können, können Sie es auch für Ihren PC verwenden.
Denken Sie jedoch daran, dass dies Speicherplatz benötigt, und stellen Sie sicher, dass Sie die Installationsdateien nicht mit Storage Sense löschen.