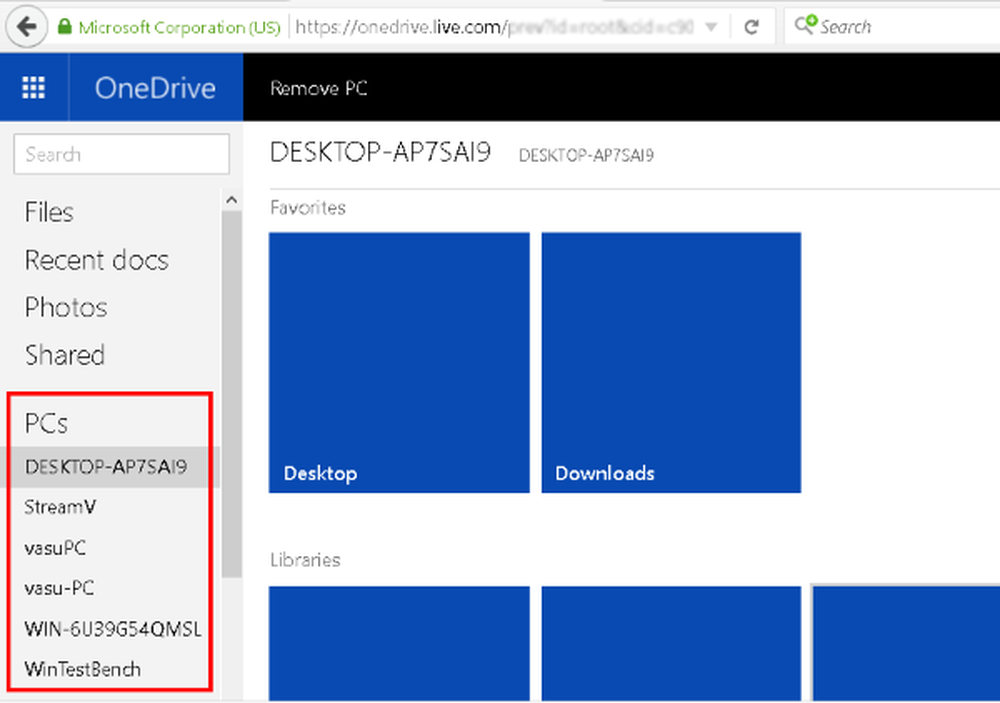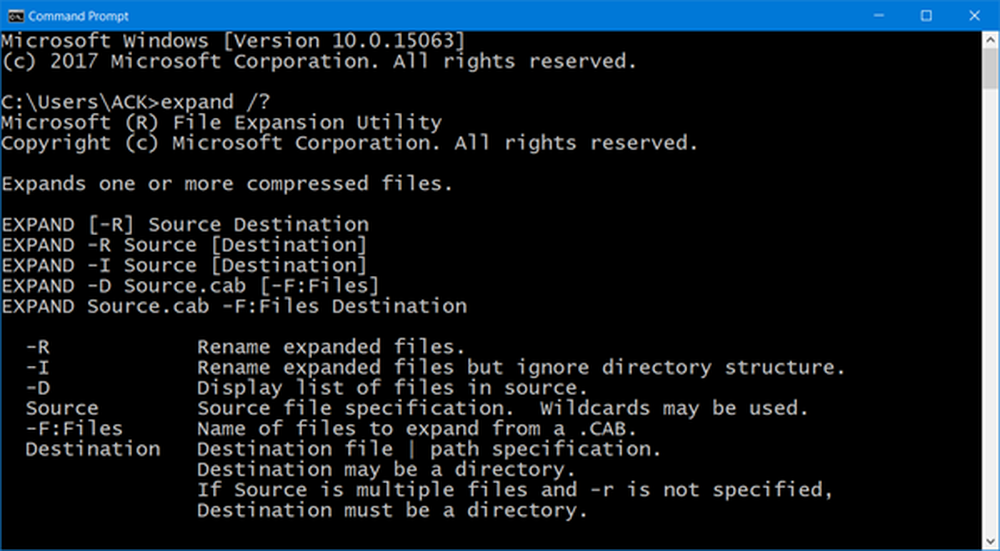So extrahieren Sie Text aus Image mit OneNote
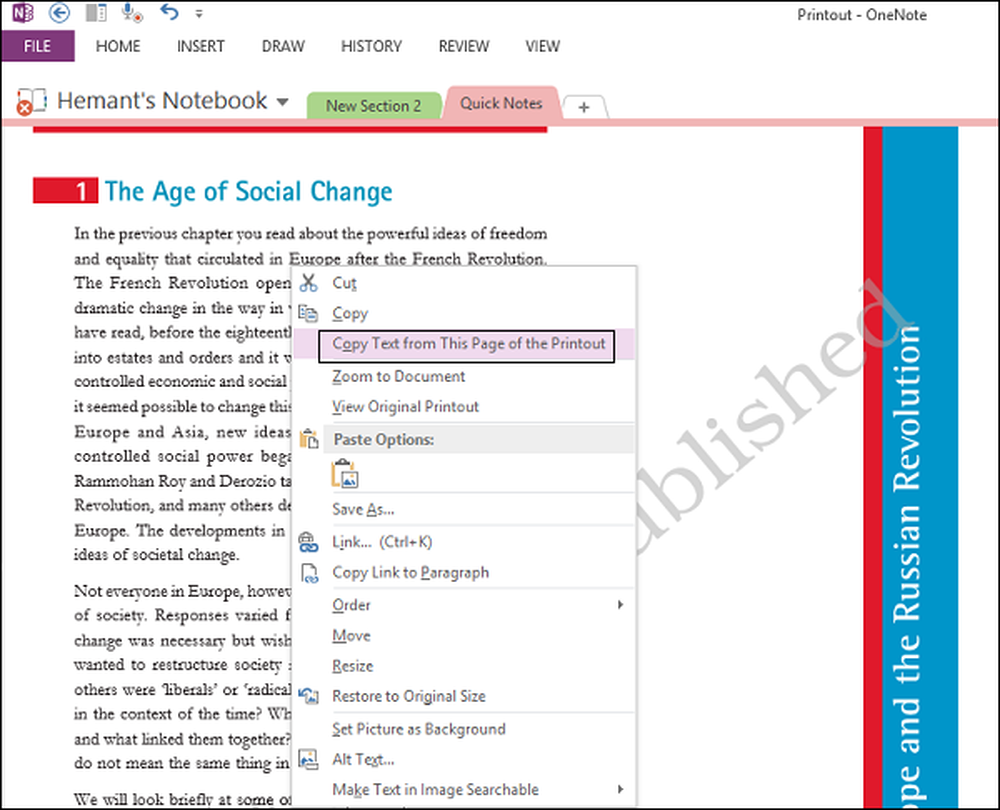
Eine Note In diesem Abschnitt erfahren Sie, wie Sie die Office-Anwendung zum Erstellen, Bearbeiten und Speichern von Notizen verwenden können. Darüber hinaus können mit dem Notizhalter fast alle Arten von Inhalten eingefügt werden, darunter Tabellen, Bilder, Links, Dateidrucke, Videoclips, Audioaufzeichnungen und vieles mehr.
Wenn Sie nicht wissen, unterstützt die App die Optical Character Recognition (OCR), ein Werkzeug, mit dem Sie Text aus einem Bild oder einer Datei kopieren und in Ihre Notizen einfügen können. Dies ist besonders praktisch, wenn Sie Informationen von einer in OneNote gescannten Visitenkarte kopieren müssen. Nachdem Sie den Text extrahiert haben, können Sie ihn an anderer Stelle in OneNote einfügen. Betrachten wir ein anderes Beispiel.
Angenommen, Sie möchten einen Zeitschriftenartikel digitalisieren. Wenn Sie nicht über fundierte Kenntnisse in Bezug auf OCR verfügen, können Sie möglicherweise zig Stunden damit verbringen, Druckfehler einzugeben und anschließend zu korrigieren. Oder, am besten, Sie können einfach alle benötigten Materialien mit Hilfe eines Scanners und einer optischen Zeichenerkennungssoftware in wenigen Minuten in ein digitales Format konvertieren.
Die optische Zeichenerkennung (OCR) ist eine Technologie, mit der Sie verschiedene Arten von Dokumenten wie gescannte Papierdokumente, PDF-Dateien oder mit einer Digitalkamera aufgenommene Bilder in bearbeitbare und durchsuchbare Daten konvertieren können. Mal sehen, wie es in OneNote 2016/2013 funktioniert.
Extrahieren Sie Text aus Image mit OneNote
Sie können den Text aus dem Ausdruck kopieren und als einfachen Text in OneNote einfügen. Wenn Sie Text aus einem einzelnen Bild extrahieren möchten, das Sie in OneNote hinzugefügt haben, klicken Sie mit der rechten Maustaste auf das Bild, und klicken Sie auf Text aus Bild kopieren.

Klicken Sie an der Stelle, an der Sie den kopierten Text einfügen möchten, und drücken Sie dann Strg + V.

Zum Extrahieren von Text aus den Bildern einer mehrseitigen Datei (PDF) -Datei öffnen Sie einfach Ihre PDF-Datei, klicken mit der rechten Maustaste und wählen die Option "Drucken".

Wählen Sie anschließend unter dem auf dem Computerbildschirm angezeigten Fenster die Option "Zum Drucken an OneNote 2013 senden" aus..

Wählen Sie einen Ort für die Datei.

Die Datei startet den Prozess zum Konvertieren und Senden an OneNote.

Nach der Konvertierung öffnet sich OneNote und zeigt Ihnen die PDF-Datei. Klicken Sie mit der rechten Maustaste darauf und wählen Sie "Text aus den Seiten des Ausdrucks kopieren"..
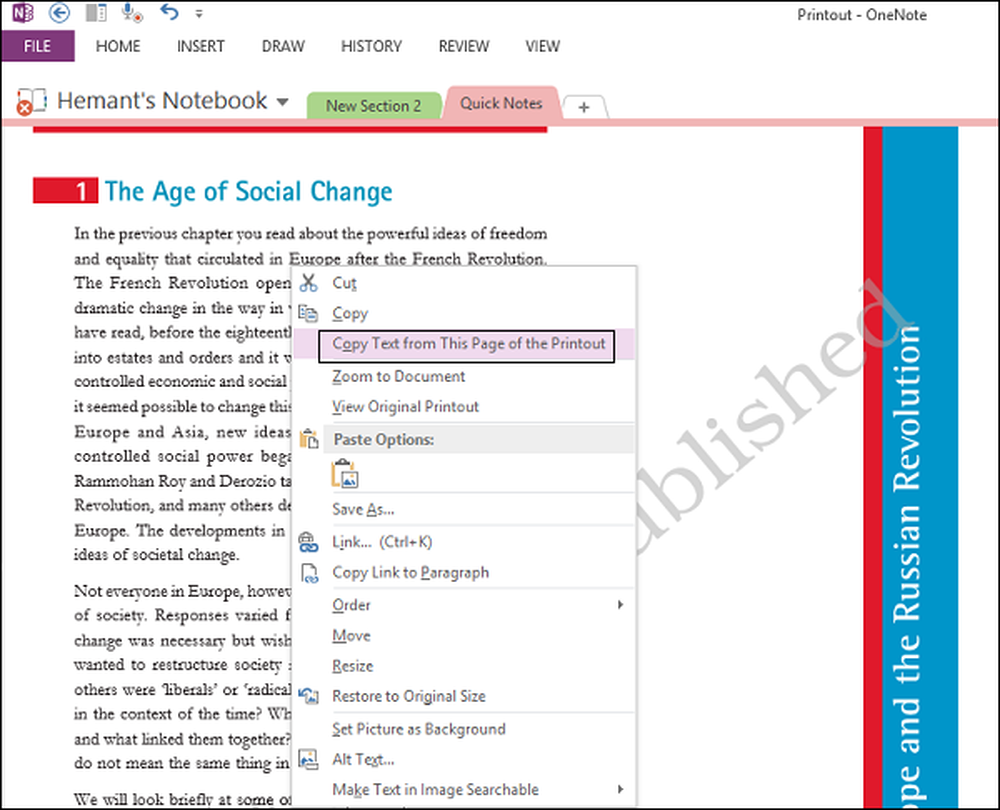
Sie können es jetzt einfügen, wo Sie möchten.
In den meisten Fällen ist es möglich, den Text mithilfe der integrierten Texterkennungsfunktion in OneNote weitgehend fehlerfrei aus dem Ausdruck zu kopieren. Bestimmte Schriftarten können Probleme verursachen, insbesondere Serifenschriftarten, während sogenannte "groteske Schriftarten" - serifenlose Schriftarten - z. Arial und Verdana schaffen normalerweise keine Probleme.
Text wird auch so kopiert, wie er angezeigt wird. Wenn der Text in Spalten vorliegt, werden viele kurze Zeilen angezeigt. Dies kann jedoch relativ schnell korrigiert werden, indem der Zeilenumbruch nach jeder Zeile manuell entfernt wird.
Hier finden Sie weitere Tipps und Tricks zu Microsoft OneNote 2013. Vielleicht möchten Sie auch einen Blick auf diese Beiträge werfen:
- SkyDrive unterstützt OCR; kann jetzt Text aus Bildern extrahieren
- So kopieren oder extrahieren Sie Text aus Bildern
- Freeware zum Extrahieren von Bildern aus PDF-Dateien
- Kopieren Sie mit GetWindowText Text aus geöffneten Fenstern
- Kopieren Sie Fehlercodes und Meldungen aus Dialogfeldern in Windows 8 | 7.