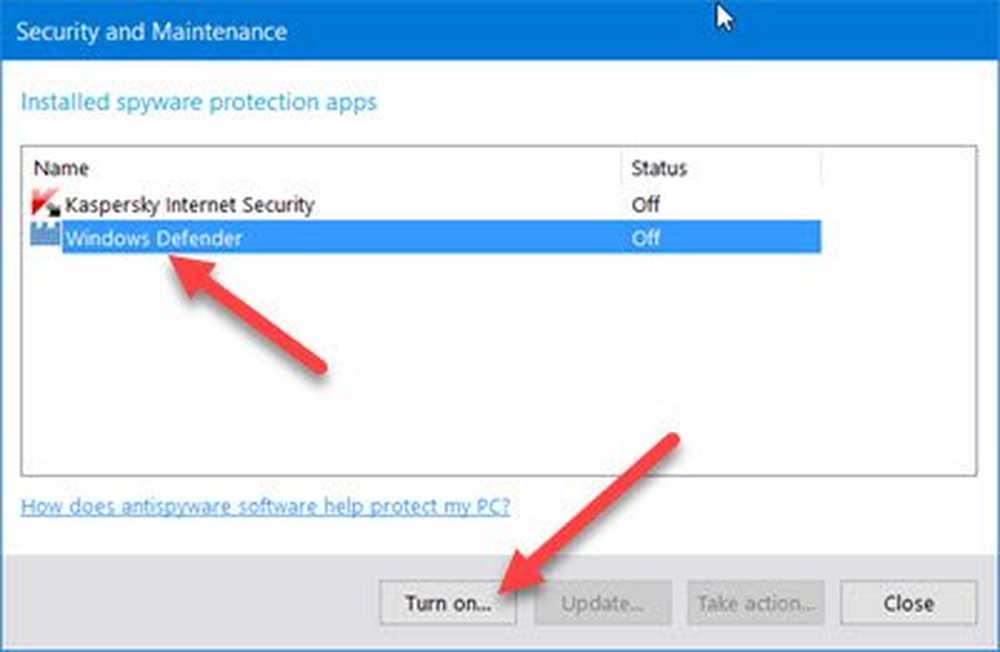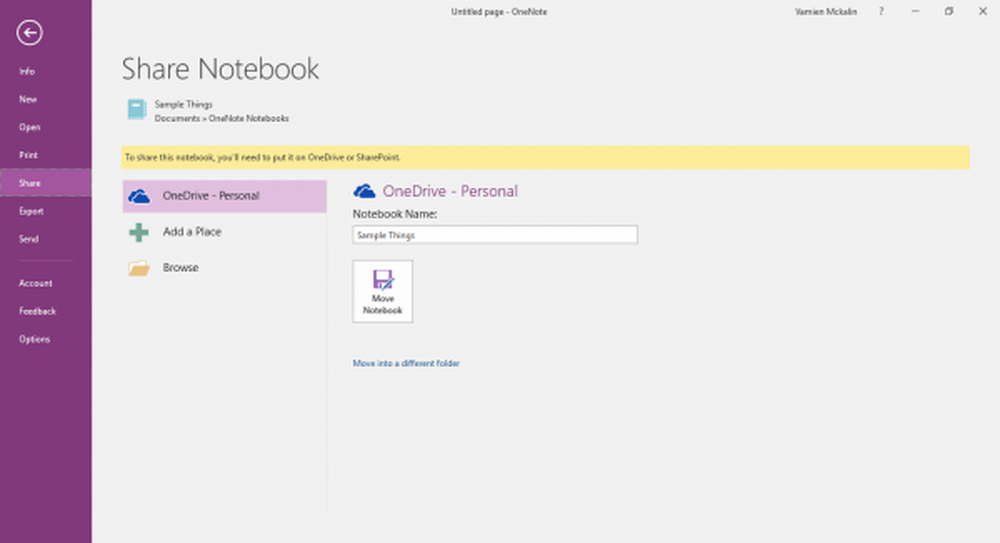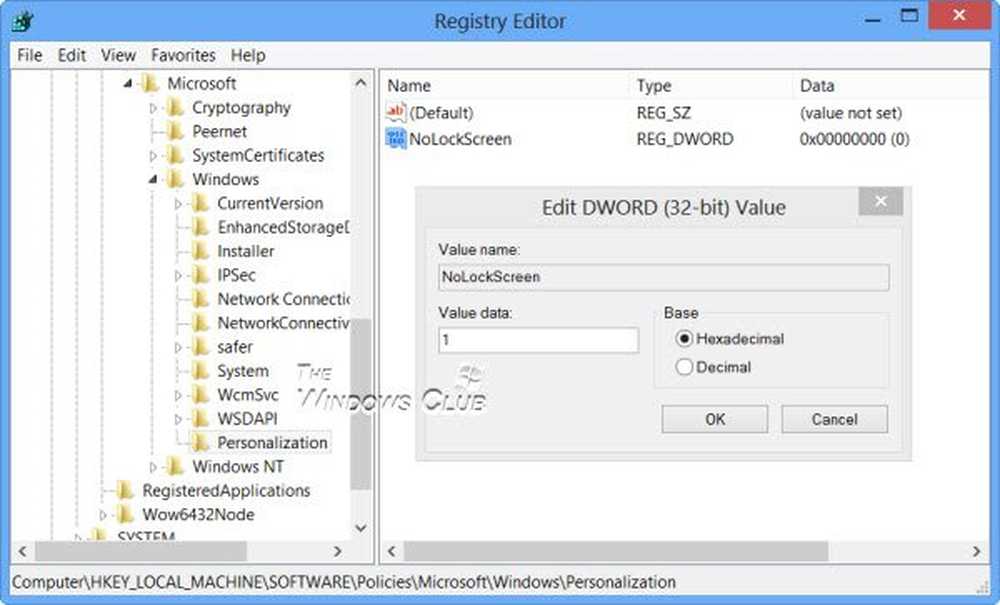Aktivieren oder Deaktivieren von USB-Laufwerken oder Anschlüssen in Windows 10/8/7
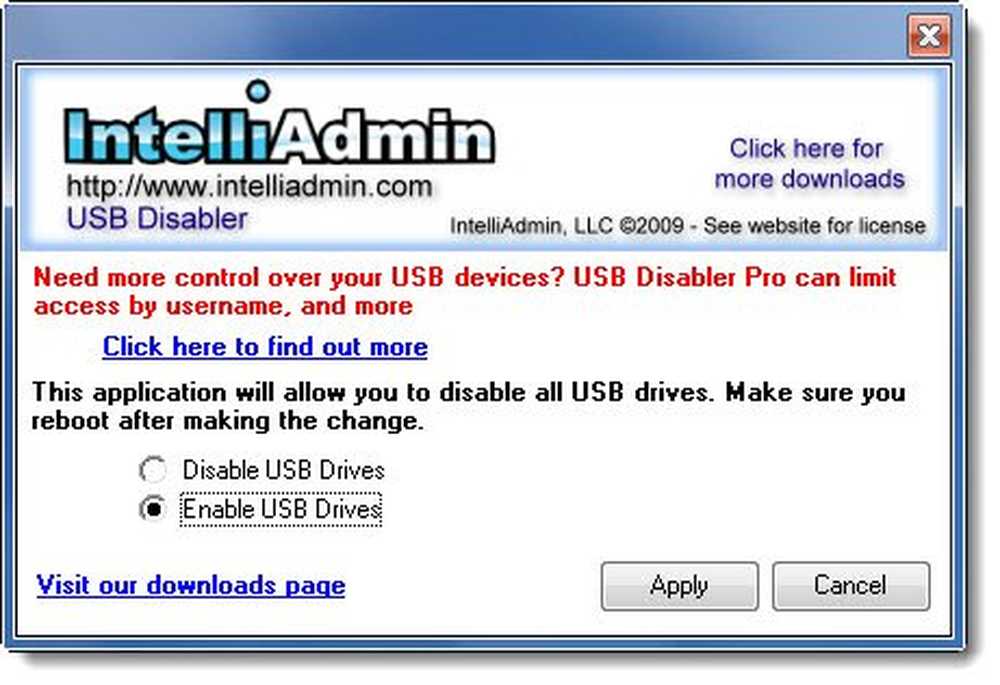
Wie oft haben Sie Zeuge eines gesperrten Zugriffs auf einen USB-Stick an Ihrem Arbeitsplatz, an Ihrem College oder in der Schule gesehen? Ich glaube viele Male. Jedes Mal, wenn Sie versuchen, das USB-Laufwerk zu verwenden, sind Sie nicht berechtigt, einfach weil der Administrator die USB-Laufwerkserkennung auf Ihrem Windows-System deaktiviert hat. Wie oft wurden Ihre Daten gestohlen, weil jemand einen nicht autorisierten USB an Ihren Computer angeschlossen und Ihre Dateien kopiert hat? Nun, Sie müssen sich keine Sorgen machen, denn die Lösung zum Deaktivieren oder Aktivieren von USB-Ports ist ziemlich einfach.
Beschränken Sie den Zugriff auf USB-Laufwerke
Es gibt fünf Möglichkeiten, mit denen ein Administrator die Verwendung von USB-Laufwerken verhindern kann
Sie sind:
- Registrierungswerte für USB-Massenspeichergeräte ändern.
- Deaktivieren von USB-Ports im Geräte-Manager.
- Durch Deinstallieren der USB-Massenspeichertreiber
- Verwenden von Drittanbieter-Freeware
- Verwenden Sie Microsoft Fix It.
Lassen Sie uns sehen, wie wir diese Probleme beheben und USB auf einem Windows-PC aktivieren können.
1] Aktivieren, Deaktivieren von USB-Laufwerken und Massenspeichergeräten mithilfe der Registrierung
Wenn der Administrator intelligent ist, würde er dies auf jeden Fall tun, um eine enge Blockade zu gewährleisten. Er würde die Einstellungen ändern Regedit Befehl an Lauf Konsole. Nun, wie schaltest du es auf? Sie müssen direkt dorthin gehen, wo der Administrator war. Hier ist, wie.
- Gehen Sie zu Start> Ausführen und geben Sie “regedit ” und drücken Sie die Eingabetaste, um den Registrierungseditor zu öffnen
- Navigieren Sie zum folgenden Schlüssel
HKEY_LOCAL_MACHINE \ SYSTEM \ CurrentControlSet \ Services \ USBSTOR
Wählen Sie im rechten Fensterbereich aus Start und ändern Sie den Wert in 3. (Der Wert 4 deaktiviert den USB-Speicher). OK klicken. Dadurch werden die USB-Anschlüsse wieder aktiviert und Sie können USB- oder Stiftlaufwerke verwenden.

2] Deaktivieren Sie USB-Ports im Geräte-Manager
Wenn das USB-Laufwerk immer noch nicht funktioniert, müssen Sie möglicherweise in den Geräte-Manager schauen. Möglicherweise hat der Administrator den USB-Anschluss hier deaktiviert. Überprüfen Sie im Geräte-Manager nach möglichen Möglichkeiten, und aktivieren Sie den deaktivierten Port, indem Sie mit der rechten Maustaste auf den ausgewählten Port klicken und auf Aktivieren klicken.

3] Deinstallieren Sie die USB-Massenspeichertreiber
Wenn sich die Behörden wirklich Sorgen um die Sicherheit in der Schule machen, werden sie die USB-Massenspeichertreiber extrem deinstallieren. Damit alles funktioniert, installieren Sie einfach die Gerätetreiber. So machen Sie es.
Wenn Sie Ihr USB-Laufwerk anschließen, sucht Windows nach Treibern. Wenn keine gefunden werden, werden Sie von Windows aufgefordert, den Treiber zu installieren. Dies würde definitiv den Pen Drive an Ihrer Schule oder Ihrem Büro freischalten.
4] Verwenden Sie den USB-Laufwerk-Deaktivierer
Sie können ein kostenloses USB-Laufwerk-Disabler / Enabler herunterladen und verwenden, mit dem Sie USB-Laufwerke auf Ihrem Windows-Computer problemlos aktivieren oder deaktivieren können. www.intelliadmin.com zum Download.

5] Verhindern Sie, dass Benutzer USB anschließen
Wenn auf Ihrem Windows-Computer bereits ein USB-Speichergerät installiert ist, können Sie die Windows-Registrierung bearbeiten, um sicherzustellen, dass der USB nicht funktioniert, wenn er mit diesem Microsoft Fix it 50061 an den PC angeschlossen wird. Überprüfen Sie zuerst, ob er auf Ihren Computer zutrifft Version des Windows-Betriebssystems.
Bitte lassen Sie uns wissen, wenn Sie Fragen oder Anmerkungen haben.