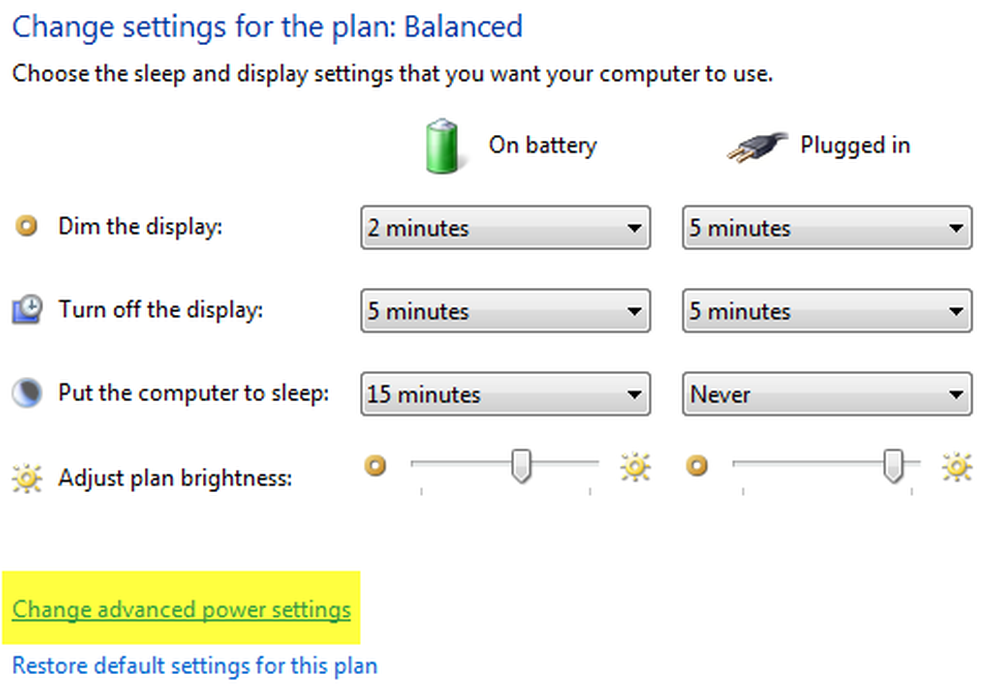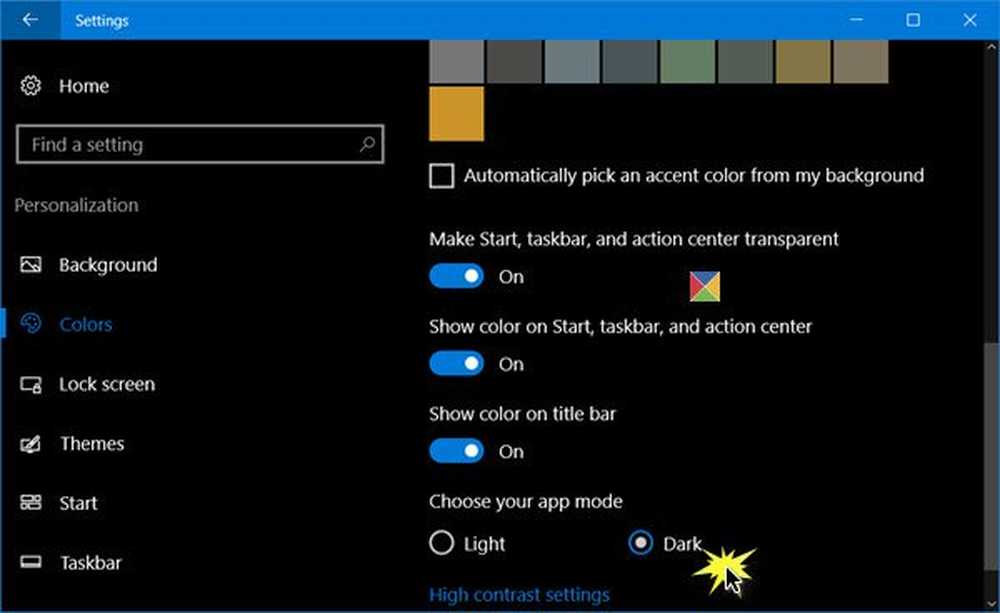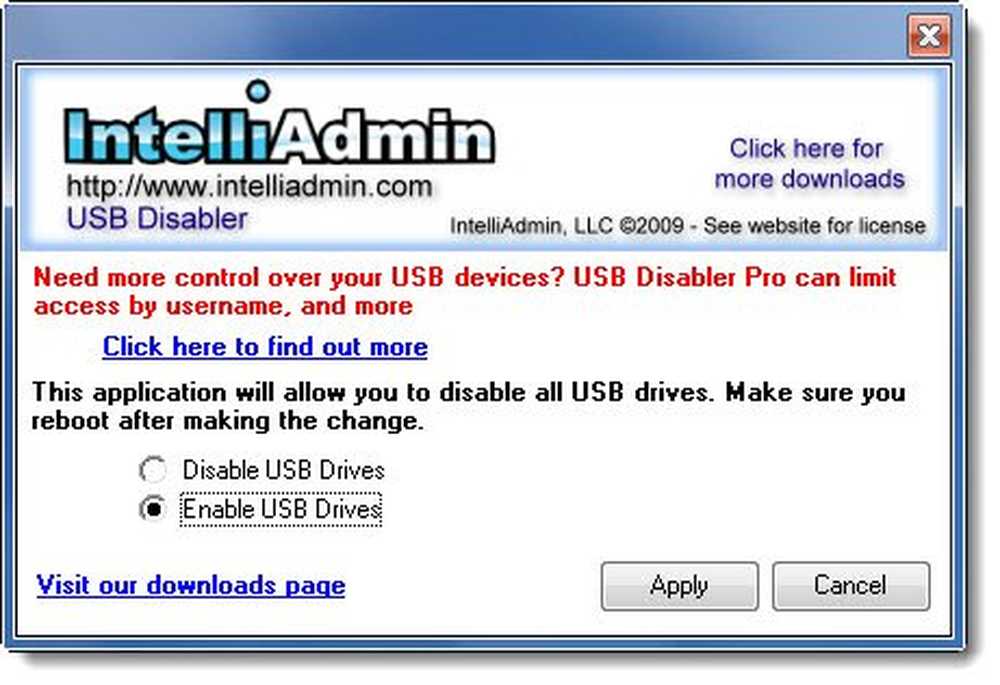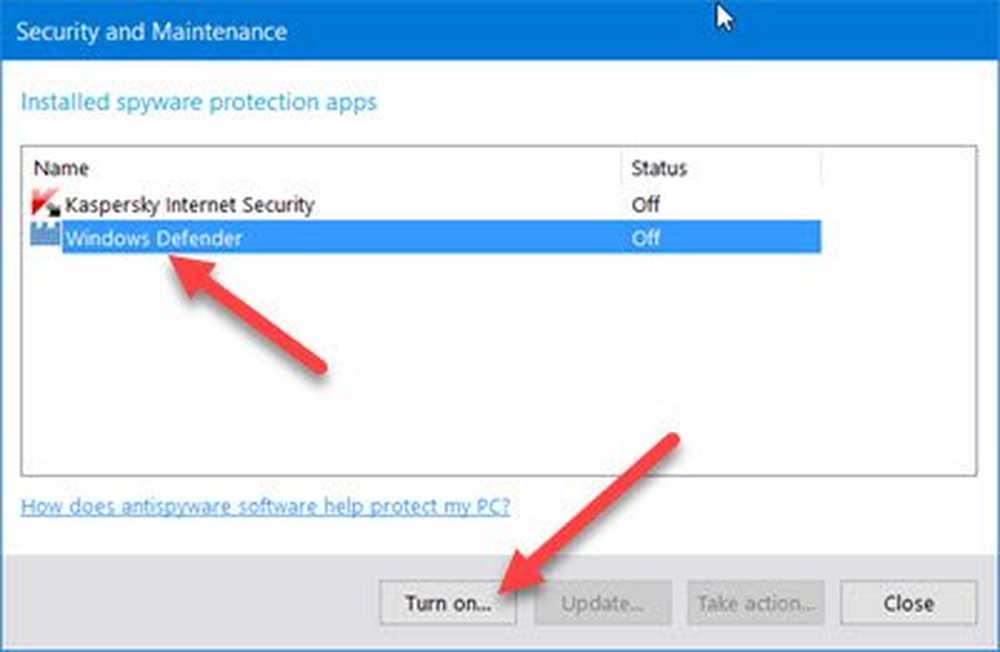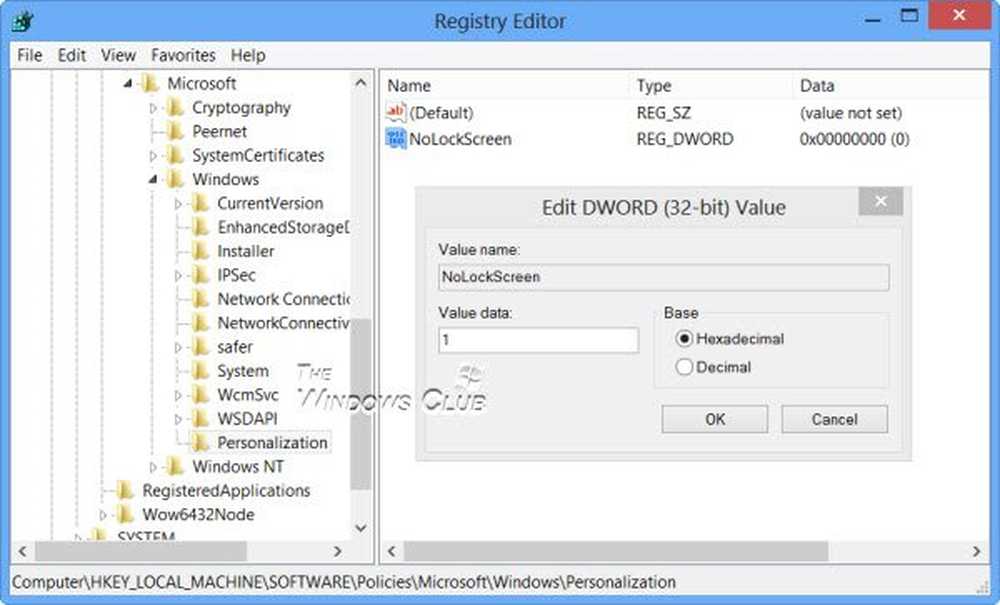So aktivieren oder deaktivieren Sie die Windows Defender Firewall in Windows 10

Wenn Sie Sicherheitssoftware von Drittanbietern installieren, deaktiviert Windows 10 automatisch die integrierte Windows-Firewall. Ist dies nicht der Fall, möchten Sie diese Windows Defender Firewall möglicherweise manuell deaktivieren. Dieser Beitrag zeigt Ihnen, wie Sie die Windows-Firewall manuell aktivieren oder deaktivieren.
Aktivieren oder deaktivieren Sie die Windows-Firewall in Windows 10
1] Windows-Sicherheit verwenden
Art Windows-Sicherheit Klicken Sie im Suchfeld auf die Eingabetaste, um die Windows-Sicherheitsanwendung zu öffnen. Klicke auf Firewall und Netzwerkschutz um das folgende Panel zu öffnen.

Sie sehen den Firewall-Status für die folgenden Netzwerkprofile:
- Domänennetzwerk
- Privates Netzwerk
- Öffentliches Netzwerk.
Es wird Ein oder Aus sein.
Sie können diese Option für eines der Netzwerkprofile aktivieren oder deaktivieren.
Um die Firewall vollständig für alle zu deaktivieren, klicken Sie nacheinander auf die drei.
Wenn Sie auf klicken Öffentliches Netzwerk, Das folgende Panel wird sichtbar.

Umschalten der Windows Defender Firewall Schalten Sie in die Position Off.
Machen Sie dasselbe für Domänennetzwerk und Privates Netzwerk auch.
Sie sehen den geänderten Status wie folgt.


Die Windows Defender Firewall wird aktiviert.
2] Verwenden der Systemsteuerung
Öffnen Sie Systemsteuerung> Windows Defender Firewall-Applet und klicken Sie im linken Bereich auf Aktivieren oder deaktivieren Sie die Windows Defender Firewall, um das folgende Panel zu öffnen.

Hier können Sie die notwendigen Änderungen vornehmen.
3] Eingabeaufforderung verwenden
Öffnen Sie eine Eingabeaufforderung mit erhöhten Rechten und führen Sie den folgenden Befehl aus, um die Windows-Firewall für alle Netzwerkprofile zu aktivieren:
netsh advfirewall setzt den Status allprofiles auf
Um es für alle auszuschalten, verwenden Sie:
netsh advfirewall hat den Status allprofiles deaktiviert
4] Verwenden von PowerShell
Öffnen Sie eine erhöhte PowerShell-Eingabeaufforderung, und führen Sie den folgenden Befehl aus, um die Windows Defender Firewall für alle Netzwerkprofile zu aktivieren:
Set-NetFirewallProfile -Enabled True
Um es für alle zu deaktivieren, verwenden Sie:
Set-NetFirewallProfile -Enabled False
ich hoffe das hilft!
Diese Links können Ihnen helfen, wenn Sie Probleme beim Starten der Windows-Firewall haben:- Der Windows-Firewall-Dienst wird nicht gestartet
- Windows konnte die Windows-Firewall nicht auf dem lokalen Computer starten.