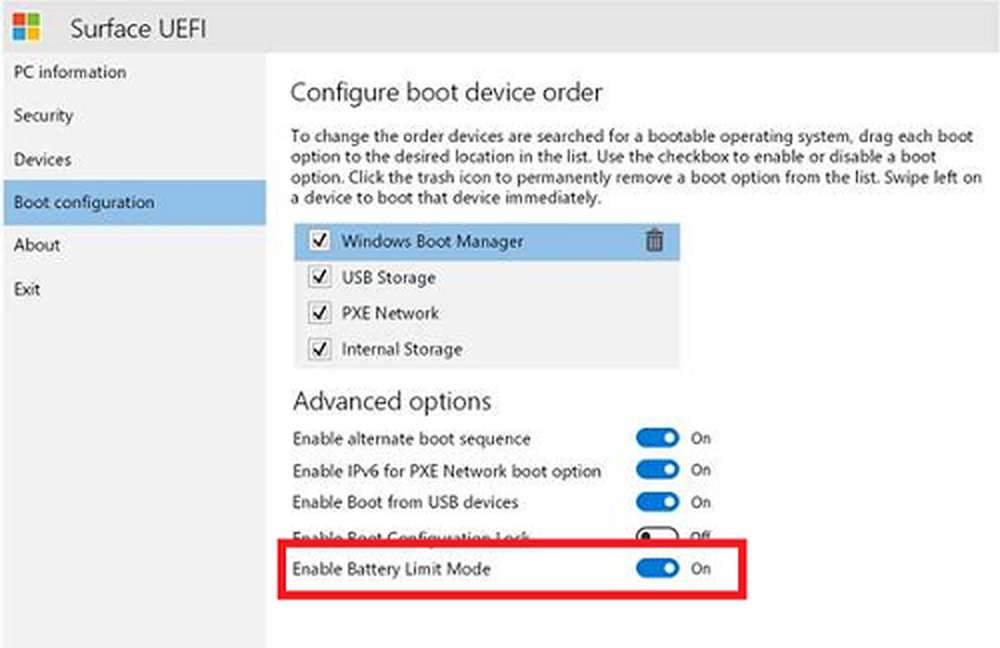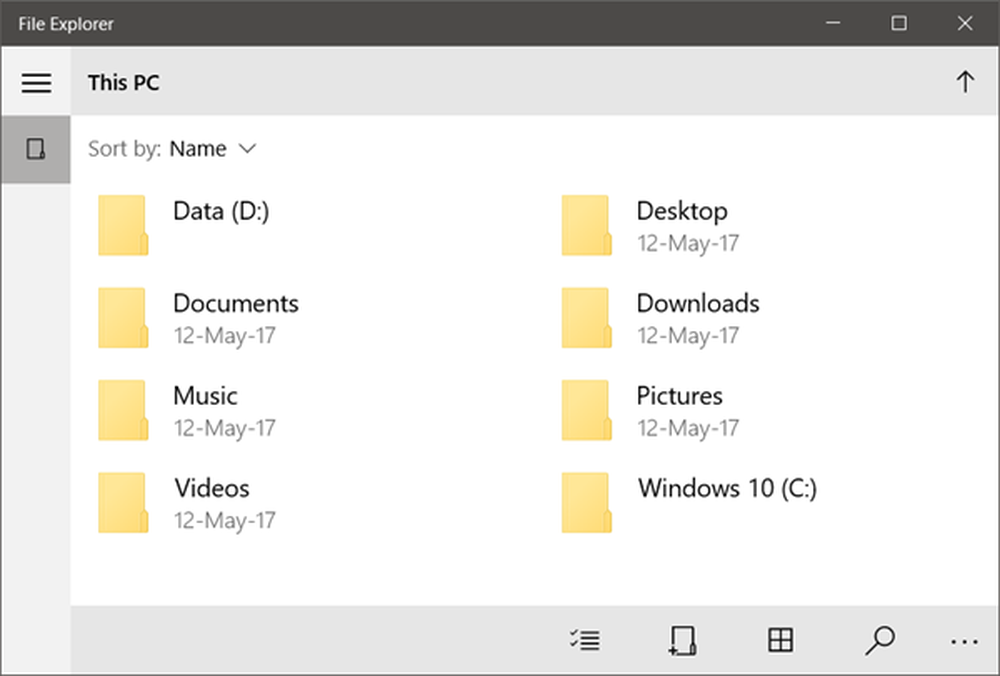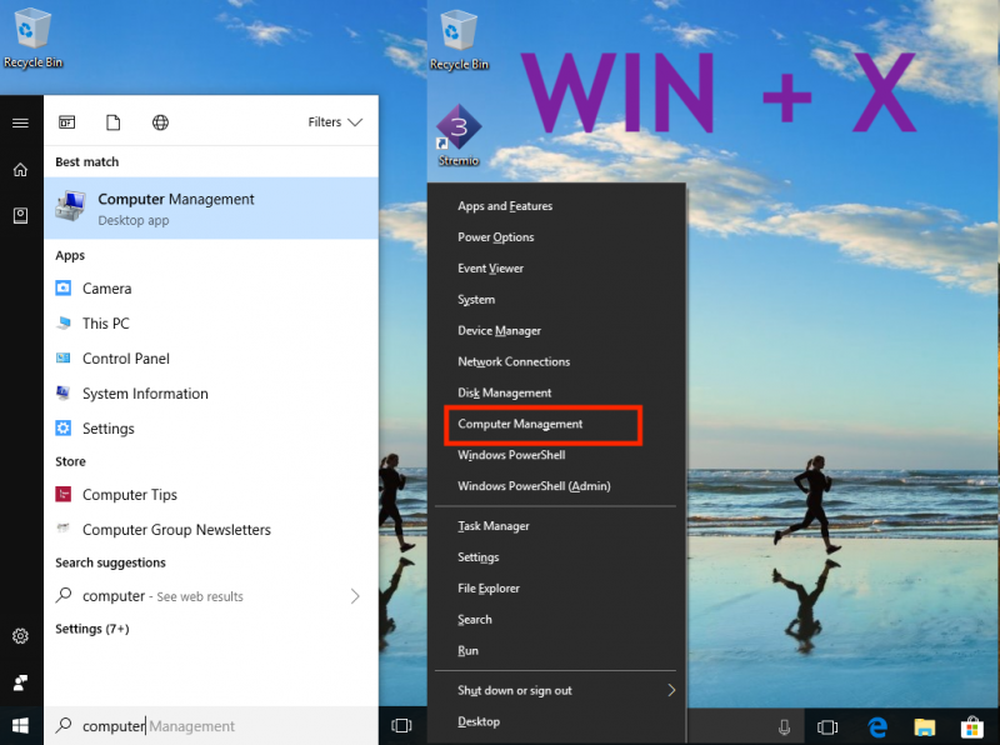Aktivieren oder Deaktivieren von App Launch Tracking in Windows 10
Windows 10 Das Betriebssystem verwendet eine Reihe von Maßnahmen, um die App-Starts zu verfolgen, um Ihre Start- und Suchergebnisse zu verbessern. Es kann Ihr Startmenü basierend auf den am häufigsten verwendeten Apps im Startmenü sowie den Suchergebnissen personalisieren. Auf diese Weise, App-Starterfassung ist äußerst nützlich, wenn Sie im Startmenü und den Suchergebnissen Ihres Geräts schnell auf Ihre bevorzugten und häufig verwendeten Apps zugreifen möchten.
Zum Schutz Ihrer Privatsphäre bietet Windows 10 Benutzern jedoch die Flexibilität, ihre Datenschutzeinstellungen zu steuern. Windows-Benutzer können entweder die App-Startverfolgung aktivieren, um das Suchmenü und die Ergebnisse des Startmenüs zu verbessern, oder die App-Startverfolgung deaktivieren, um zu verhindern, dass das Windows-Betriebssystem Ihre von Ihnen gestarteten Apps verfolgt, um die Privatsphäre zu verbessern.
Um die App-Startverfolgung zu deaktivieren oder zu aktivieren, müssen Sie möglicherweise die Einstellungen für die Datenschutzkontrolle ändern oder einige Änderungen in der Registrierung vornehmen. In diesem Artikel wird erläutert, wie Sie die App-Startverfolgung in Windows 10 steuern.
Aktivieren oder deaktivieren Sie das App Launch Tracking in Windows 10
1] Einstellungen verwenden
![]()
Navigieren Sie zu die Einstellungen und klicken Sie auf Privatsphäre. Unter Allgemeines Einstellungen, aktivieren Sie die Option Ein für “Lassen Sie Windows-App-Starts verfolgen, um die Start- und Suchergebnisse zu verbessern” auf der rechten Seite der Seite zu aktivieren App Launch-Tracking. Schalten Sie die Option aus für "Lassen Sie Windows-App verfolgen, um Start und Suchergebnisse zu verbessern" auf der rechten Seite der Seite deaktivieren App Launch-Tracking.
Schließe die Einstellungen Fenster.Beachten Sie, dass die Einstellung "Meist verwendete App anzeigen" deaktiviert oder deaktiviert ist, wenn Sie die Startverfolgung der App deaktivieren. In Windows 10 können Sie das Problem beheben, indem Sie die Option erneut aktivieren Starten Sie den App-Tracker mit den oben genannten Schritten.
1] Windows-Registrierung verwenden
Öffnen Lauf, Art Regedit und drücken Sie die Eingabetaste, um den Registrierungseditor zu öffnen. Navigieren Sie anschließend zum folgenden Schlüsselpfad-
HKEY_CURRENT_USER \ SOFTWARE \ Microsoft \ Windows \ CurrentVersion \ Explorer \ Advanced
Klicken Sie mit der rechten Maustaste auf Erweitert Ordner und klicken Sie auf Neu um einen neuen 32-Bit-DWORD-Wert zu erstellen. Benennen Sie das neue DWORD als "Start_TrackProgs“.
![]()
Setzen Sie den Wert auf '1', um die App-Startverfolgung zu aktivieren. Um die App-Startverfolgung zu deaktivieren, setzen Sie den Wert auf '0'..
Klicken Sie auf OK und Neustart das System.
Beachten Sie, dass die Benutzer einen 32-Bit-DWORD-Wert erstellen müssen, auch wenn Sie eine 64-Bit-Windows-Version verwenden.