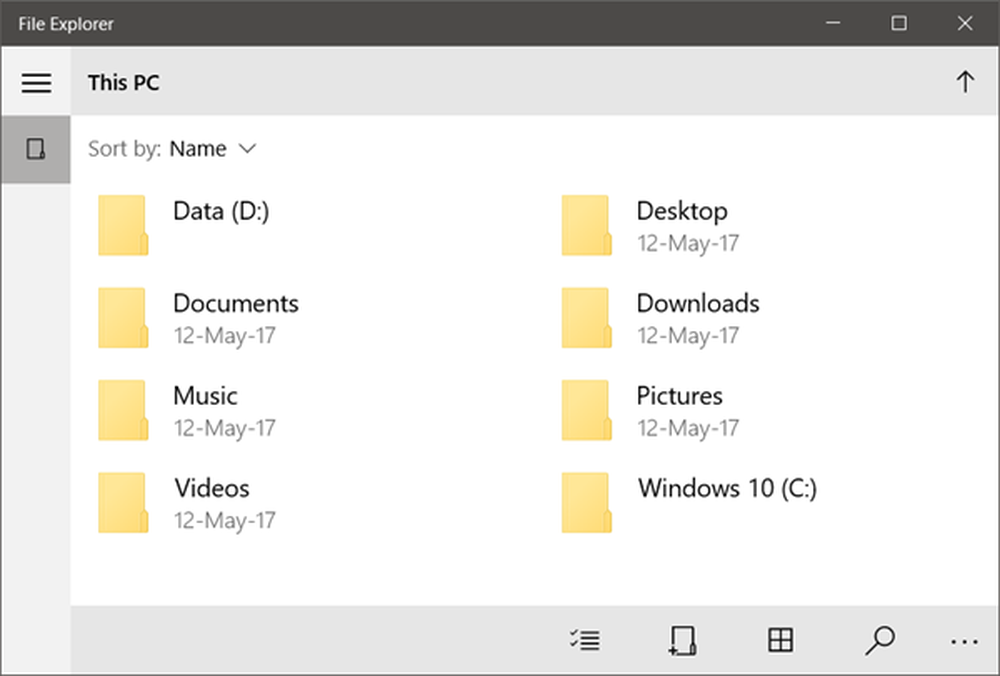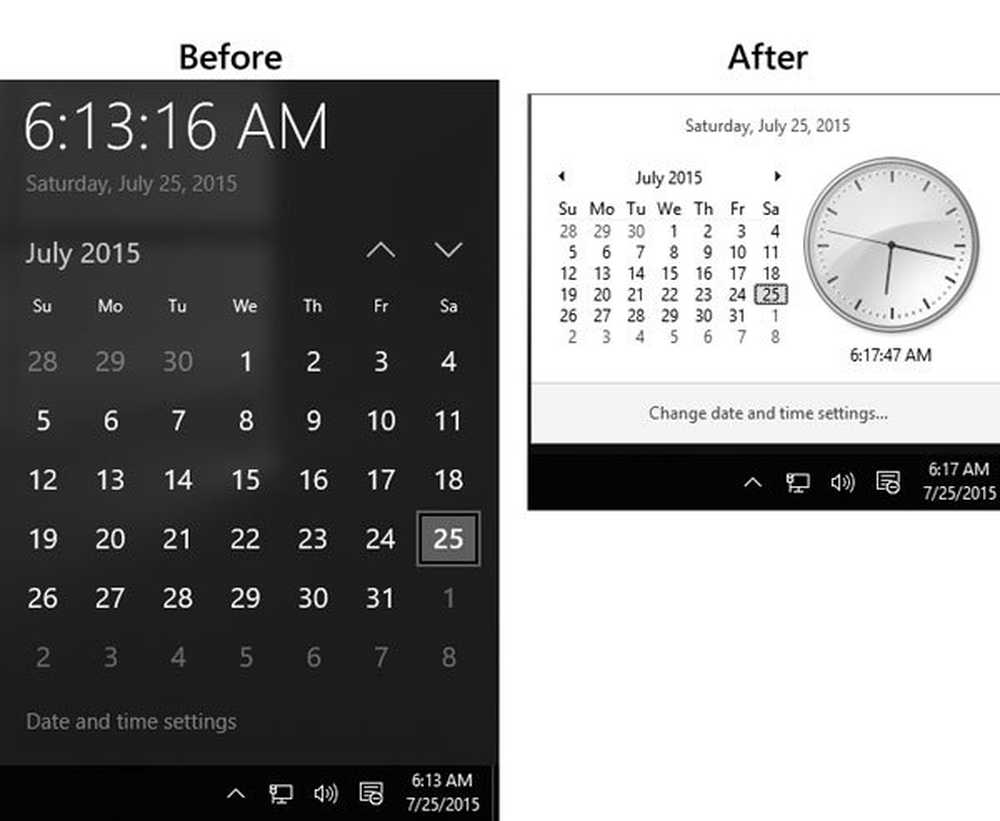So aktivieren oder deaktivieren Sie ein Windows 10-Benutzerkonto
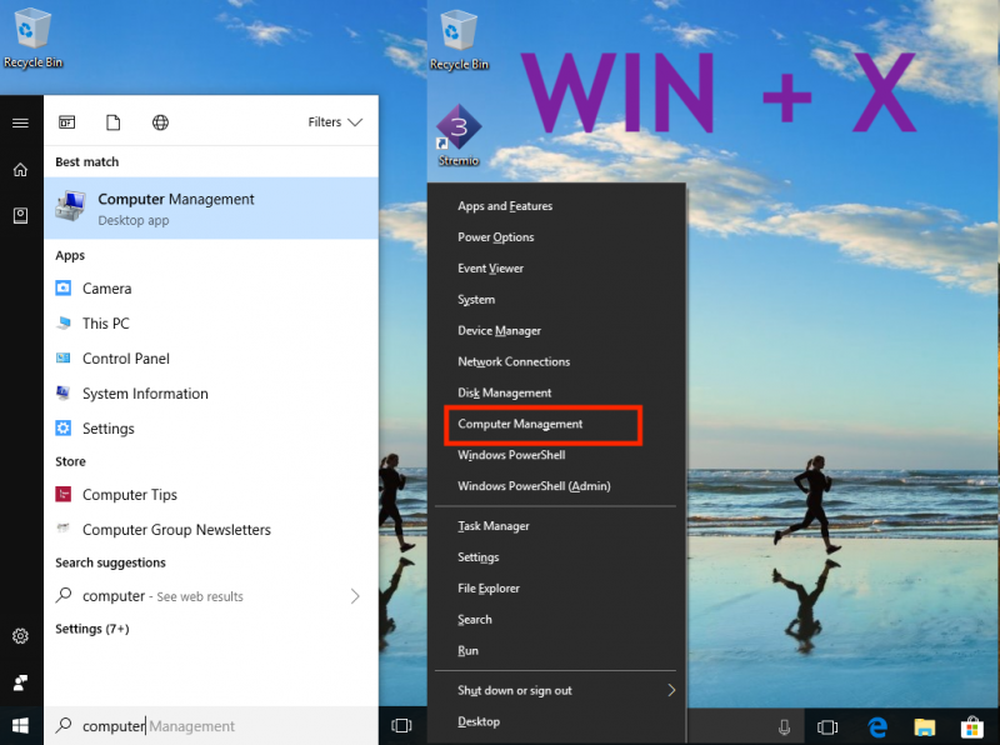
In einer Situation, in der Sie mehrere Benutzer auf Ihrem Windows 10-PC zu Hause oder im Büro haben, wo a Das Windows 10-Konto muss deaktiviert werden Aus Sicherheitsgründen oder weil dieser Benutzer eine Belästigung verursacht hat, empfiehlt es sich, das Benutzerkonto zu deaktivieren, anstatt nur dieses Konto zu löschen. Auf diese Weise können Sie dies jederzeit tun, wenn Sie es später aktivieren möchten.
In diesem Windows 10-Tutorial werde ich Ihnen sagen, wie Sie können Deaktivieren und aktivieren Sie später ein Windows 10-Konto. Dies kann ein lokales Konto oder ein Konto sein, das mit einem Microsoft-Konto erstellt wurde. Dies kann sowohl über die Benutzeroberfläche "Computerverwaltung" als auch über die Eingabeaufforderung erreicht werden.
Bevor Sie beginnen, sollten Sie wissen, dass dies funktioniert Windows 10 Pro und Windows 10 Enterprise Nur Editionen, und Ihr Konto sollte ein Administratorkonto sein. Wenn Sie eine Windows 10 Home-Version verwenden, wird dies für Sie nicht funktionieren.
Deaktivieren Sie das Windows 10-Benutzerkonto mithilfe der Computerverwaltung
Suchen Sie nach „Computerverwaltung“, indem Sie zuerst die Start-Taste drücken und dann das Schlüsselwort eingeben. Es sollte es oben aufführen. Sie können auch "Win + X" auf Ihrer Tastatur verwenden und dann "G”, Um es zu öffnen.
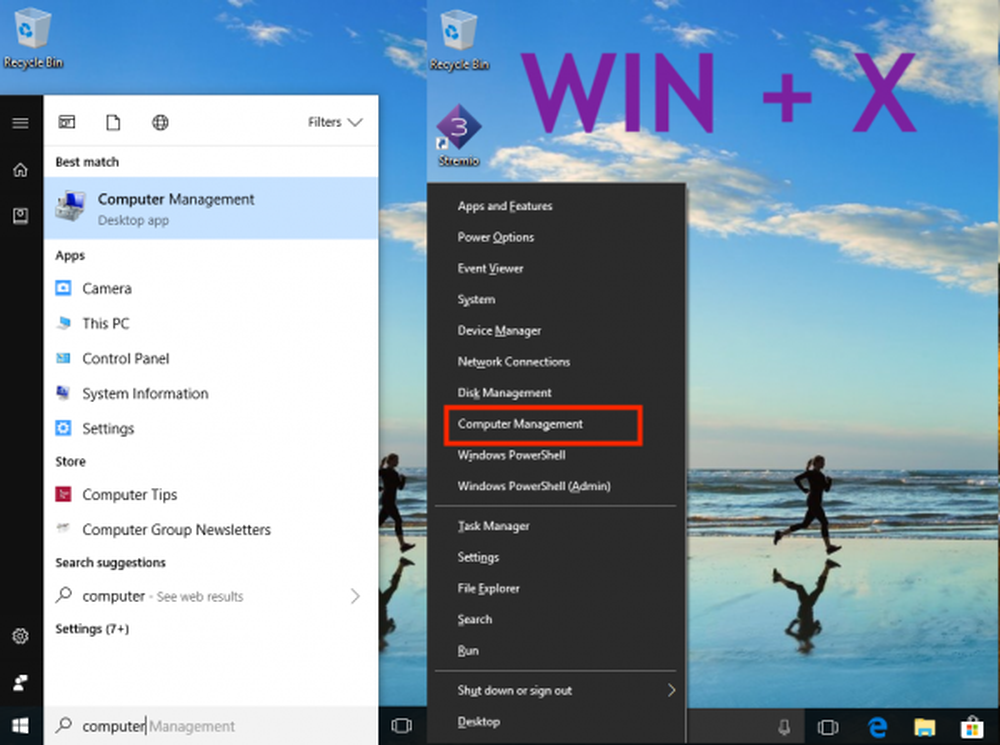
Navigieren Sie anschließend zu Systemprogramme> Lokale Benutzer und Gruppen> Benutzer.
Wählen Sie den Benutzer aus, und klicken Sie mit der rechten Maustaste auf Eigenschaften.
Direkt unter der Registerkarte "Allgemein" sollte die Option "Konto deaktivieren" angezeigt werden..
Überprüfen Sie es und klicken Sie auf Übernehmen und dann auf OK.
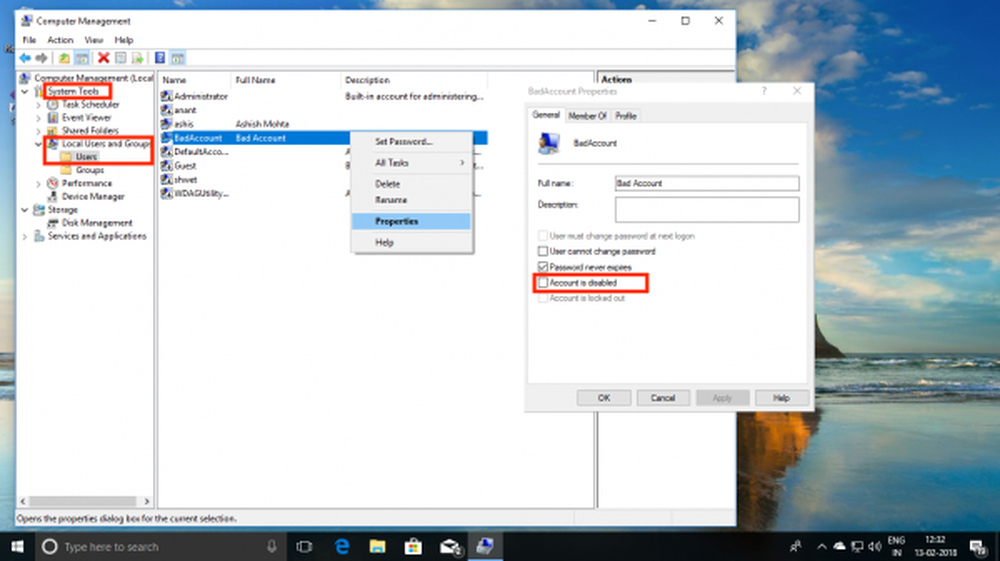
Option zum Deaktivieren eines Windows-Kontos
Es ist interessant zu wissen, dass das Konto nach dem Deaktivieren aus der Option "Konto wechseln" und aus der Anmeldeaufforderung entfernt wird.
Zu Aktivieren Sie das Konto erneut, die Schritte zurückverfolgen, nur wenn Sie dieses Mal die Option "Deaktivieren" deaktivieren und anwenden.Deaktivieren Sie das Benutzerkonto in Windows 10 mithilfe der Eingabeaufforderung
Wenn Sie ein Hauptbenutzer sind, der mit der Eingabeaufforderung besser vertraut ist, können Sie mit Windows 10 einen 5-Wort-Befehl ausführen, um ein Konto sofort zu deaktivieren und zu aktivieren.
- Stellen Sie sicher, dass der Kontoname griffbereit ist.
- Suchen Sie mit der Windows 10-Suche in der Taskleiste nach der Eingabeaufforderung.
- Sobald es angezeigt wird, klicken Sie mit der rechten Maustaste und führen Sie den Administrator aus. Sie werden nach einem Ja oder Nein gefragt. Wählen Sie Ja aus.
- Geben Sie nun den folgenden Befehl ein, um das Konto zu deaktivieren.
- net user / active: no - Deaktivieren.
- net user / active: yes - Um es wieder zu aktivieren.
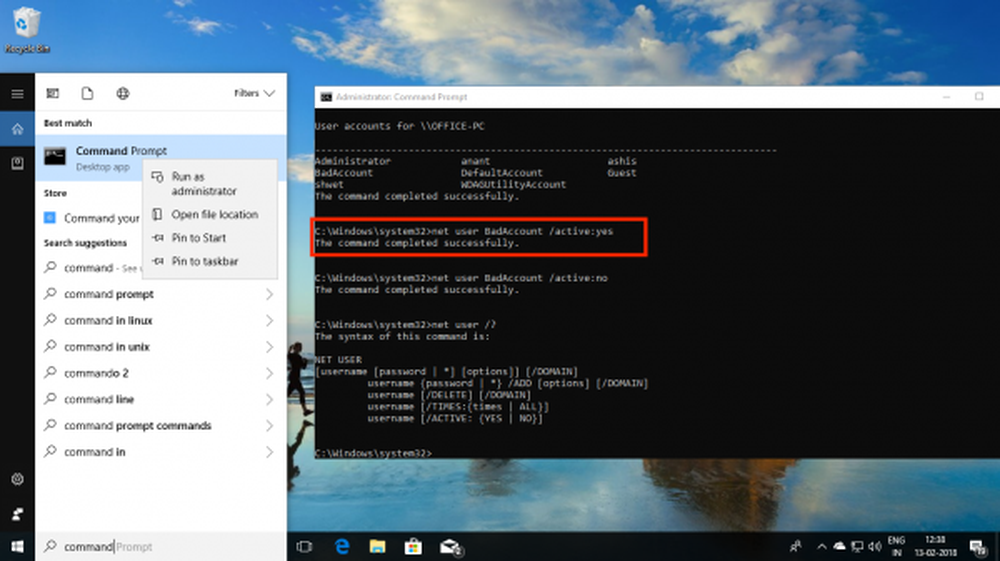
Aktivieren und deaktivieren Sie Benutzer an der Eingabeaufforderung
Ersetzen mit dem echten Benutzernamen. Falls Sie den genauen Namen nicht kennen, geben Sie "Internetbenutzer“Und drücken Sie die Eingabetaste.
Nun, da Sie dies wissen, wissen Sie ein wenig über die Computerverwaltungsoberfläche in Windows 10, wenn es um Benutzer geht. Mit diesem können Sie:
- Entfernen Sie die Anforderung, das Kennwort für immer zu ändern.
- Beschränken Sie die Benutzer darauf, das Passwort überhaupt nicht zu ändern, was im Falle eines Kinderkontos hilfreich ist.
- Entsperren Sie ein Benutzerkonto für den Fall, dass es gesperrt wurde, weil es mehrmals ein falsches Kennwort eingegeben hat.
- Sie können hier auch ein neues Konto erstellen, für das kein Microsoft-Konto erforderlich ist.
- Gastkonto aktivieren.
- Konten löschen.