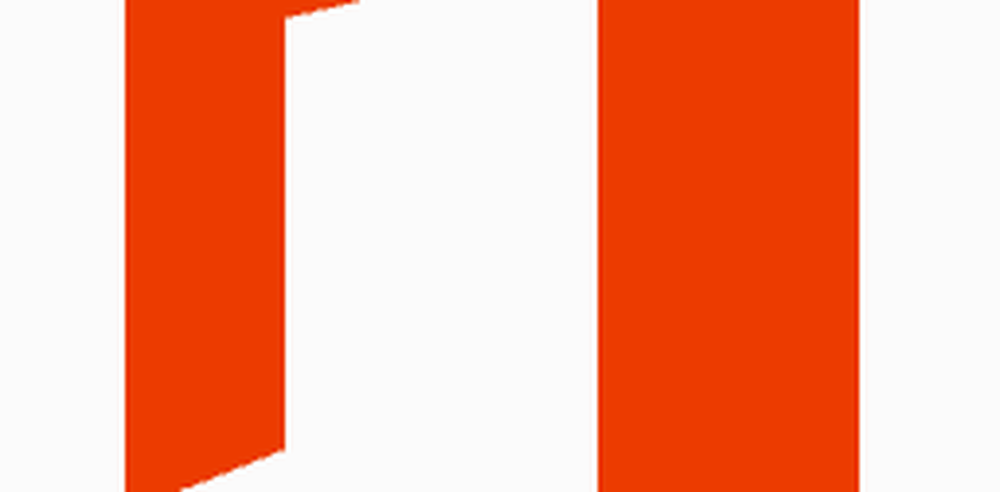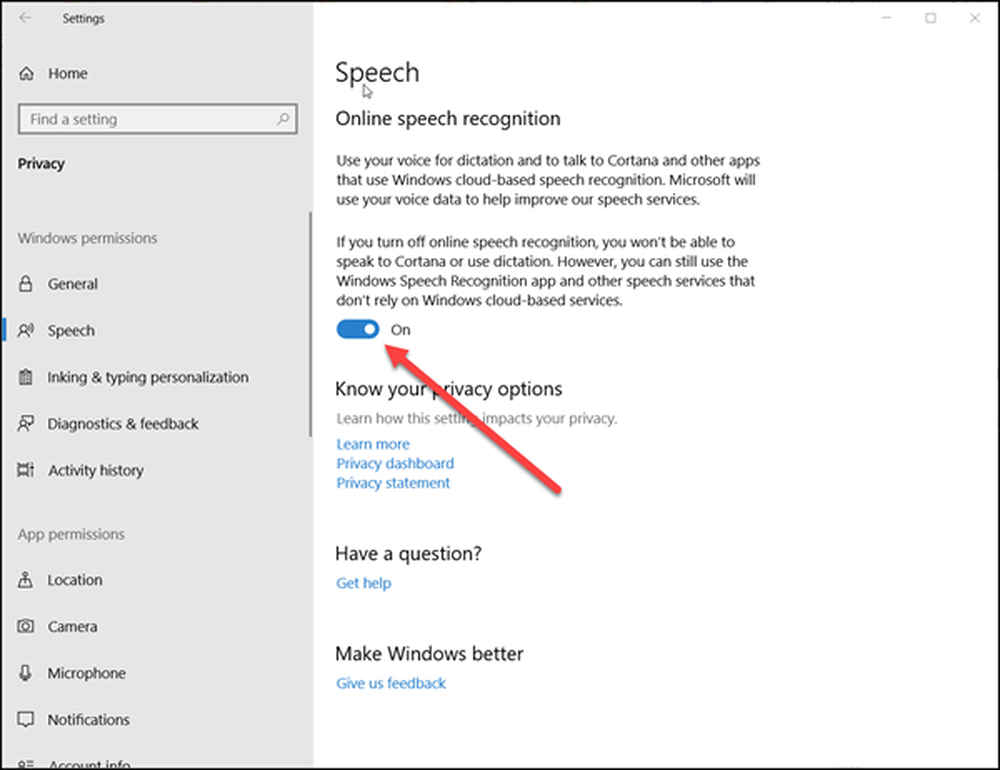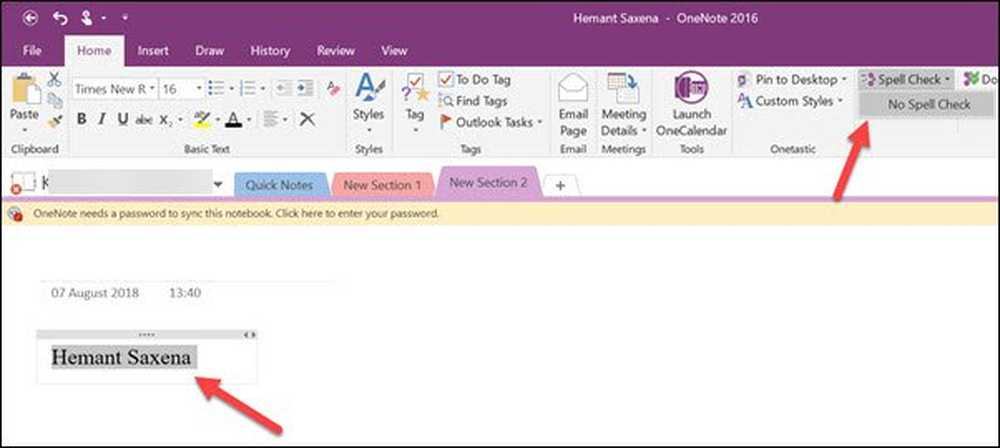So deaktivieren Sie Autostart-Programme in Windows 10
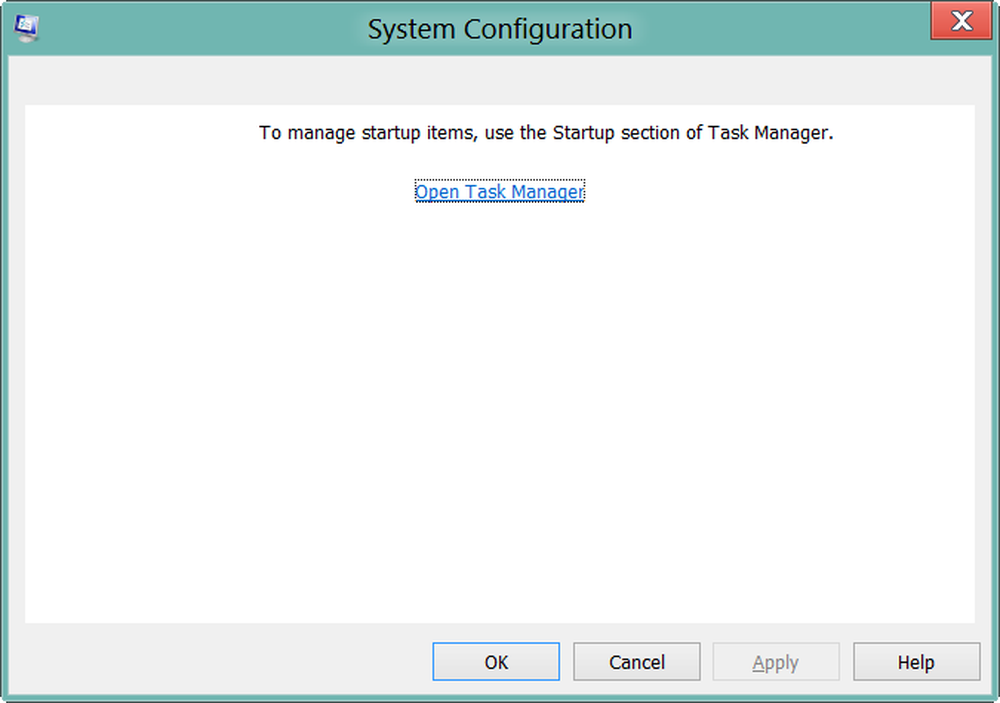
Es ist wichtig, Startprogramme in Windows 10/8/7 zu verwalten, dass Sie nicht jedes Mal beim Start von Windows neu starten müssen. Es ist üblich, dass sich die meisten Programme der Startliste hinzufügen, was dazu führt, dass Ihr Computer Ressourcen verschwendet und möglicherweise langsam läuft. Dieser Beitrag zeigt Ihnen, wie Sie Startprogramme in Windows 10/8/7 steuern, ändern, verwalten und deaktivieren. Beenden Sie das Öffnen oder Ausführen von Apps mit dem Task-Manager, WMIC, MSCONFIG, kostenloser Start-Manager-Software usw..
Deaktivieren Sie Startprogramme in Windows 10
Im Windows 7, Sie können das Systemkonfigurationsprogramm oder MSCONFIG verwenden, um Startanwendungen zu verwalten. Mit diesem Tool können wir die Startelemente deaktivieren oder aktivieren. Um dieses eingebaute Dienstprogramm auszuführen, geben wir Folgendes ein msconfig in der Suche starten und die Eingabetaste drücken. Unter dem Registerkarte "Start", Sie können die Starteinträge aktivieren, deaktivieren oder entfernen.

Hier auf der Registerkarte "Autostart" können Sie einen Eintrag deaktivieren, wenn er nicht will, dass der Artikel bei jedem Start startet. Natürlich kann man nur die Einträge aktivieren oder deaktivieren.
Im Windows 10/8, Dinge sind ein bisschen anders. Wenn du öffnest msconfig oder das Systemkonfigurationsprogramm unter der Registerkarte "Start", können Sie dies sehen.

Sie müssen auf den Link klicken, um das Fenster zu öffnen Taskmanager. Über die Task-Manager-Benutzeroberfläche können Sie jetzt die Startelemente deaktivieren und aktivieren. Sie müssen msconfig nicht mehr öffnen. Öffnen Sie einfach den Task-Manager und verwalten Sie Ihre Startelemente auf der Registerkarte Start.
Im Fenster 10 oder Windows 8.1, Um das Startprogramm zu deaktivieren oder zu verwalten, müssen Sie es öffnen Taskmanager und klicken Sie auf die Registerkarte "Start". Hier können Sie die Liste sehen und mit der rechten Maustaste auf einen Eintrag klicken, um ihn zu deaktivieren.

Wenn Sie es nicht wissen, können Sie übrigens auch die Windows-Verwaltungsinstrumentation Befehlszeile oder WMIC, um die Liste der Startprogramme in Windows anzuzeigen. Öffnen Sie dazu ein Eingabeaufforderungsfenster.
Art wmic und drücken Sie die Eingabetaste. Als nächstes geben Sie ein Anlaufen und drücken Sie die Eingabetaste.
Sie sehen die Liste der Programme, die mit Ihrem Windows beginnen.
Im Windows 10 Sie können Start-Apps jetzt auch über die Windows 10-Einstellungen verwalten.
Kostenlose Software zum Verwalten von Startprogrammen
Dort steht auch mehrere gute Freeware zur Verfügung. Vielleicht möchten Sie einen Blick darauf werfen:
- Microsoft Autoruns
- WinPatrol
- CCleaner
- MSConfig-Bereinigungstool
- Malwarebytes StartUpLITE
- Sicherer Start
- Startup Sentinel
- Schnellstart
- Startverzögerer
- Starthilfe
- HiBit Startup Manager
- Autorun-Organisator
- Schnellstart
- Chameleon Startup Manager
- WhatsInStartup
- Startup-Startprogramm.
Mit dieser Freeware können Sie Ihre Startprogramme einfach verwalten und so den Start von Windows beschleunigen. Mit den letzten beiden können Sie sogar Startprogramme mit ihren Startparametern hinzufügen.
Lesen Sie auch:- Speicherort oder Pfad des Startordners in Windows
- Windows-Registrierungsstartpfade
- So verzögern Sie Startprogramme in Windows
- Deaktivierte Starts werden nach dem erneuten Aktivieren in Windows nicht ausgeführt.