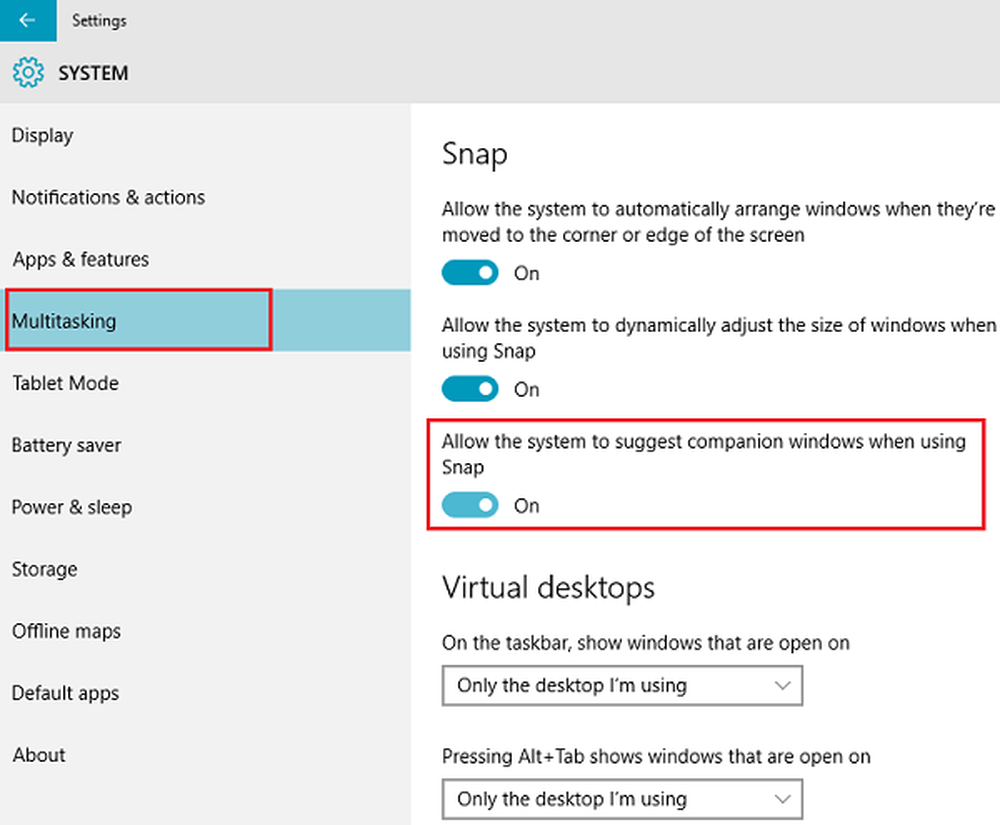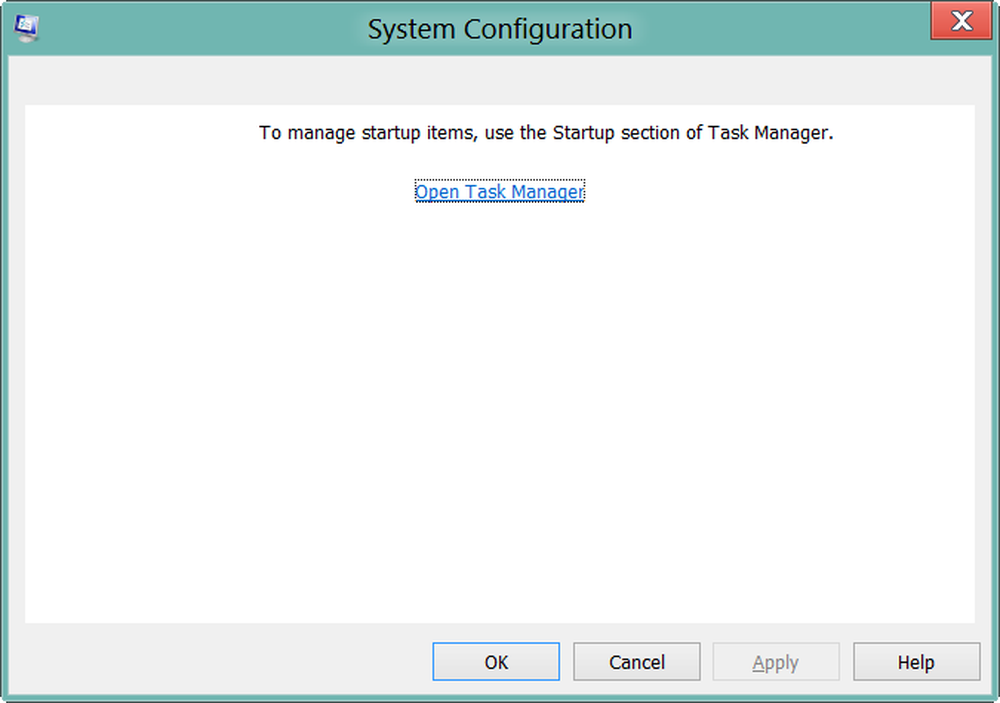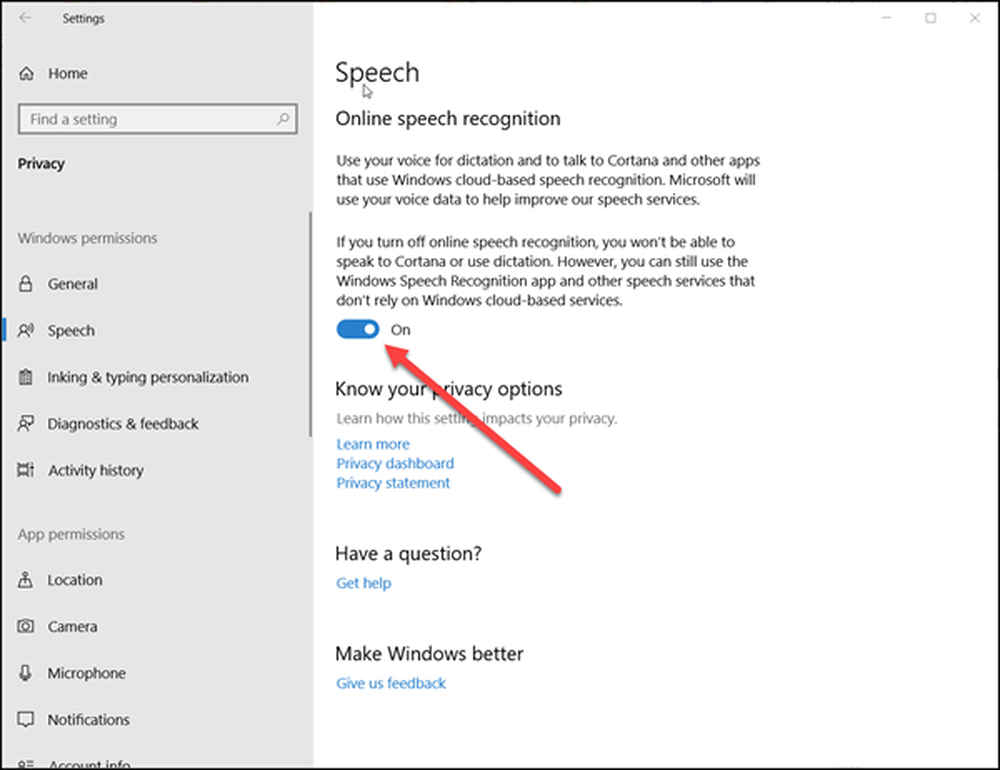So deaktivieren Sie die Rechtschreibprüfung in OneNote unter Windows 10
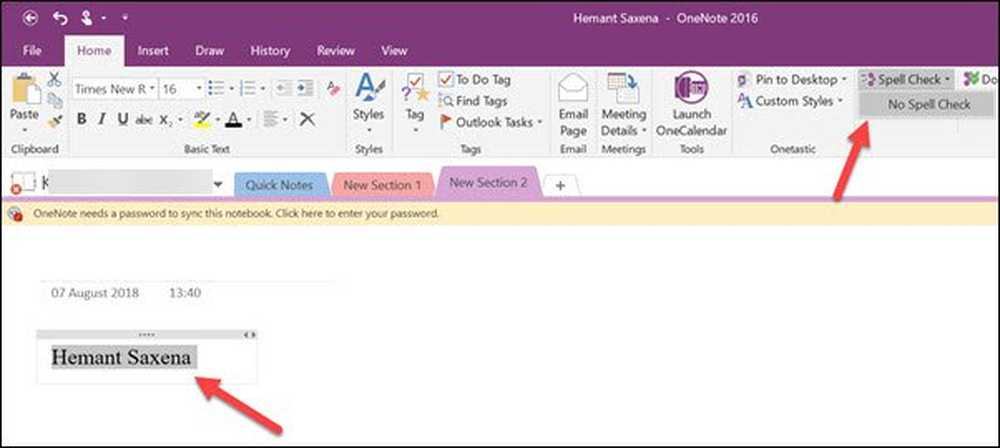
Bei Bedarf können Einstellungen von Microsoft Office-Anwendungen wie Word, PowerPoint so konfiguriert werden, dass die Rechtschreibprüfung aktiviert oder deaktiviert wird. Dies ist besonders nützlich, wenn wir einen Brief verfassen oder Notizen für einen Blog oder etwas schreiben. Zu anderen Zeiten benötigen wir das nicht. Zum Beispiel erkennen Fälle, in denen wir beispielsweise Kontaktnamen und andere Eigennamen verwenden, die Rechtschreibprüfung den Unterschied nicht, und obwohl dies nicht erforderlich ist, werden sie mit roten Wellenlinien darunter angezeigt. Die OneNote-App ist keine Ausnahme von dieser Regel. Wenn Sie die Korrekturlesefunktion nicht verwenden möchten Eine Note Um deaktiviert zu werden, folgen Sie den Anweisungen.
Wenn Sie die automatische Rechtschreib- und Grammatikprüfung in OneNote 2016 oder OneNote App für Windows 10 deaktivieren möchten, müssen Sie die Einstellungen im ersten ändern und das Onetastic-Addon im letzteren verwenden.
Deaktivieren Sie die Rechtschreibfehlerfunktion in OneNote
OneNote verfügt über die gleiche Rechtschreib- und Grammatikprüffunktion wie in Microsoft Office. Wir werden die Methode zum Deaktivieren der Funktion in OneNote 2016 und OneNote App für Windows 10 behandeln. Um den Unterschied zwischen den beiden zu erfahren, lesen Sie unseren früheren Beitrag zum Unterschied zwischen OneNote und OneNote 2016.
Deaktivieren Sie die Rechtschreibprüfung in OneNote 2016

Starten Sie OneNote 2016. Gehen Sie zum Menü 'Datei', klicken Sie darauf und wählen Sie 'Optionen' aus der links angezeigten Liste.
Als nächstes wählen Sie 'Proofing"Tab und unter dem Abschnitt"Bei der Rechtschreibprüfung in OneNoteDeaktivieren Sie das Kontrollkästchen gegen.Überprüfen Sie die Rechtschreibung während der Eingabe' Möglichkeit.
Klicken Sie abschließend auf die Schaltfläche "Ok", damit die Änderungen wirksam werden.
OneNote-App für Windows 10
Öffnen Sie die OneNote-App und wählen Sie 'Einstellungen und mehr'sichtbar als 3 Punkte.

Wählen Sie anschließend 'Einstellungen'> Optionen und scrollen Sie nach unten, um zu suchen.Proofing' Möglichkeit.

Wenn Sie diesen gefunden haben, bewegen Sie den Schieberegler von "Aus" auf "Ein", um die Rechtschreibfehler auszublenden.
Verwenden Sie Onetastic Addin
Onetastic ist ein kostenloses Add-In für Microsoft OneNote. Das optionale Tool fügt der OneNote-App eine Vielzahl neuer Funktionen hinzu (Menüs, Makros, OneCalendar, Image Tools und mehr). Außerdem kann es Text aus einem Bild kopieren und einfügen. Das einzige, was als Mangel dieses genialen Add-Ins gilt, ist die Verfügbarkeit, die auf Desktop-Benutzer beschränkt ist. Mobile Benutzer können diese Funktion nicht verwenden. Onetastic ist auch nur unter Windows verfügbar.
Laden Sie es herunter, und installieren Sie es, um zu sehen, wie es funktioniert. Stellen Sie sicher, dass Sie die richtige Version dieses Add-Ins auswählen (32-Bit- oder 64-Bit-Version des Add-Ins, die Ihrer OneNote 2016-Version entspricht).
Führen Sie anschließend die ausführbare Datei und aus Starten Sie OneNote, wenn Sie dazu aufgefordert werden.

Wählen Sie anschließend die Registerkarte "Home" und wechseln Sie zu "Laden Sie Makros herunter'wie in der Abbildung unten gezeigt.

Klicken Sie dort auf "Makros von Macroland anzeigen".
Als nächstes wählen Sie 'Keine Rechtschreibprüfung"Makro und Treffer"Installieren' Taste.

Wenn Sie fertig sind, werden Sie die blaue Benachrichtigung über die installierte Rechtschreibprüfung sehen. Verlasse das Fenster.

Wechseln Sie zu OneNote 2016 und klicken Sie auf den Tab "Startseite".Rechtschreibprüfung'Option sollte für Sie sichtbar sein. Klicken Sie einfach auf die Option und wählen Sie 'Keine Rechtschreibprüfung'.

Wenn Sie diese Option auswählen, werden rote Wellenlinien sofort unter einem Wort angezeigt.
Das ist es!