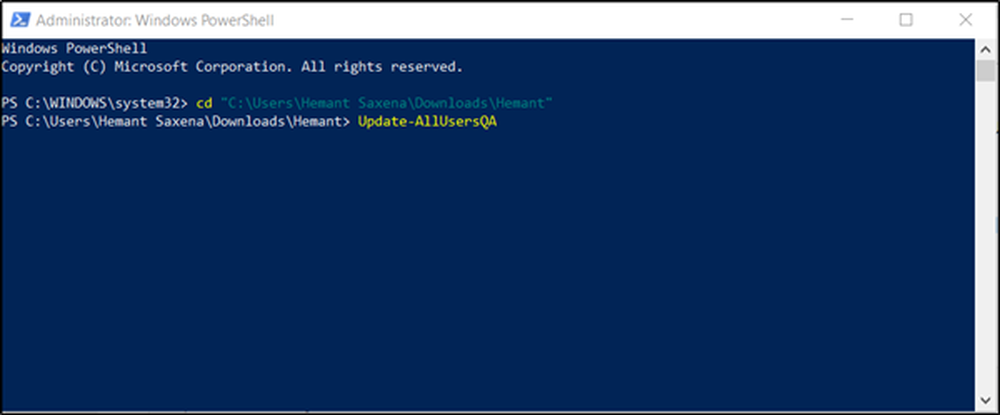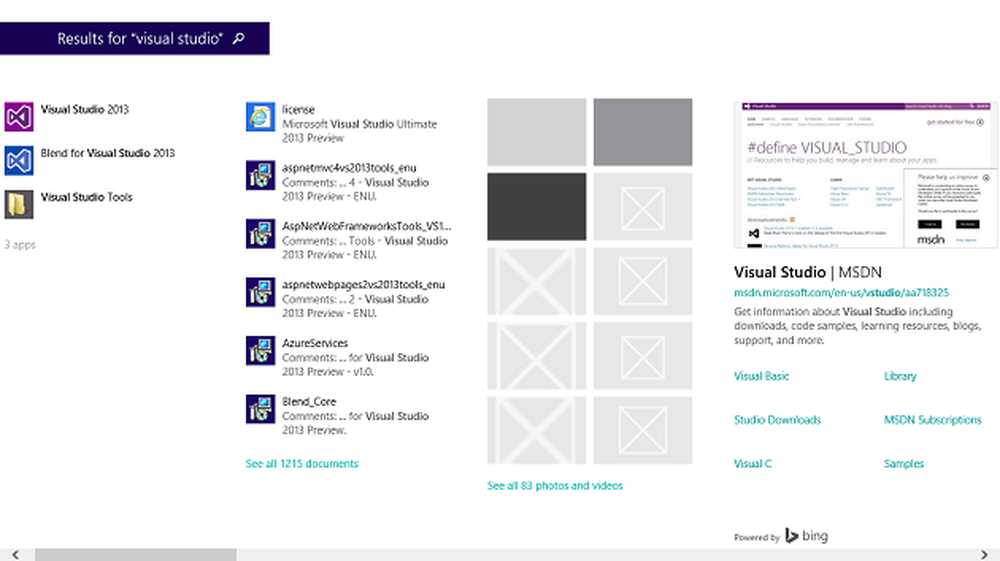So deaktivieren Sie den sicheren Start in Windows 10
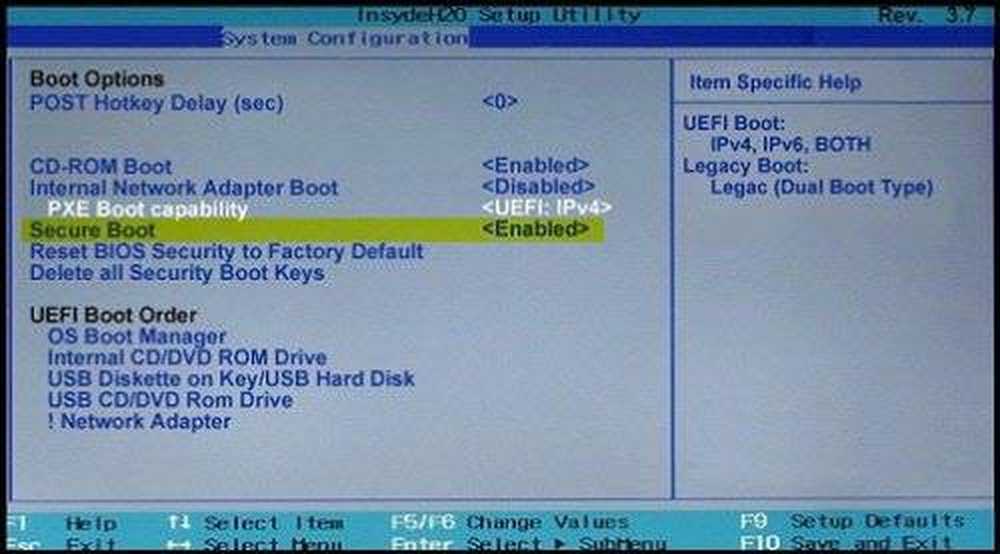
Um sicherzustellen, dass Windows 10 vor Malware geschützt ist, hat Microsoft die Unterstützung für aktiviert Sicherer Startvorgang das funktioniert auf UEFI. Secure Boot stellt sicher, dass beim Booten Ihres PCs nur Firmware verwendet wird, die vom Hersteller als vertrauenswürdig eingestuft wird. In manchen Fällen müssen Sie jedoch aufgrund von falscher Hardwarekonfiguration den sicheren Start in Windows 10 deaktivieren.
Wenn Sie sich fragen, was UEFI ist, wird es zur Unified Extensible Firmware Interface erweitert und ist die nächste Generation des beliebten BIOS. Es ist sicher, kann mehr Daten aufnehmen, viel schneller als das BIOS, und es ist fast wie ein kleines Betriebssystem, das auf der PC-Firmware ausgeführt wird, und kann weit mehr als ein BIOS. Am besten kann es vom OEM über Windows Update aktualisiert werden.
Windows 10 bietet Sicherheitsfunktionen wie Secure Boot, Windows Defender Device Guard, Windows Defender Credential Guard und Windows Defender Exploit Guard. Nachfolgend finden Sie eine Liste der Funktionen, die Sie erhalten:
- Schnelleres Booten und Fortsetzen.
- Es unterstützt problemlos große Festplatten (mehr als 2 Terabyte) und Laufwerke mit mehr als vier Partitionen.
- Unterstützung für die Multicast-Bereitstellung, mit der PC-Hersteller ein PC-Image übertragen können, das von mehreren PCs empfangen werden kann, ohne das Netzwerk oder den Image-Server zu überlasten.
- Unterstützung für UEFI-Firmware-Treiber, -Anwendungen und Options-ROMs.
Deaktivieren Sie den sicheren Start in Windows 10

Lassen Sie uns kurz vor dem Deaktivieren von Secure Boot überprüfen, da dies möglich ist, und erfahren Sie, ob Ihr PC über Secure Boot verfügt.
Öffnen Sie das Windows Defender Security Center und klicken Sie auf Gerätesicherheit.
Wenn im nächsten Bildschirm Secure Boot erwähnt wird, dann hat es Ihr PC, sonst nicht. Wenn es verfügbar ist, wissen Sie, ob es für Ihren PC tatsächlich eingeschaltet ist. Wir empfehlen Ihnen, es einzuschalten.

Wenn Sie einen sicheren Start auf Ihrem PC haben möchten, müssen Sie einen neuen von dem OEM kaufen, der dies unterstützt.
Angenommen, Sie haben Secure Boot, und es ist aktiviert. Lassen Sie uns herausfinden, wie Sie es deaktivieren können. Lesen Sie die Anleitung vollständig durch, insbesondere die Warnmeldungen am Ende des Beitrags.
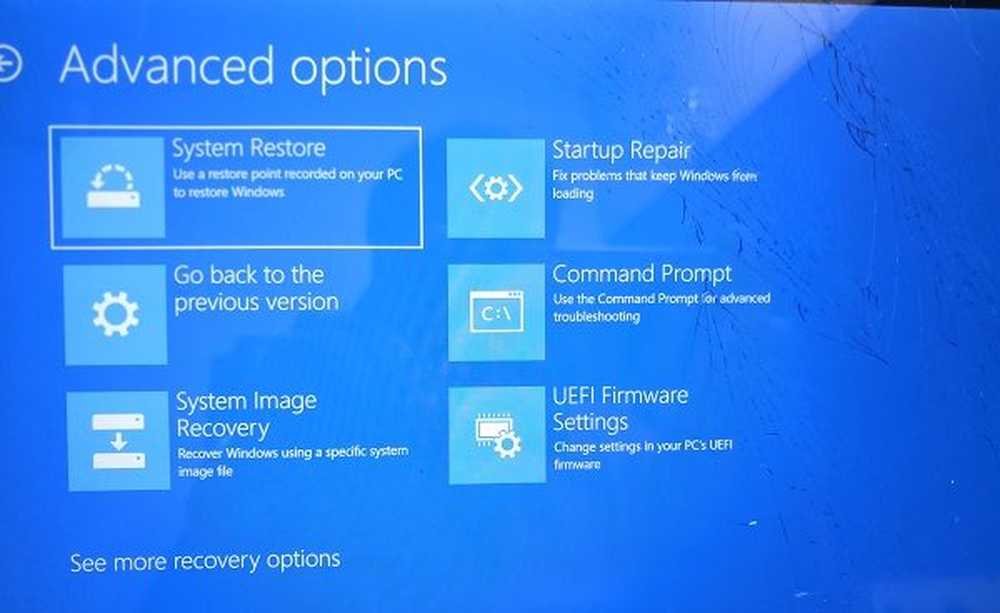
- Gehen Sie zu Einstellungen> Windows Update, prüfen Sie, ob Sie etwas herunterladen und installieren möchten. OEMs senden und aktualisieren die Liste vertrauenswürdiger Hardware, Treiber und Betriebssysteme für Ihren PC.
- Wenn Sie fertig sind, müssen Sie das BIOS Ihres PCs aufrufen.
- Gehen Sie zu Einstellungen> Update & Sicherheit> Erweiterte Startoptionen.
- Dann klickst du auf Jetzt neustarten, Der PC wird neu gestartet und bietet Ihnen alle diese erweiterten Optionen.
- Wählen Sie Problembehandlung> Erweiterte Optionen.
- Dieser Bildschirm bietet weitere Optionen, darunter Systemwiederherstellung, Startreparatur, Zurück zur vorherigen Version, Eingabeaufforderung, System Image Recovery und UEFI-Firmware-Einstellungen.
- Wählen Sie UEFI Firmware Settings (UEFI-Firmware-Einstellungen) aus, um zum BIOS zu gelangen.
- Jeder OEM hat seine eigene Art, die Optionen zu implementieren. Sicherer Start ist normalerweise auf der Registerkarte Sicherheit / Start / Authentifizierung verfügbar.
- Stellen Sie es auf Deaktiviert.
- Änderungen sichern und beenden. Der PC wird neu gestartet.
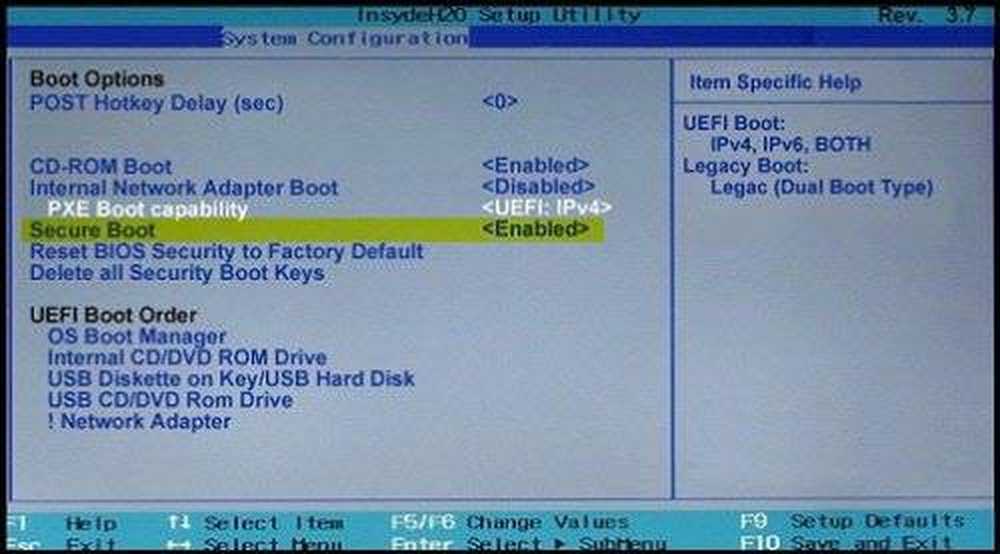
Danach können Sie Ihre Grafikkarte oder andere Hardware, von der Sie glauben, dass sie Probleme verursacht, austauschen. Stellen Sie sicher, dass Sie die gleichen Schritte erneut ausführen, und aktivieren Sie diesmal den sicheren Start.
Warnung, wenn Sie den sicheren Start deaktivieren
Nach dem Deaktivieren von Secure Boot und dem Installieren anderer Software und Hardware kann es schwierig sein, Secure Boot wieder zu aktivieren, ohne dass der PC auf den Werkszustand zurückgesetzt wird. Seien Sie auch vorsichtig, wenn Sie die BIOS-Einstellungen ändern. Das BIOS-Menü ist für fortgeschrittene Benutzer vorgesehen. Es ist möglich, eine Einstellung zu ändern, durch die der PC möglicherweise nicht ordnungsgemäß gestartet wird. Befolgen Sie die Anweisungen des Herstellers genau.