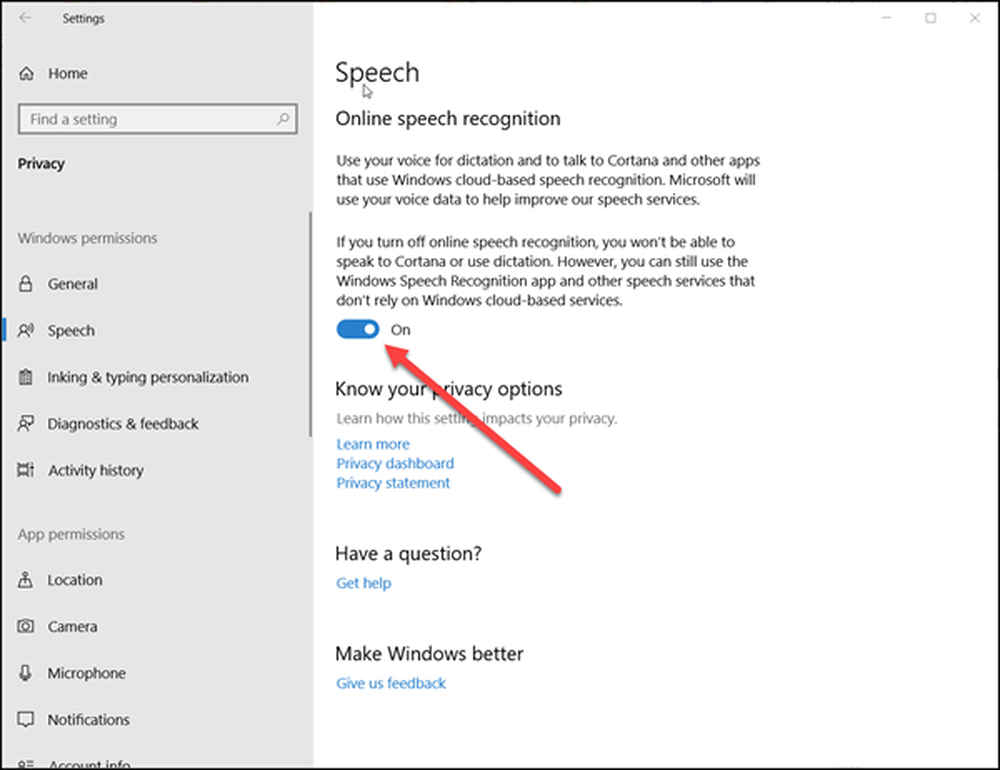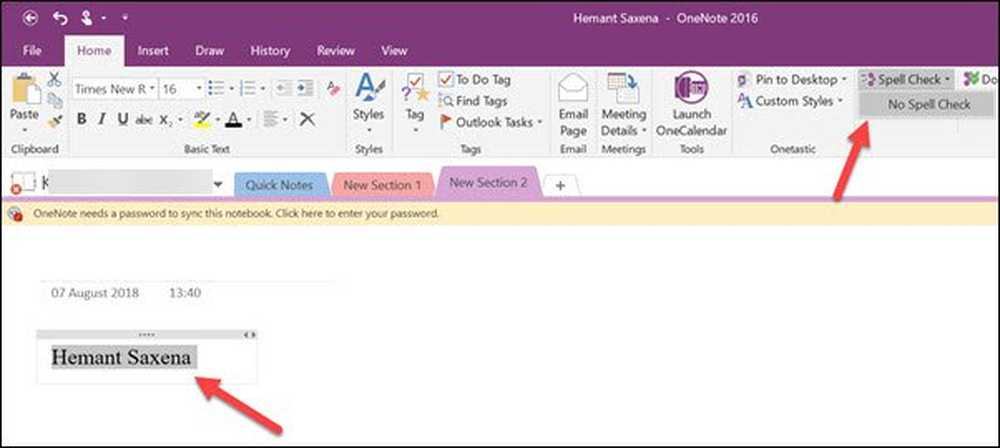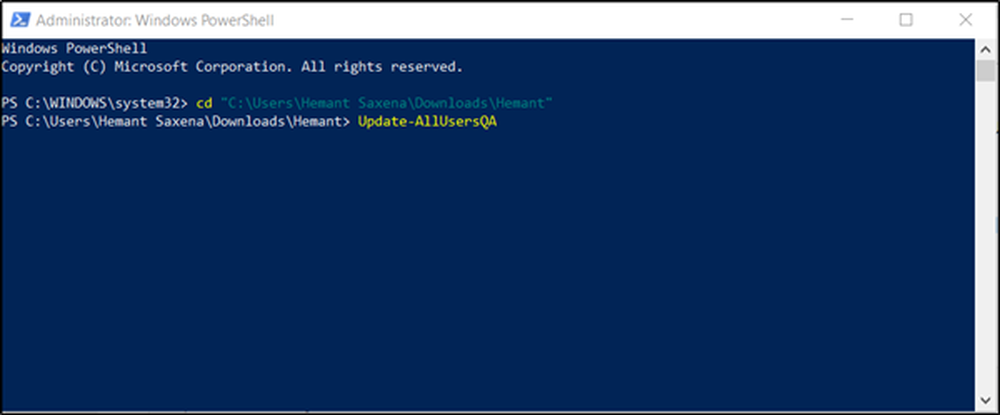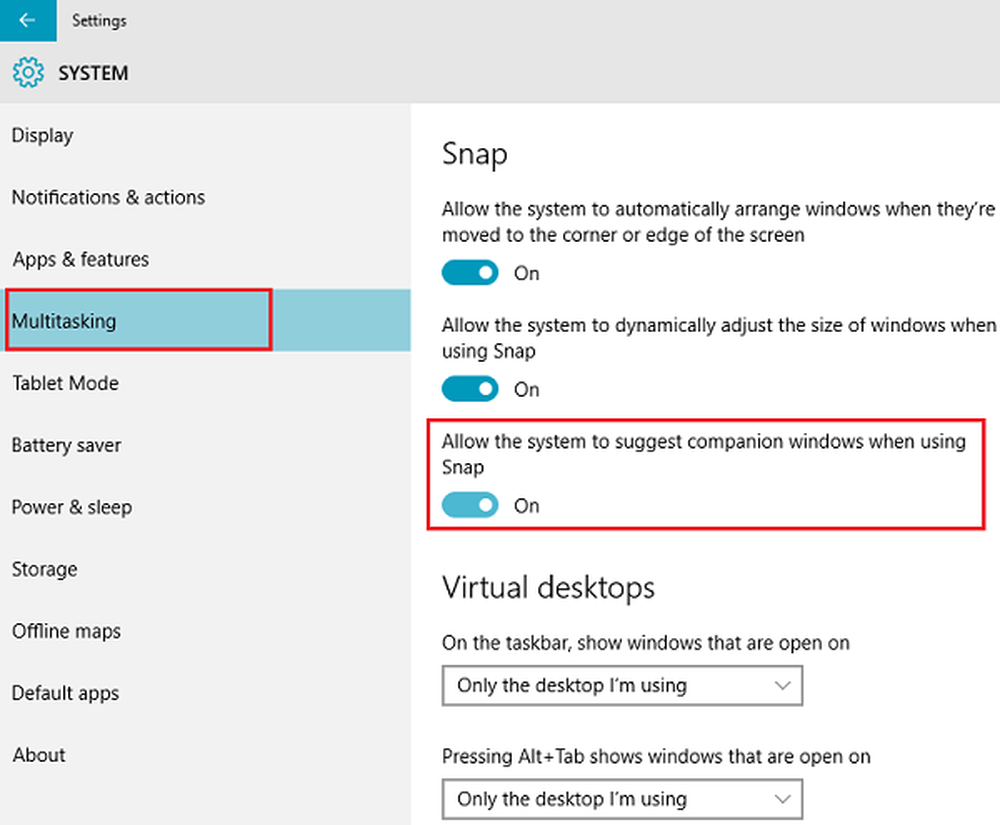Deaktivieren des Anmeldebildschirms beim Aufwecken des Windows 10-Geräts

Wenn Sie sich Zeit und Mühe sparen möchten, können Sie Ihren Windows 10-Computer so einrichten, dass er aus dem Ruhezustand geweckt wird, ohne sich anmelden zu müssen. Natürlich ist Ihr Gerät dadurch weniger sicher. Wenn Sie jedoch bereit sind, dieses Risiko zu akzeptieren, können Sie Folgendes tun.
Deaktivieren Sie die Anmeldungskennwortaufforderung, wenn Sie den Standby-Modus in Windows 10 fortsetzen
Öffnen Sie Start> Einstellungen> Konten> Anmeldeoptionen.
Klicken Sie in das Anmeldung erforderlich Listenfeld und wählen Sie dann noch nie.

Und du bist fertig! Wenn Sie Ihr Gerät wecken, sollten Sie Ihren Desktop sehen, wie Sie ihn verlassen haben.
Wenn dies für Sie nicht bequem genug ist, können Sie auch den Sperrbildschirmhintergrund deaktivieren. Gehen Sie zu Start> Einstellungen> Personalisierung> Bildschirm sperren und deaktivieren Sie das Kontrollkästchen Sperrbildschirm-Hintergrundbild auf dem Anmeldebildschirm anzeigen.

Wenn Sie noch einen Schritt weiter gehen möchten, können Sie das Kennwort beim Start deaktivieren. Dies erhöht jedoch die Wahrscheinlichkeit, dass Unbefugte in Ihren Computer gelangen.
Drücken Sie die Windows-Taste + R
Art: Benutzerpasswörter2 steuern
Drücke Enter.
Deaktivieren Sie das Kontrollkästchen Benutzer müssen einen Benutzernamen und ein Kennwort eingeben, um diesen Computer verwenden zu können. Klicken Sie auf Übernehmen und dann auf OK, um die Änderungen zu bestätigen.

Die Anwendung dieser Änderungen zum Anmelden sollte von Ihrer Umgebung abhängen. Wenn Sie alleine oder mit der Familie zu Hause arbeiten, ist das keine große Sache. Gehen Sie das Risiko nicht an öffentlichen Orten ein, an denen Sie das Gerät möglicherweise unbeaufsichtigt lassen müssen. Wenn Sie das Beste aus beiden Welten wünschen, Ihr Gerät sicher zu halten, ohne Kennwörter einzugeben, probieren Sie die Funktion Gerätesperre aus. Ab Windows 10 Creators Update können Sie mit dieser Funktion Ihr Bluetooth-gekoppeltes Smartphone verwenden, um Ihr Gerät beim Verlassen gesperrt zu halten.
Das sind Ihre Optionen, um Ihnen die wenigen Sekunden zu ersparen, die jedes Mal ein Passwort eingeben müssen. Hast du noch andere nützliche Tipps? Teilen Sie sie in den Kommentaren mit!