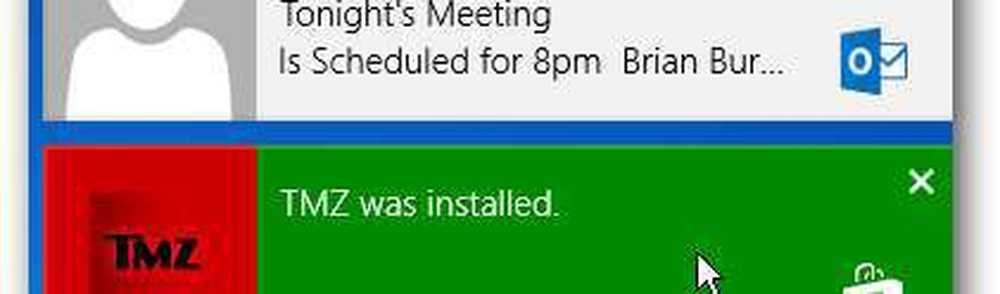So konfigurieren Sie Windows Defender in Windows 10
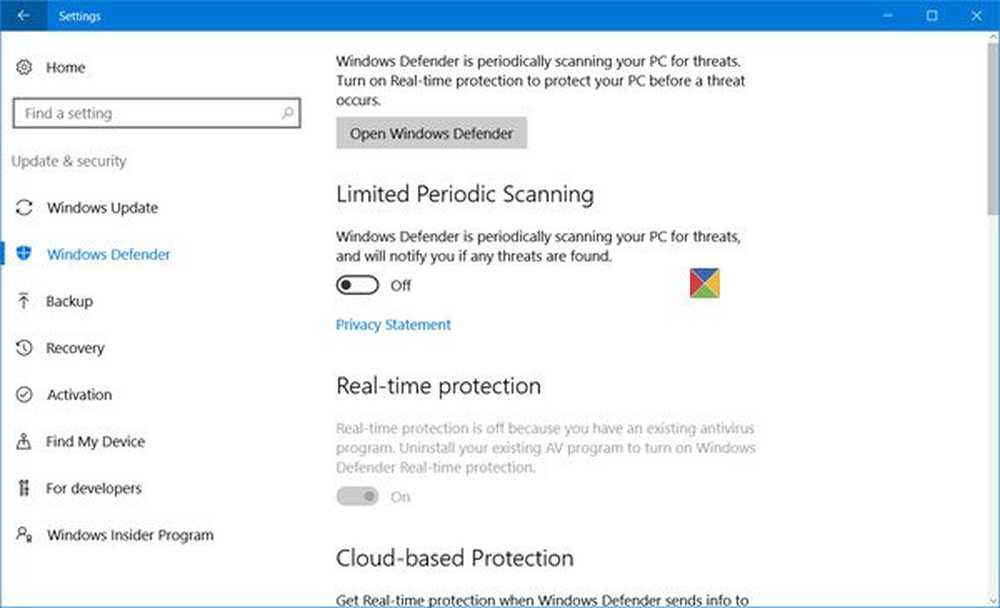
Windows Defender ist mächtiger geworden in Windows 10. Es kann in Windows 10 als verlässliche Anti-Malware-Software verwendet werden. Die meisten Heimanwender müssen möglicherweise keine Antiviren-Software von Drittanbietern auf dem Computer installieren. Microsoft hat jedoch einige Änderungen an Windows Defender vorgenommen und einige neue Technologien und Features hinzugefügt. Nun wurde das Einstellungsfenster von Windows Defender zur neuen Einstellungs-App von Windows 10 migriert. Aus diesem Grund kann es bei der ersten Konfiguration von Windows Defender schwierig sein, Windows Defender in Windows 10 zu konfigurieren.
Wenn Sie diesem Handbuch folgen, kennen Sie einige der Methoden zum Öffnen der Windows Defender-Einstellungen in Windows 10. Außerdem erfahren Sie, wie Sie Windows Defender einschalten, ausschalten, aktivieren, deaktivieren, öffnen, konfigurieren und verwenden.
Windows Defender unter Windows 10

Die Benutzeroberfläche von Windows Defender ist möglicherweise bereits in früheren Windows-Versionen enthalten. Sie haben die Registerkarte Start, die Registerkarte Aktualisieren und die Registerkarte Verlauf. Die Registerkarte Start zeigt den PC-Status an und bietet Scan-Optionen. Auf der Registerkarte "Update" können Sie Defender manuell aktualisieren. Unter Verlauf können Sie die Elemente anzeigen, die als Malware erkannt und in die Quarantäne verschoben oder gelöscht wurden.
Öffnen Windows Defender-Einstellungen, Sie können jeder dieser Methoden folgen.
1] Über die Windows Defender-Benutzeroberfläche
Sie können das Fenster Windows Defender-Einstellungen über die Benutzeroberfläche selbst öffnen. Drücken Sie Win + X Öffnen Sie die Systemsteuerung, und wählen Sie Windows Defender aus.
Hier können Sie auf den Link Einstellungen klicken, um darauf zuzugreifen.
2] Über die Einstellungen-App von Windows 10
Drücken Sie Win + I, um die Einstellungen-App zu öffnen. Klicken Sie anschließend im linken Bereich auf Update & Security und dann auf Windows Defender.
3] Verwenden der Cortana-Taskleistensuche
Cortana unterstützt Sie auch beim direkten Öffnen des Windows Defender-Einstellungsfensters. Schreib einfach Verteidiger Klicken Sie im Suchfeld der Taskleiste auf das Ergebnis. Du wirst sehen Windows Defender-Einstellungen.

Die Windows Defender-Einstellungen sehen folgendermaßen aus:

Konfigurieren Sie Windows Defender in Windows 10
Hier in der Windows Defender-Einstellungen-App können Sie die folgenden Optionen konfigurieren:
- Begrenztes periodisches Scannen ein- / ausschalten
- Echtzeitschutz ein- / ausschalten
- Aktivieren / Deaktivieren Sie den Cloud-basierten Schutz
- Ein- / Ausschalten der Probenübergabe
- Ausschlüsse zum Scannen hinzufügen
- Erweiterte Benachrichtigungen ein- / ausschalten
- Führen Sie einen Offline-Scan durch.
In Windows 10 erhält Windows Defender Cloud-Schutz. Diese Funktion sendet Microsoft-Informationen, auf deren Grundlage neue Anti-Malware-Signaturen entwickelt werden können, um Malware besser zu identifizieren und zu entfernen.
Endlich gegen Ende Versions Information. Klicken Sie auf die Verwenden Sie Windows Defender Ein Link am unteren Rand öffnet die Windows Defender-Benutzeroberfläche.
Wenn Sie nicht möchten, dass Windows Defender Ihre spezifischen Dateien, Ordner, Dateitypen oder Prozesse scannt, können Sie dies in die Ausschlussliste. Um etwas zur Ausschlussliste hinzuzufügen, klicken Sie einfach auf Fügen Sie einen Ausschluss hinzu unter Ausschlüsse und fügen Sie Ihre Datei, Ordner, Dateityp oder Prozess hinzu.

Windows Defender in Windows 10 fügt außerdem die Möglichkeit hinzu, die zeitlich begrenzte Überprüfung ein- / auszuschalten, erweiterte Benachrichtigungen ein- / auszuschalten und einen Windows Defender-Startzeit-Scan durchzuführen.
Wenn Sie Windows 10 verwenden, möchten Sie mit dieser neuen App für Windows Defender-Einstellungen vertraut sein. Windows Server 10 enthält übrigens Windows Defender.
Erfahren Sie, wie Sie Windows Defender auch vor potenziell unerwünschten Programmen schützen können. In diesem Beitrag wird gezeigt, wie Sie den Windows Defender-Schutz unter Windows 10 auf den höchsten Stand bringen können, indem Sie einige Gruppenrichtlinieneinstellungen ändern.
- So deaktivieren Sie Windows Defender vollständig
- So planen Sie Scans in Windows Defender
- Aktualisieren Sie Windows Defender manuell
- So entfernen Sie das Windows Defender-Symbol in Windows 10
- Windows Defender ist deaktiviert oder funktioniert nicht
- So führen Sie Windows Defender über die Befehlszeile aus.