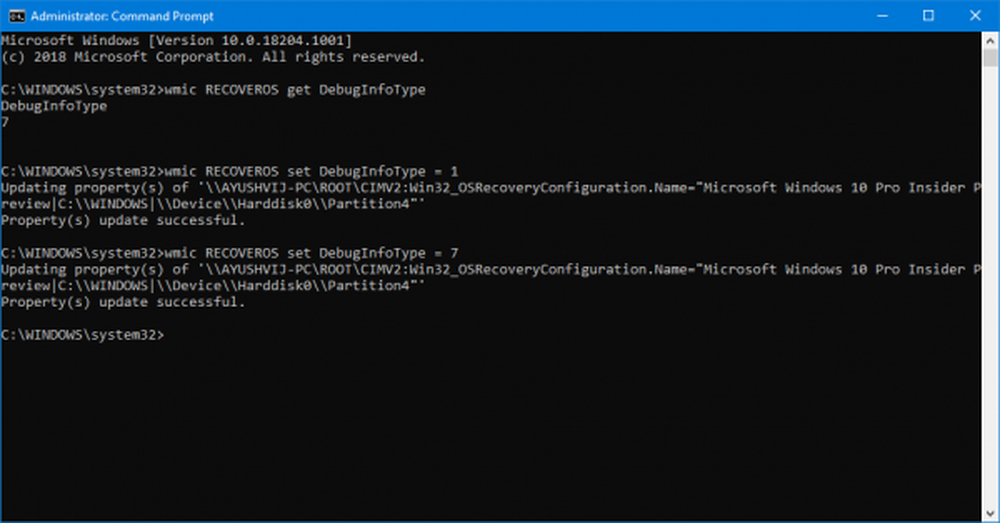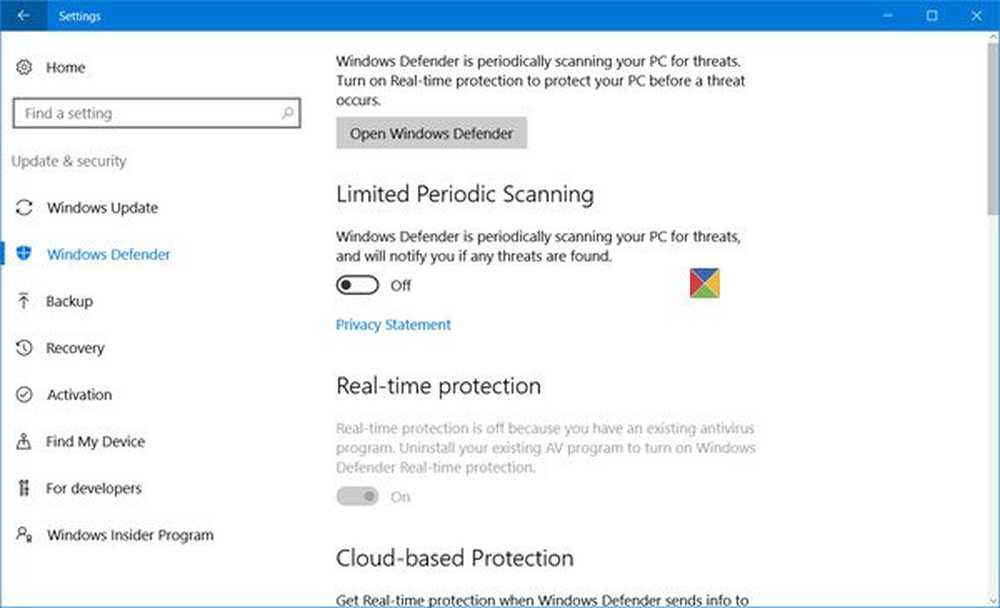So konfigurieren Sie Windows 8 App-Benachrichtigungen
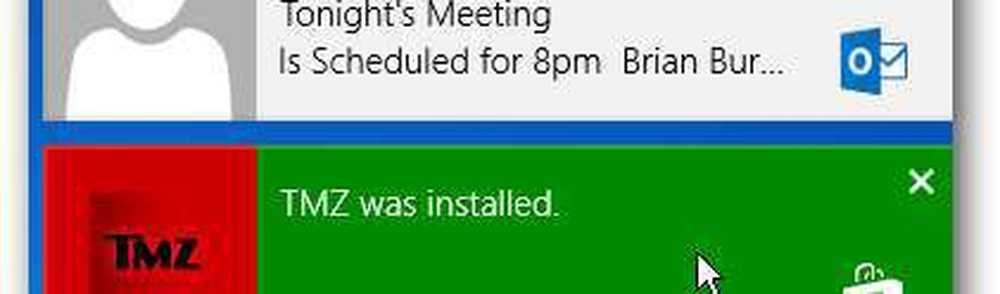

Klicken oder tippen Sie auf eine Benachrichtigung, um die App zu öffnen, worauf sich die App bezieht. Zum Beispiel zeigt Outlook neue E-Mails an. Wenn Sie darauf klicken, wird Outlook gestartet und die genaue Nachricht angezeigt.

Wenn Sie auf eine Benachrichtigung über eine installierte App klicken, wird sie geöffnet, sodass Sie sie verwenden können.

Deaktivieren Sie Windows 8-Benachrichtigungen
Öffnen Sie zunächst die PC-Einstellungen. Wählen Sie in der Charms-Leiste Einstellungen und dann PC-Einstellungen ändern.

Klicken Sie dann links auf Benachrichtigungen. Hier können Sie Benachrichtigungen ein- oder ausschalten, Benachrichtigungstöne deaktivieren und festlegen, ob sie auf dem Sperrbildschirm angezeigt werden sollen oder nicht.

Sie können auch Benachrichtigungen für bestimmte Apps aktivieren oder deaktivieren.

Windows 8-Benachrichtigungen länger anzeigen lassen
Standardmäßig werden Benachrichtigungen fünf Sekunden lang angezeigt. Sie können sie jedoch länger anzeigen lassen. Wählen Sie in den PC-Einstellungen die Option Leichter Zugriff aus und legen Sie im Dropdown-Menü fest, wie lange sie angezeigt werden sollen.

App-Benachrichtigungen ausblenden
Wenn Sie in der Charms-Leiste auf Einstellungen klicken, klicken oder tippen Sie auf das Benachrichtigungssymbol und wählen Sie aus, wie lange Benachrichtigungen ausgeblendet werden sollen.

Hinweis: Dies gilt nur für App-Benachrichtigungen und nicht für Wechselmedien und -geräte. Um den physischen Speicher und andere Geräte zu steuern, lesen Sie, wie Sie die AutoPlay-Funktion in Windows 8 verwalten.