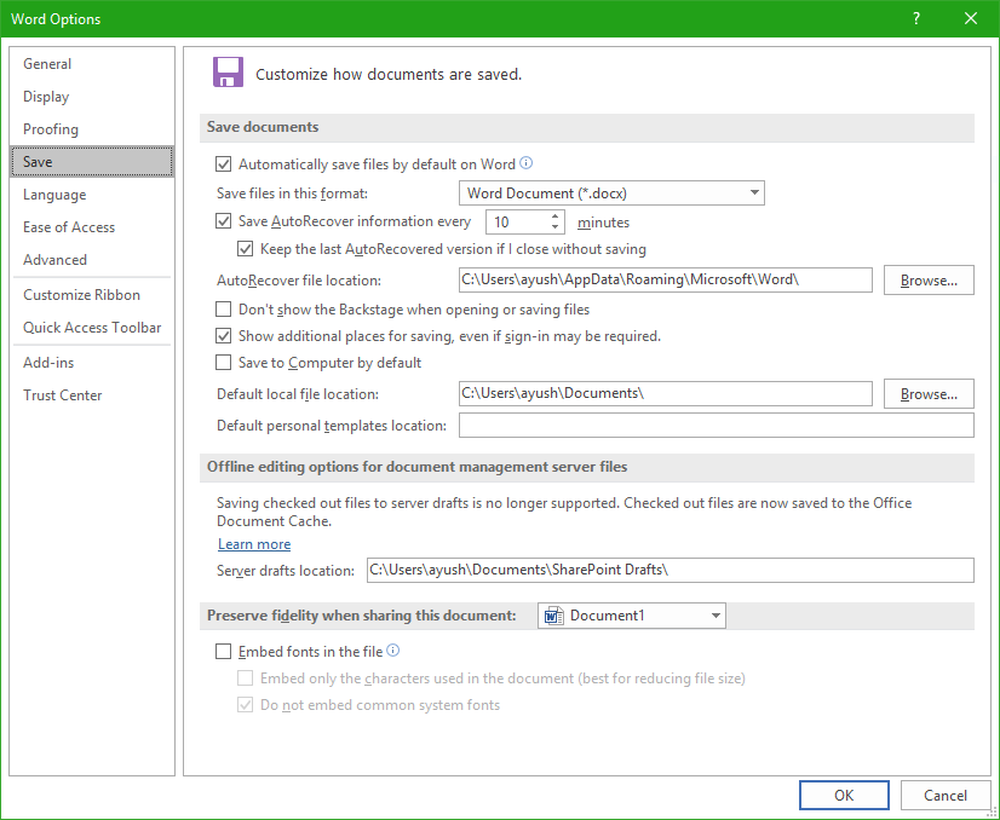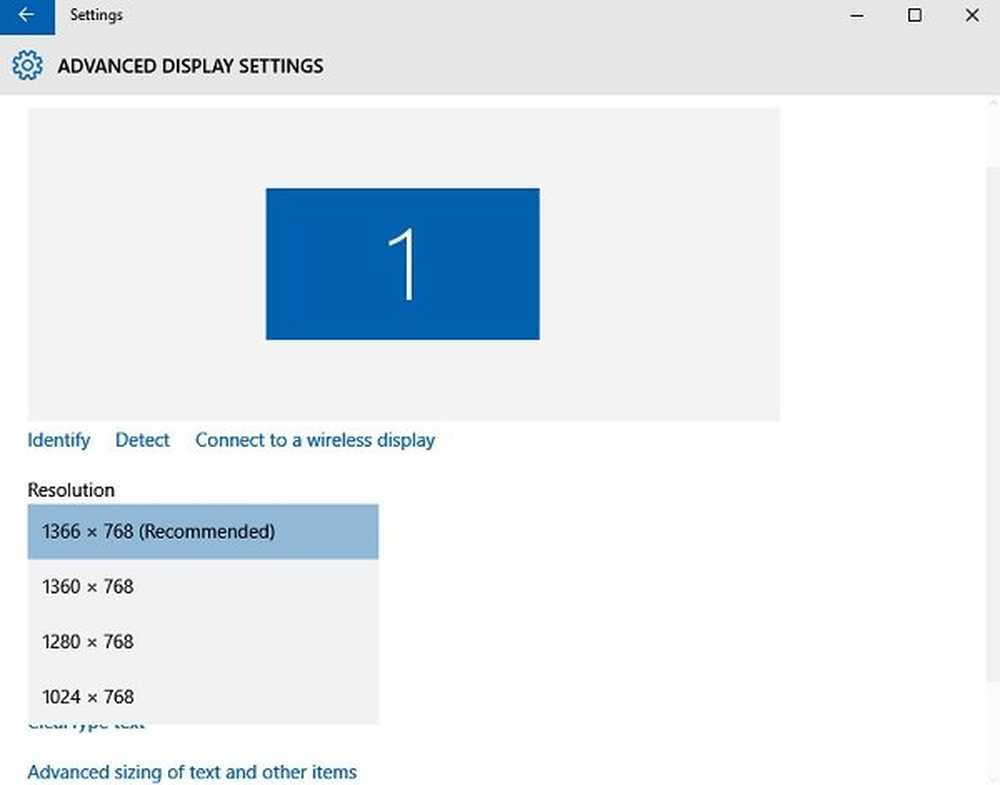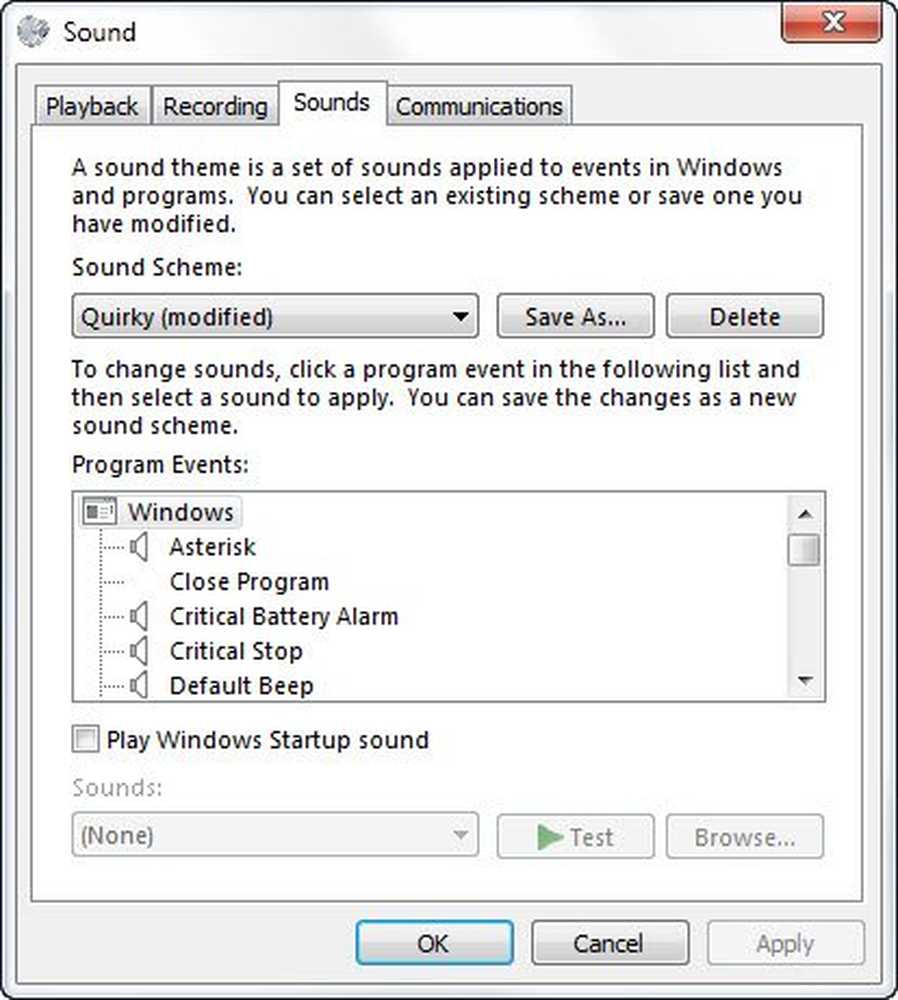So ändern Sie die Farbe der Taskleiste, ohne die Farbe des Startbildschirms zu ändern

Personalisierung Optionen gehören zu den besten in Windows 10. Sie haben viele Optionen, damit Ihr Computerbildschirm genau so aussieht, wie er es hätte. Im Windows 10, Sie können die Art und Weise wie anpassen Startbildschirm, Taskleiste, Aktionscenter und Titelleiste sind gefärbt oder transparent gemacht. Sie können Ihre Akzentfarbe auch auf Start, Taskleiste und Aktionscenter anzeigen lassen, aber alles wird als Paket geliefert. Sie färben entweder alle oder alle bleiben standardmäßig (gräulich transparent). In diesem Handbuch zeigen wir Ihnen, wie Sie die Farbe der Taskleiste ändern, ohne dieselbe Farbe auf dem Startbildschirm oder im Action Center anzuzeigen.
Ändern Sie die Farbe der Taskleiste, ohne die Farbe des Startbildschirms zu ändern
Personalisierungsoptionen in Windows 10 Wenn Sie mit der Funktionsweise des Registrierungs-Editors vertraut sind, können Sie zur nächsten Ebene wechseln. Das Ersteller-Update wird eine Reihe von erweiterten Personalisierungsfunktionen beinhalten, aber vorerst können Sie die Registrierungseinstellungen bearbeiten und einige Optimierungsmöglichkeiten erhalten.
Führen Sie die folgenden Schritte aus, um die Akzentfarbe nur in der Taskleiste zu setzen, während der Startbildschirm und das Aktionscenter auf ihrem Standardfarbton bleiben.
1. Öffnen Einstellungen App (Windows-Taste + I) und wählen Sie Personalisierung.

2. Navigieren Sie zu Farben Bewegen Sie sich auf der linken Seite und scrollen Sie nach unten zum Umschalter mit dem Namen Zeige Farbe bei Start, Taskleiste und Aktionscenter. Mach es an.

Nachdem Sie nun die Einstellungen für das Anwenden der Akzentfarbe auf grundlegende Windows-Desktopelemente aktiviert haben, können Sie sie mit dem Registrierungseditor bearbeiten.
3. Erstellen Sie zuerst einen Systemwiederherstellungspunkt und drücken Sie dann Windows-Taste + R auf Ihrer Tastatur, um die Eingabeaufforderung zu starten. Art regedit.exe und drücken Sie zum Öffnen die Eingabetaste Registierungseditor.
4. Navigieren Sie im linken Fensterbereich des Registrierungs-Editors zum Schlüssel unterhalb.HKEY_CURRENT_USER \ SOFTWARE \ Microsoft \ Windows \ CurrentVersion \ Themes \ Personalize

5. Doppelklicken Sie im rechten Fenster, und öffnen Sie sie ColorPrevalence Schlüssel.

6. Ändern Sie den Wert in 2 und klicken Sie auf OK, um die Einstellungen zu speichern.
7. Schließen Sie den Registrierungseditor. Jetzt können Sie sehen, dass der Startbildschirm und das Action Center sein standardmäßiges dunkles transparentes Aussehen beibehalten haben und die von Ihnen ausgewählte Akzentfarbe auf die Taskleiste angewendet wird.
 Das ist es!
Das ist es!