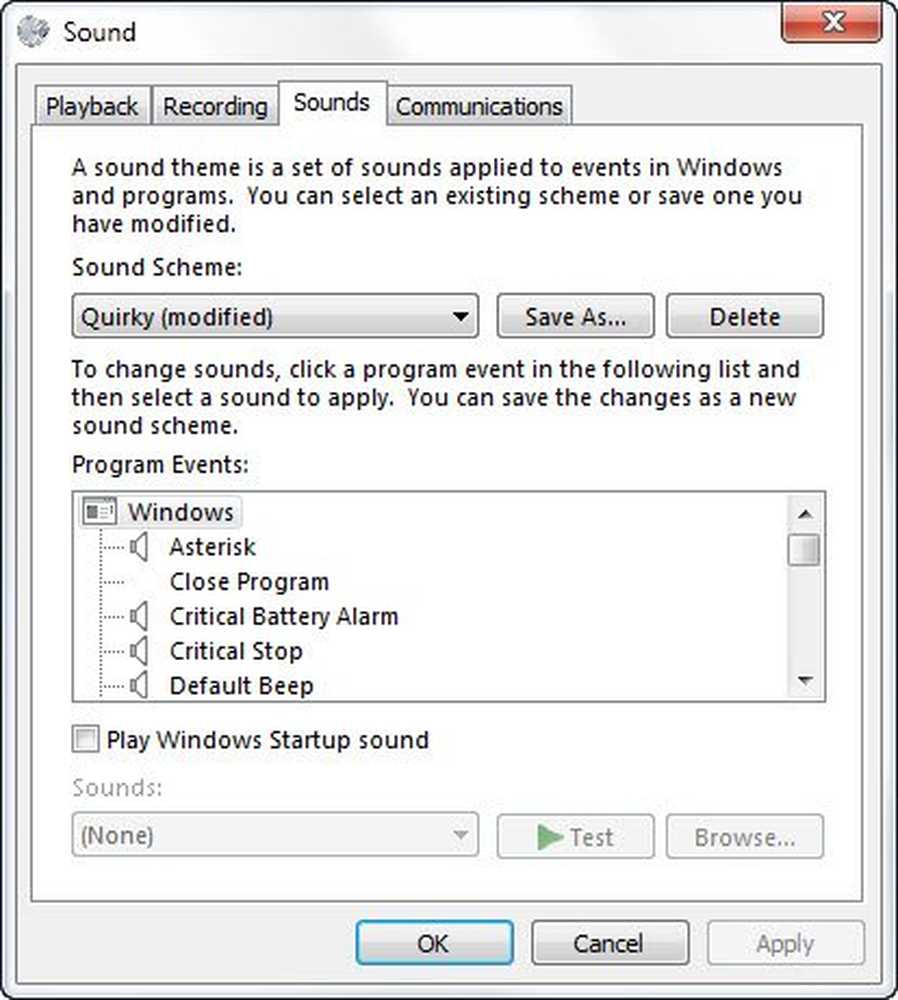So ändern Sie die Einstellungen für Bildschirmauflösung und Anzeige in Windows 10
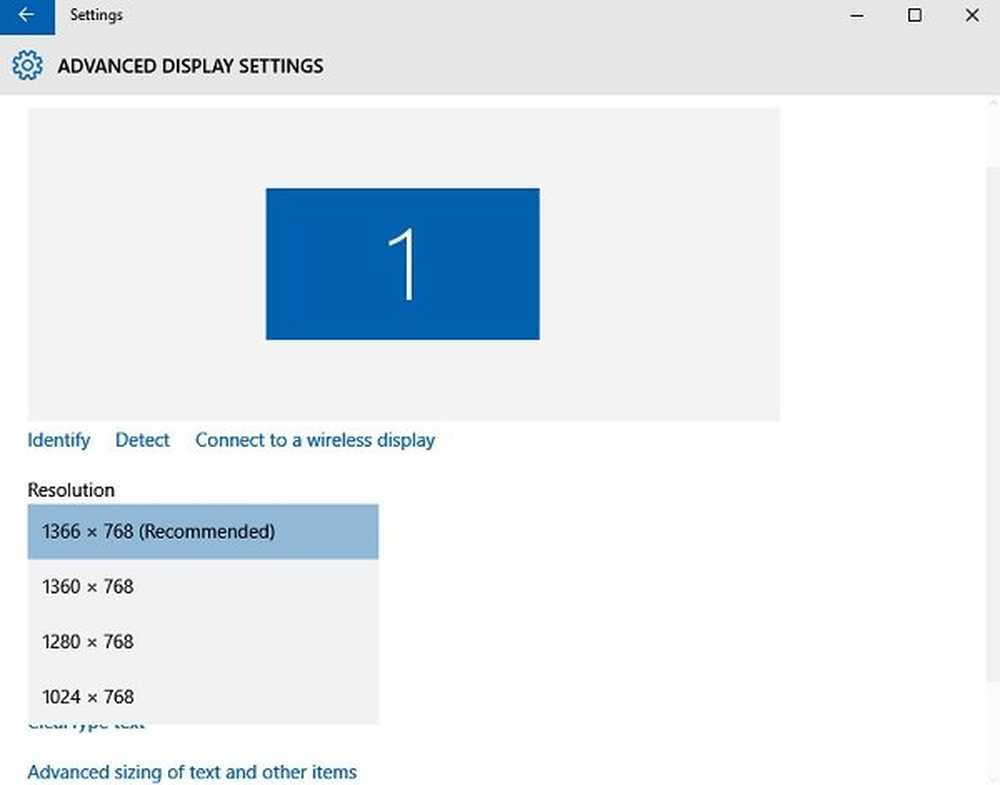
Es ist sehr wichtig, das Richtige zu haben Bildschirmauflösung Einstellungen auf Ihrem Windows-PC, da dies eine bessere Anzeige von Inhalten und eine klarere Darstellung der Bilder ermöglicht. Je höher die Auflösung, desto schärfer sind die Bilder und Inhalte auf Ihrem PC. Windows verfügt jedoch über eigene Skalierungseinstellungen und -farben für jede Anzeige in Ihrem PC, die normalerweise die besten für Ihr System sind. Sie können sie jedoch immer nach Ihren eigenen Vorlieben anpassen.
In diesem Beitrag erfahren Sie, wie Sie die Bildschirmauflösung, die Farbkalibrierung, den ClearType-Text, den Anzeigeadapter, die Textgröße und andere Anzeigeeinstellungen in ändern Windows 10. Das Einstellen der Bildschirmauflösung ist einfach und Sie können die Einstellungen für die Bildschirmauflösung über aufrufen Bildschirmeinstellungen App.
Ändern Sie die Bildschirmauflösung unter Windows 10
Gehen Sie zu Ihrem Desktop, klicken Sie mit der rechten Maustaste und gehen Sie zu Bildschirmeinstellungen.
Das folgende Fenster wird geöffnet. Hier können Sie die Größe von Text, Apps und anderen Elementen anpassen und auch die Ausrichtung ändern. Um die Auflösungseinstellungen zu ändern, scrollen Sie in diesem Fenster nach unten und klicken Sie auf Erweiterte Anzeigeeinstellungen.

1366 X 768 ist die empfohlene Bildschirmauflösung für meinen PC. Es kann für Sie anders sein.
Möglicherweise möchten Sie jedoch ändern, wenn die Objekte in Ihrem PC größer erscheinen sollen. Bitte beachten Sie, dass die Auflösung niedriger ist, der auf Ihrem Bildschirm angezeigte Inhalt. Wählen Sie aus den verfügbaren Optionen im Dropdown-Menü die gewünschte Option aus und klicken Sie auf Übernehmen.

Wenn dies nicht die optimale Einstellung für Ihr System ist, wird eine solche Benachrichtigung zur optimalen Auflösung angezeigt.

Sie können die Benachrichtigung ignorieren und Ihre Änderungen der Bildschirmauflösung bestätigen, indem Sie auf klicken Behalte die Änderungen. oder Sie können eine andere Bildschirmauflösung auswählen. Sie haben nur 15 Sekunden Zeit, um die Änderungen zu bestätigen. Andernfalls werden die Standardeinstellungen der Anzeige wiederhergestellt.
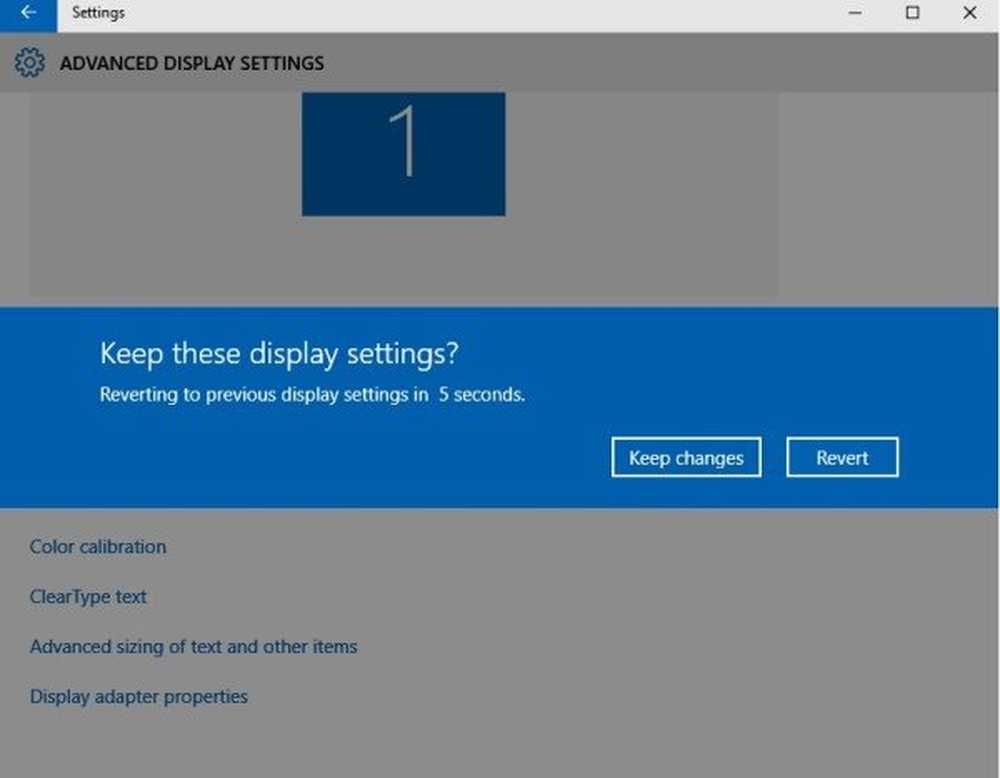
Während Sie sich hier im Bereich Erweiterte Anzeigeeinstellungen befinden, können Sie auch die folgenden Einstellungen ändern:
Ändern Sie die Farbkalibrierung in Windows 10
Sie können Ihre Anzeige auch hier kalibrieren, indem Sie auf Farbkalibrierung klicken. Dadurch wird der Farbkalibrierungs-Assistent geöffnet, in dem Sie lediglich den Anweisungen folgen und die Einstellungen anpassen müssen. Daraufhin wird ein Fenster angezeigt, in dem Sie einstellen können, wie die Farben auf Ihrem Bildschirm angezeigt werden, indem Sie die roten, blauen und grünen Schieberegler verschieben.
Kalibrieren Sie den Klartext in Windows 10
Machen Sie den Text auf Ihrem PC klarer, indem Sie dieses kleine Kästchen unter dem Abschnitt Text löschen markieren. Wenn Sie auf Klartextart klicken, wird das Text-Tuner geöffnet, in dem Sie den Anweisungen folgen und weiterhin auf "Weiter" klicken müssen, um den Text auf Ihrem Monitor einzustellen. 
Ändern Sie die erweiterte Größe von Text und anderen Elementen
Hier können Sie die Größe von Texten, Apps und anderen Elementen auf Ihrem PC anpassen, z. B. Titelleisten, Menüs, Meldungsfelder usw..

Ändern Sie die Eigenschaften des Anzeigeadapters
In den Anzeigeeinstellungen können Sie auch die Eigenschaften des Anzeigeadapters wie folgt ändern:

Während Sie die Einstellungen manuell anpassen können, beachten Sie bitte, dass die Skalierung der Anzeige und die Bildschirmauflösung auch von der physischen Größe Ihres PC-Bildschirms und seiner Auflösung abhängen. In den meisten Fällen sollten die Einstellungen jedoch auf den Standardwerten belassen werden.
Verwandte Lesungen:- Verbesserungen bei der DPI-Skalierung in Windows 10
- Nachtlicht in Windows 10 ein- oder ausschalten.