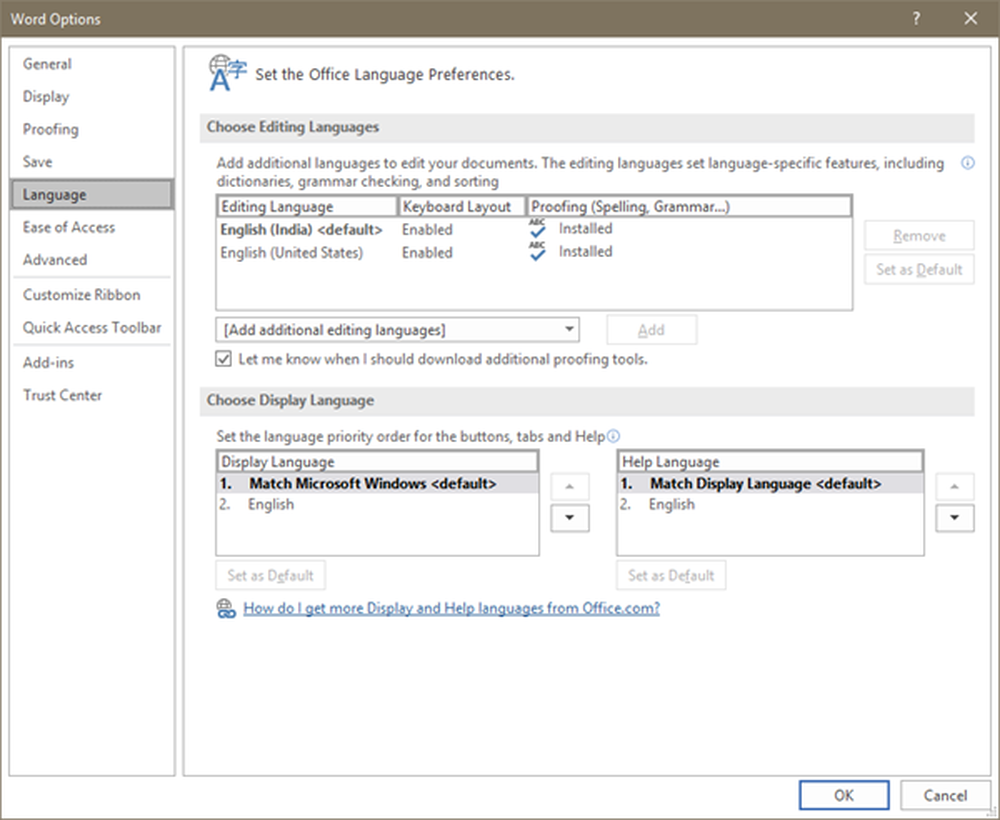So ändern Sie Sprache, Zeit, Region in Windows 10
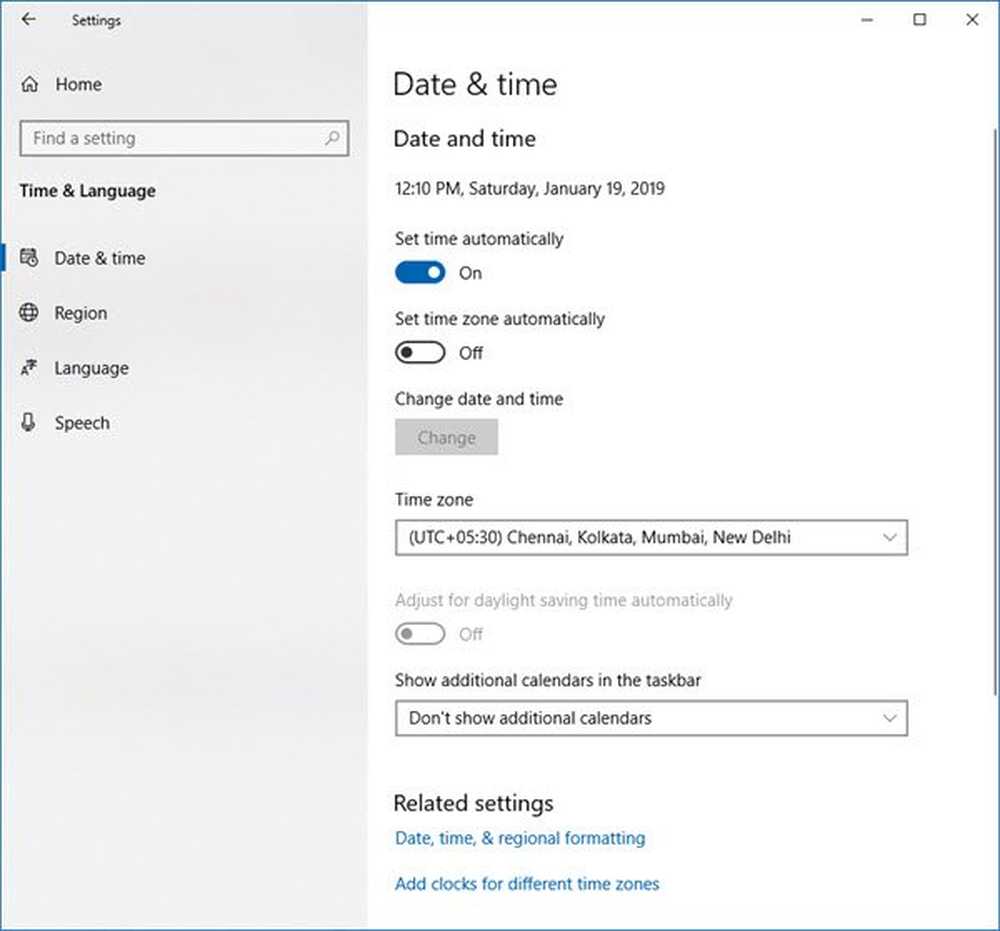
Zeit- und Spracheinstellungen im Windows 10 Hier können Sie die Einstellungen für Datum, Uhrzeit, Region, Sprache und Sprache des Systems einstellen oder ändern. Wir haben uns bereits die Windows 10-Personalisierungseinstellungen, die Netzwerkschutzeinstellungen für das Netzwerk und das Internet sowie die Einstellungen für Update und Sicherheit angesehen. In diesem Beitrag zeigen wir Ihnen, wie Sie Datum und Uhrzeit, Sprache und Sprache manuell auf Ihrem Windows 10-PC einstellen oder ändern.
Ändern Sie Sprache, Zeit, Region in Windows 10

Windows 10 Zeit- und Spracheinstellungen
Öffnen Sie die App Einstellungen und klicken Sie auf Zeit und Sprache Um die Einstellungen in Ihrem PC zu ändern, wird das unten abgebildete Windows angezeigt.
Terminzeit
Die Einstellungen hier sind recht einfach, da die Hauptübersicht alles bietet. Sie können die Zeit für die automatische Einstellung einstellen oder manuell ändern. Vergessen Sie nicht, Ihre Zeitzone entsprechend dem Land auszuwählen, in dem Sie leben.

Obwohl es im obigen Bild deaktiviert ist, möchten Sie es möglicherweise aktivieren Stellen Sie die Sommerzeit automatisch ein. In den meisten Ländern Europas wird die Ortszeit im Frühling um 1 Stunde vorgezogen und im Herbst um 1 Stunde zurückgestellt. Dies geschieht um März oder April und endet im Oktober oder November. Diese Praxis wird als Sommerzeit bezeichnet.
Abschalten Zeit automatisch einstellen Sie können Uhrzeit und Datum manuell über das folgende Einstellungsfeld ändern, sobald Sie es auf 'Off' setzen. Es wird jedoch immer empfohlen, die Uhrzeit automatisch einzustellen.

Mit Windows 10 können Sie auch die Datums- und Zeitformate ändern. Scrollen Sie nach unten und klicken Sie auf "Datums- und Zeitformate ändern". Hier können Sie auswählen, an welchem Tag Ihre Woche beginnt, ob es sich um Sonntag, Montag oder einen anderen Wochentag handelt. Außerdem können Sie das lange oder kurze Datums- und Zeitformat auswählen.

Die zugehörigen Einstellungen, Zusätzliches Datum, Uhrzeit und Regionseinstellungen Sie gelangen in die Systemsteuerung, wo Sie die Sprache, die Region, das Datum und die Uhrzeit Ihres PCs auf die klassische Art und Weise ändern können, wie Sie dies in früheren Versionen von Windows getan haben.
Sie können auch wählen Zusätzliche Kalender in der Taskleiste anzeigen.
Wenn Sie zwei verschiedene Uhren für zwei verschiedene Länder und Zeitzonen anzeigen möchten, können Sie mehrere Uhren einrichten. Klicke auf Fügen Sie Uhren für verschiedene Zeitzonen hinzu.
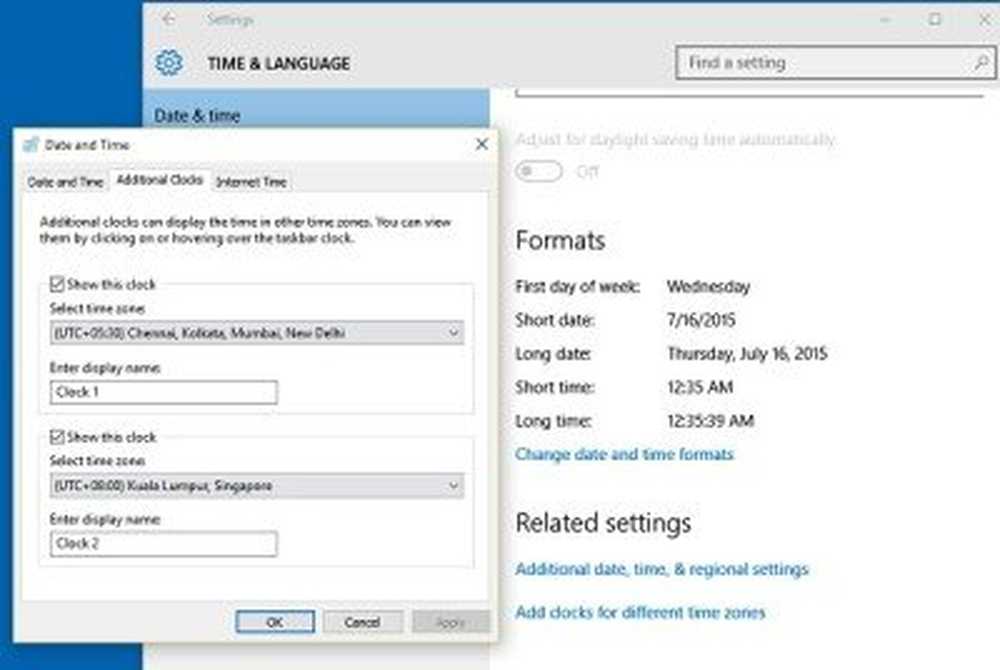 Dies öffnet ein neues kleines Fenster, in dem Sie eine neue Uhr für einen anderen Bereich und eine andere Zeitzone in Ihrem PC einstellen können. Ich habe eine alternative Uhr mit der Zeitzone von Singapur ausgewählt, und in meiner Taskleiste werden jetzt zwei Uhren angezeigt, eine indische Zeitzone und eine andere der Singapur-Zeitzone.
Dies öffnet ein neues kleines Fenster, in dem Sie eine neue Uhr für einen anderen Bereich und eine andere Zeitzone in Ihrem PC einstellen können. Ich habe eine alternative Uhr mit der Zeitzone von Singapur ausgewählt, und in meiner Taskleiste werden jetzt zwei Uhren angezeigt, eine indische Zeitzone und eine andere der Singapur-Zeitzone. 
Region
Dies ist ein ziemlich einfaches Einstellungsfeld, in dem Sie nur Ihr Land oder Ihre Region auswählen müssen, um den lokalen Inhalt zu erhalten.

Sprache
Sie können auch eine neue Sprache hinzufügen, indem Sie auf klicken Sprache hinzufügen.

Klicken Sie auf eine beliebige Sprache und stellen Sie diese als Standardsprache ein. Sie können auch die grundlegende Eingabe für die ausgewählte Sprache herunterladen oder eine neue Tastatur hinzufügen, indem Sie einfach auf Optionen klicken.
Sie können auch die grundlegende Eingabe für die ausgewählte Sprache herunterladen oder eine neue Tastatur hinzufügen, indem Sie einfach auf Optionen klicken. 
Rede
In diesem Abschnitt können Sie die Spracheinstellungen Ihres PCs anpassen. Wählen Sie die Sprache, die Ihr PC spricht, wählen Sie das Tempo (die Geschwindigkeit) der Sprache und die Standardstimme für Ihren PC. Windows 10 bietet Microsoft Mark Mobile (eine männliche Stimme) und Microsoft Zira Mobile (eine weibliche Stimme).

Sie können auch eine Vorschau Ihrer Stimme anzeigen, bevor Sie Ihre Auswahl treffen.
Auf der Registerkarte Mikrofon können Sie das Mikrofon auf Spracherkennung prüfen. Klicken Sie einfach auf "Erste Schritte" und befolgen Sie die Anweisungen zum Einrichten Ihres Mikrofons.