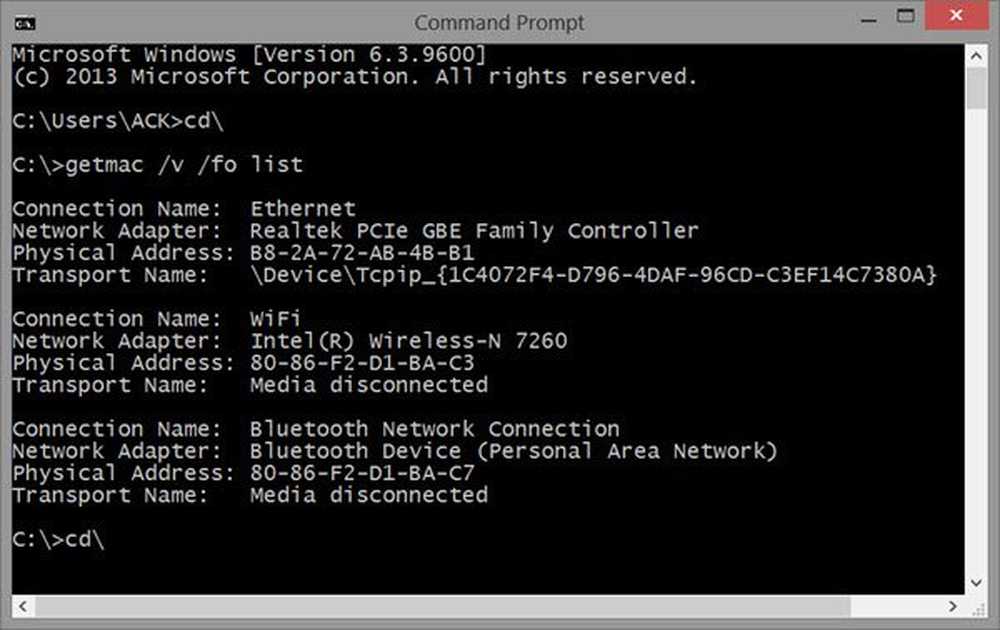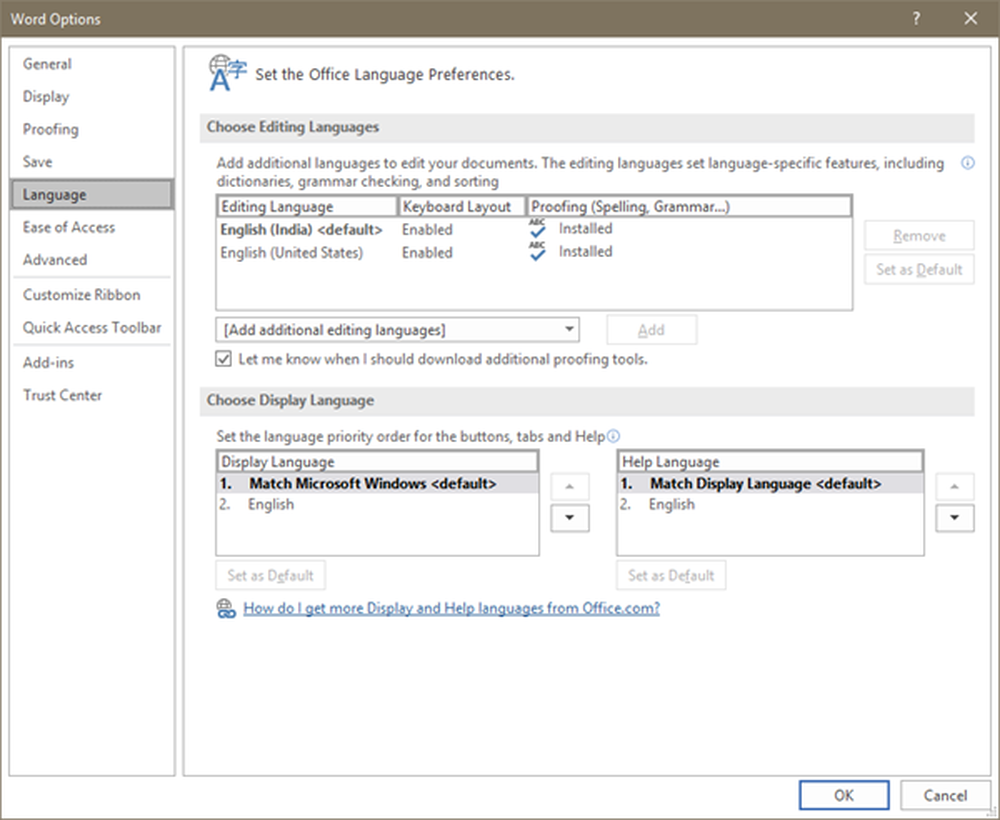So ändern Sie Legacy in UEFI, ohne Windows 10 neu zu installieren

Einige Motherboards der neuen Generation für PCs und Laptops unterstützen beide UEFI oder Unified Extensible Firmware Interface ebenso gut wie BIOS oder Grundlegendes Ein-und Ausgabesystem. Der Hauptvorteil von UEFI gegenüber dem herkömmlichen BIOS ist die Tatsache, dass UEFI eine Festplatte mit einer Kapazität von mehr als 2 Terabyte unterstützt. Der Nachteil von UEFI ist jedoch, dass nur x64-Versionen des Windows-Betriebssystems unterstützt werden und die Festplatte die GPT-Struktur verwenden soll. Wenn Ihr Computer UEFI unterstützt und mit UEFI kompatibel ist und Sie von Legacy zu UEFI wechseln möchten, werden wir hier verschiedene Schritte besprechen.

Ändern Sie Legacy in UEFI ohne Neuinstallation
Wir werden die folgenden zwei Methoden diskutieren, mit denen wir Legacy in UEFI ändern können, ohne Windows 10 neu zu installieren-
- Konvertieren Sie MBR in GPT mithilfe der integrierten Windows-Dienstprogramme.
- Konvertieren Sie den MBR mithilfe der Wiederherstellungsumgebung in GPT.
Bevor wir fortfahren, müssen Sie die folgenden Voraussetzungen erfüllen-
- Das Motherboard Ihres Computers sollte Legacy und UEFI unterstützen.
- Auf Ihrem Computer sollte Windows 10 Version 1703 oder höher auf einer MBR-Partition ausgeführt werden.
1] Konvertieren Sie den MBR in GPT mithilfe der Windows-Dienstprogramme
Führen Sie CMD als Administrator aus und führen Sie den folgenden Befehl aus:
mbr2gpt.exe / convert / allowfullOS
Warten Sie, bis der Vorgang abgeschlossen ist. Sie können den Fortschritt auf Ihrem Bildschirm verfolgen.
Wenn Sie fertig sind, müssen Sie das BIOS Ihres PCs aufrufen.
Gehen Sie zu Einstellungen> Update & Sicherheit> Erweiterte Startoptionen. Wenn Sie auf Jetzt neu starten klicken, wird Ihr PC neu gestartet und bietet Ihnen alle diese erweiterten Optionen.
Wählen Sie Problembehandlung> Erweiterte Optionen. Dieser Bildschirm bietet weitere Optionen, darunter Systemwiederherstellung, Startreparatur, Zurück zur vorherigen Version, Eingabeaufforderung, System Image Recovery und UEFI-Firmware-Einstellungen.
Wählen Sie UEFI Firmware Settings (UEFI-Firmware-Einstellungen) aus, um zum BIOS zu gelangen. Jeder OEM hat die Möglichkeit, die Optionen umzusetzen.
Der Startmodus ist normalerweise unter Start> Startkonfiguration verfügbar. Stellen Sie es auf UEFI.
Änderungen sichern und beenden. Der PC wird jetzt neu gestartet.
2] Konvertieren Sie den MBR mithilfe der Wiederherstellungsumgebung in GPT
Drücken Sie beim Ausführen von Windows Setup, wenn die Meldung auf Ihrem Bildschirm angezeigt wird Umschalt + F10 um die Eingabeaufforderung zu öffnen.
Führen Sie die Eingabeaufforderung als Administrator aus und führen Sie die folgenden Befehle nacheinander aus:

mbr2gpt.exe / convert
Warten Sie, bis der Vorgang abgeschlossen ist.
Wenn Sie fertig sind, müssen Sie das BIOS Ihres PCs aufrufen.
Der Startmodus ist normalerweise unter Start> Startkonfiguration verfügbar. Stellen Sie es auf UEFI.
Änderungen sichern und beenden. Der PC wird jetzt neu gestartet.
Vertrauen Sie, dass dies für Sie funktioniert!