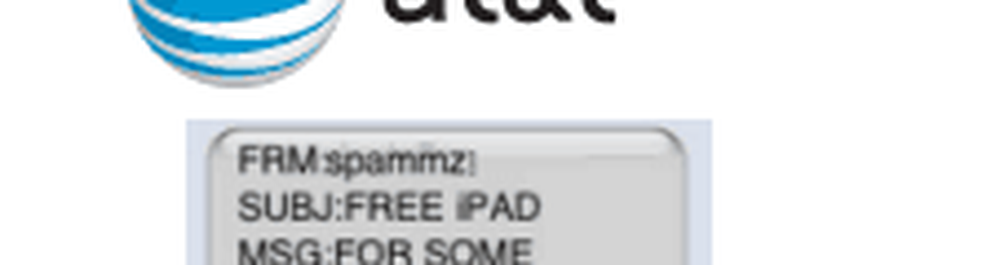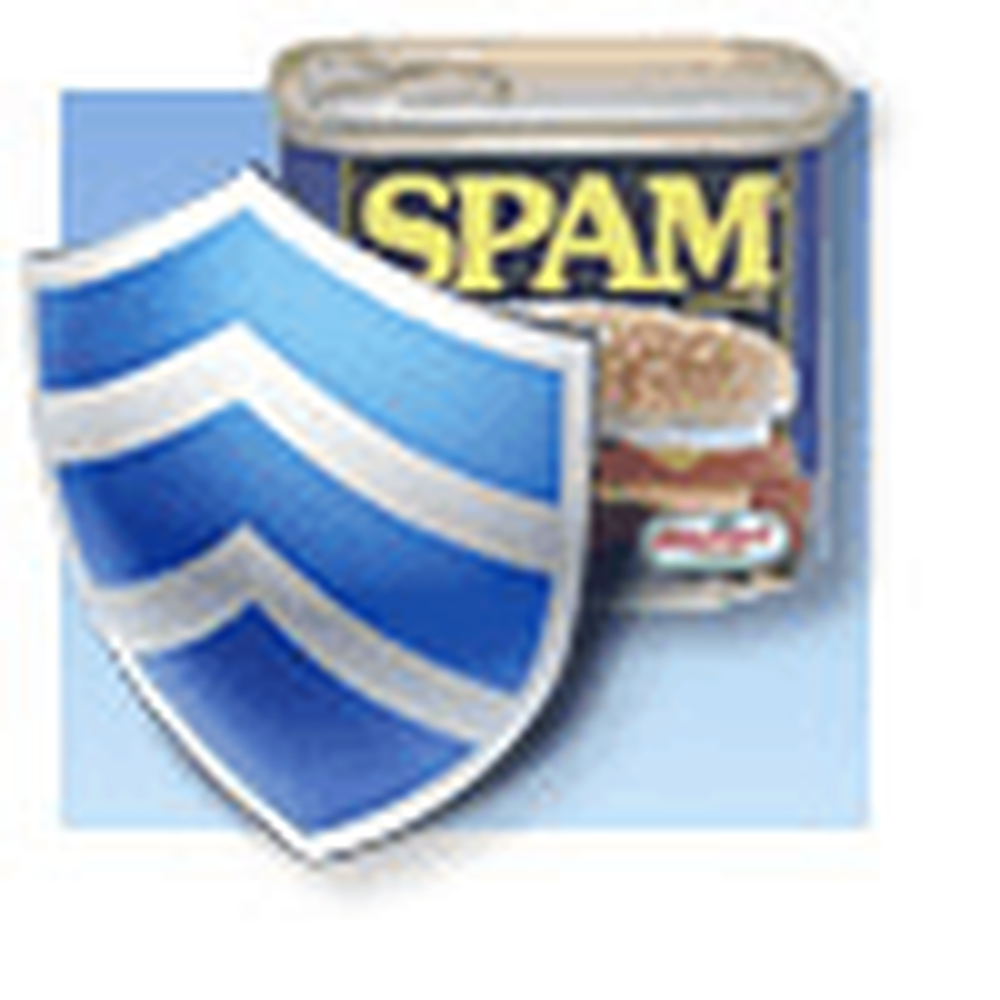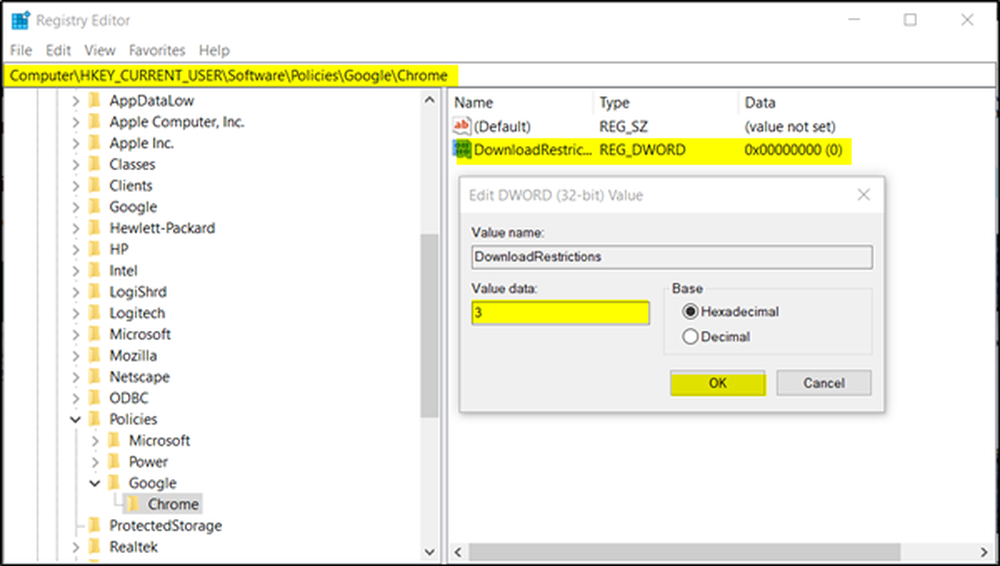So blockieren oder öffnen Sie einen Port in der Windows-Firewall
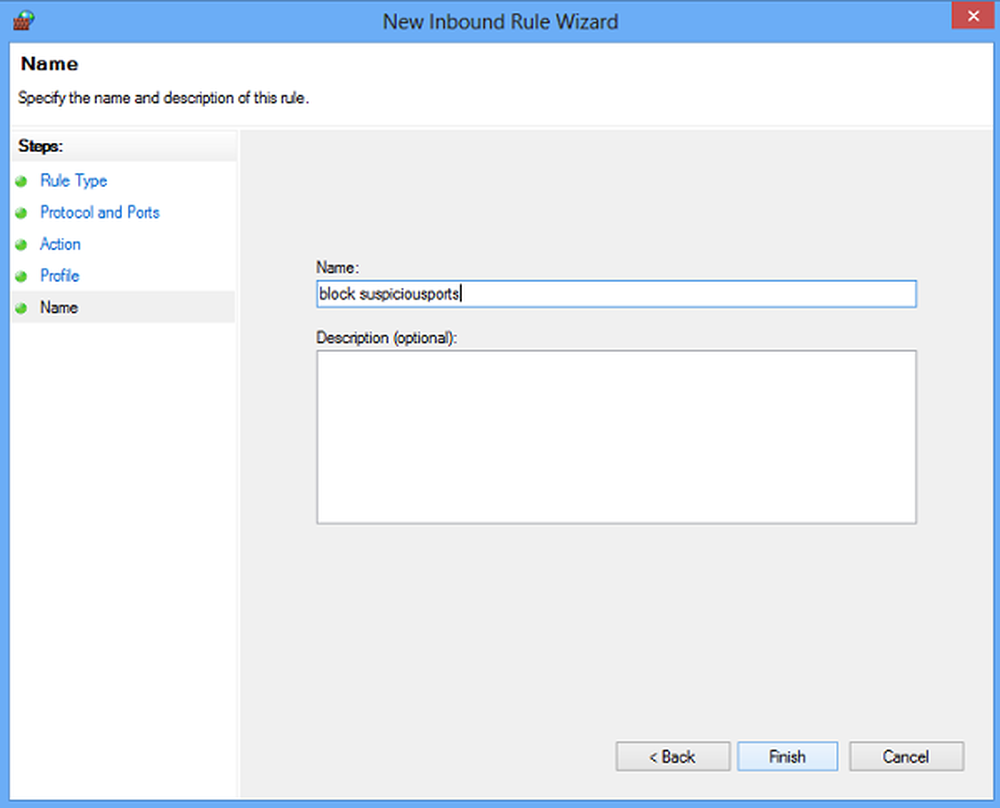
Je nach Ihren Anforderungen können Sie Windows-Firewall-Einstellungen konfigurieren (in Windows 10/8 / 7l blockieren oder öffnen) und die Standardeinstellungen wiederherstellen, wenn Sie mit den Standardeinstellungen der Windows-Firewall nicht zufrieden sind. Dazu müssen Sie jedoch auf die erweiterten Einstellungen der Firewall zugreifen. Dies ist einfach: Öffnen Sie einfach das Kontrollfeld und in seinem Suchfeldtyp - Firewall. Öffnen Sie dann die Firewall und klicken Sie auf den Link "Erweiterte Einstellungen".
Wir haben bereits gesehen, wie Sie die Windows-Firewall verwalten. In diesem Beitrag wird detailliert beschrieben, wie Sie einen Port in der Windows 10/8/7-Firewall blockieren oder öffnen.
Port in der Windows-Firewall blockieren
Klicken Sie in den 'Erweiterten Einstellungen' der Windows 8-Firewall auf den Link Erweiterte Einstellungen im linken Bereich des Haupt-Firewall-Dialogfelds. Das Fenster Windows-Firewall mit erweiterter Sicherheit wird geöffnet.

Wenn Sie nun das Firewall-Fenster sehen, wird auf der linken Seite eine Liste mit Regeln angezeigt. Wählen Sie in der Liste Eingehende Regeln aus, um den Abschnitt für eingehende Regeln anzuzeigen.

Wählen Sie dann im rechten Bereich die Option 'Neue Regel'.

Dadurch wird das Fenster 'Assistent für neue eingehende Regeln' geöffnet.
Wählen Sie dort "Port" als neuen Regeltyp aus und klicken Sie auf Weiter. Aus Sicherheitsgründen habe ich versucht, den TCP-Port zu blockieren. Klicken Sie auf Bestimmte lokale Ports. Wählen Sie dann einen Port wie 80, wie in der Abbildung unten gezeigt.


Wählen Sie als Aktion "Verbindung blockieren" und klicken Sie auf Weiter.

Wählen Sie später alle Profile aus, die für verschiedene Verbindungstypen verfügbar sind (Domäne, Privat und Öffentlich), und klicken Sie auf Weiter, um fortzufahren.

Geben Sie der neuen Regel einen Namen Ihrer Wahl. Ich habe "verdächtige Ports blockieren" verwendet. Wenn Sie möchten, können Sie die Beschreibung der neuen Regel hinzufügen. Dieser Schritt ist jedoch optional.
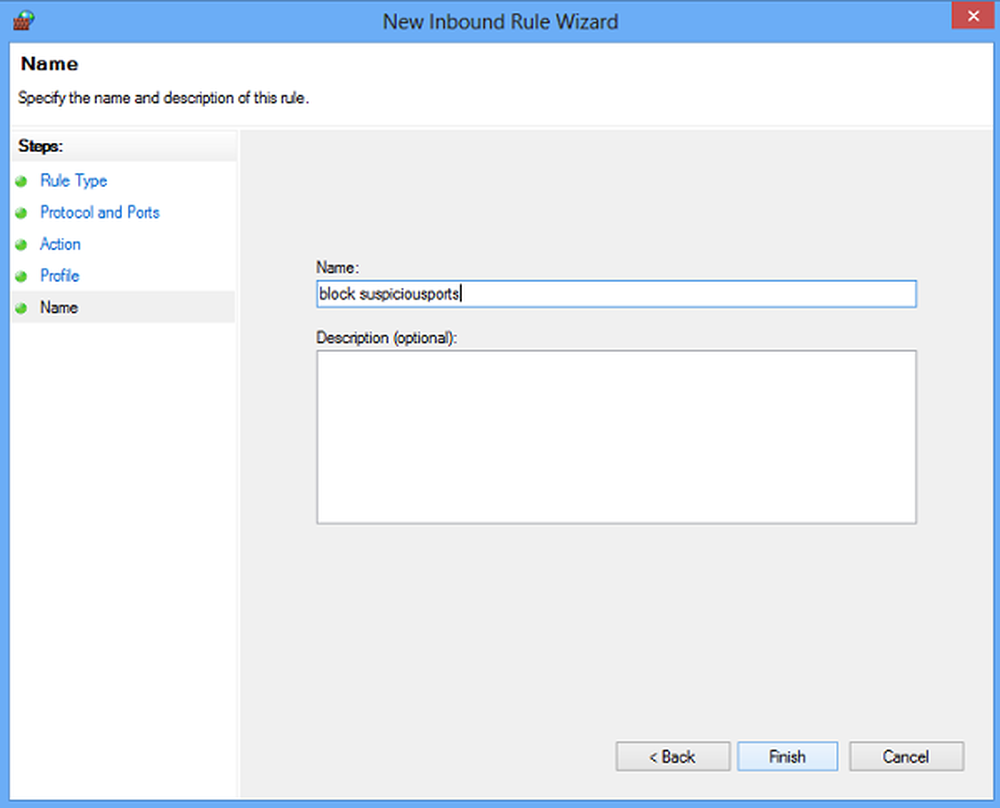
Klicken Sie anschließend auf die Schaltfläche Finish, um die Einstellungen zu konfigurieren.
Öffnen Sie den Port in der Windows-Firewall
Möglicherweise möchten Sie möglicherweise einen Port in der Windows-Firewall öffnen, damit eine bestimmte IP-Adresse mit Ihrem Computer kommunizieren kann. Zum Beispiel beim Spielen. Das Verfahren zum Öffnen eines Ports bleibt mehr oder weniger gleich. Alles, was Sie tun müssen, ist den Anweisungen in der Assistent für neue eingehende Regel, Präzisiere das Hafen und wählen Sie Verbindung zulassen.
Das ist es!
Die Anwendung Port Scanning wie der Free Port Scanner unterstützt Sie bei der Identifizierung offener Ports und Dienste, die auf einem Netzwerkhost verfügbar sind. Es durchsucht sorgfältig bestimmte Ports nach einer bestimmten IP-Adresse und zeigt anfällige Zugangspunkte auf. Dadurch können Sie Maßnahmen einleiten und diese vor Angreifern schließen.
Jetzt lesen - So blockieren Sie ein Programm in der Firewall von Windows 10.