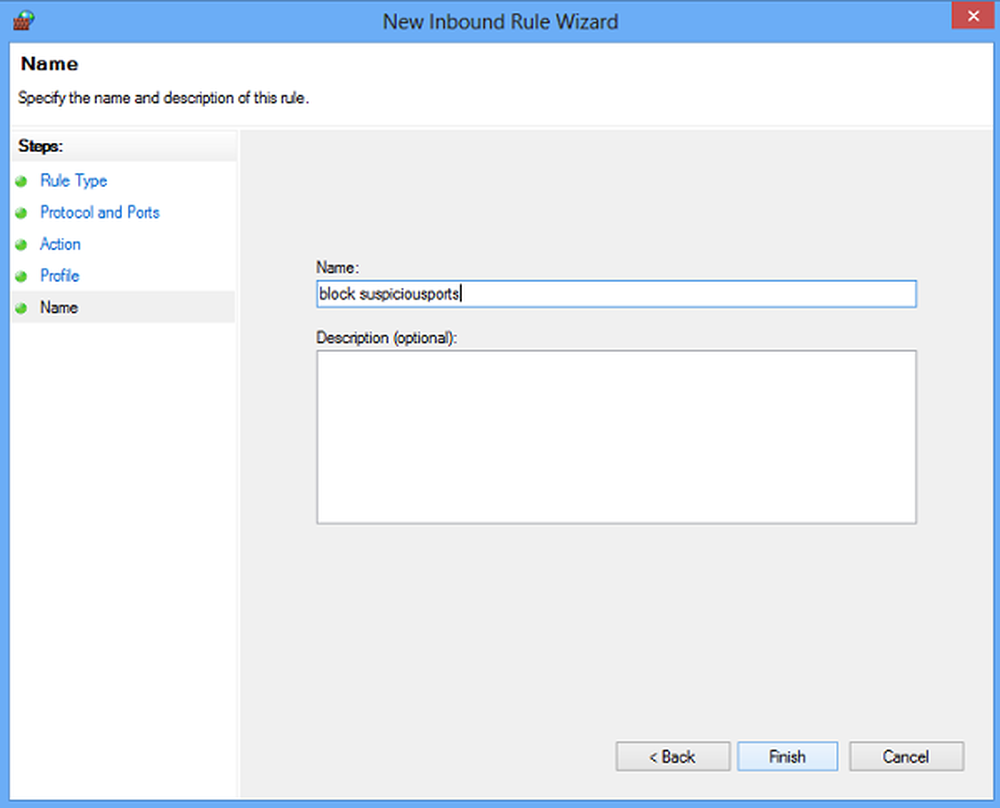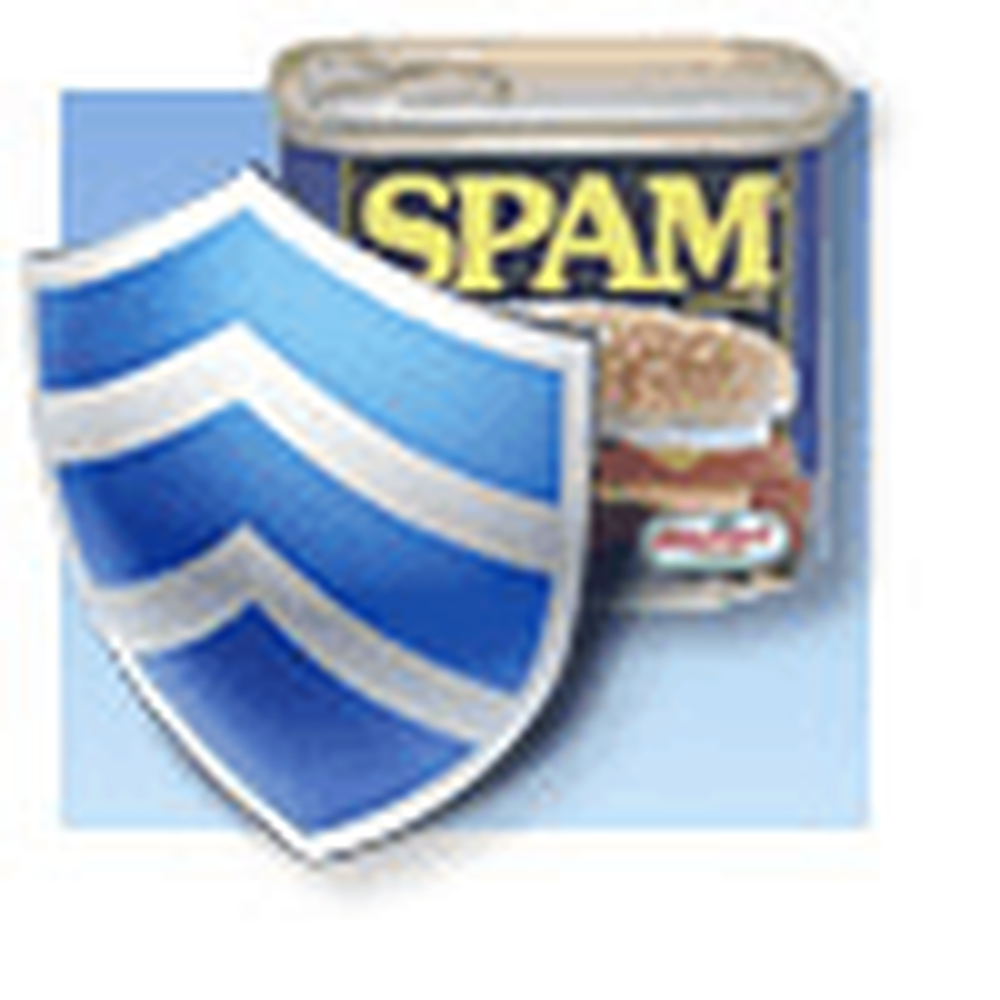So blockieren oder deaktivieren Sie Downloads in Chrome und Firefox unter Windows 10
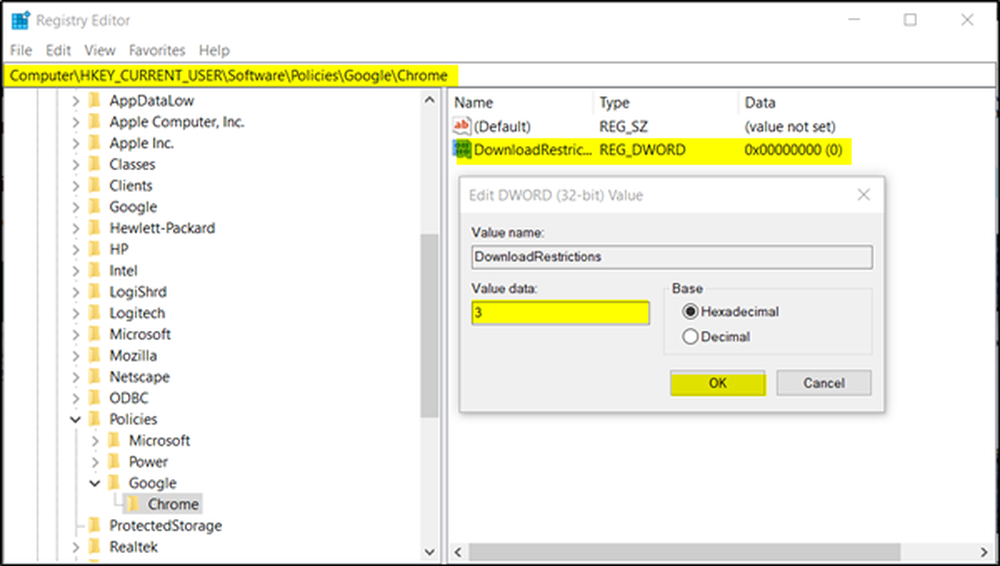
Sie haben mehr Kontrolle über Ihren Browser, indem Sie Downloads deaktivieren. Durch diese Vorgehensweise wird nicht nur genügend Speicherplatz auf der Festplatte sichergestellt, sondern es kann auch eine Maßnahme zum Schutz Ihres PCs vor böswilligen Downloads und Malware sein. Dieser Beitrag zeigt Ihnen, wie Downloads deaktivieren im Chrom und Feuerfuchs Browser unter Windows 10.
Das Herunterladen von Inhalten über einen Browser ist sehr unkompliziert. Sie müssen lediglich auf einen Download-Link klicken, einen geeigneten Speicherort für die Datei oder einen Ordner auswählen und den heruntergeladenen Inhalt speichern. Wenn Sie diesen Download-Vorgang jedoch deaktivieren, wird das Dialogfeld zum Herunterladen von Dateien automatisch unterdrückt.
Mit verschiedenen Windows-Editionen wie Windows 10 Pro, Windows 10 Education usw. können Sie das Herunterladen über Gruppenrichtlinien einschränken. Windows 0 Home Edition unterstützt diese Funktion jedoch nicht. Daher müssen Sie Downloads in den Browsern entweder über die Windows-Registrierung oder über eine Erweiterung / ein Addon blockieren. Sie benötigen Administratorrechte, um die Registrierung zu bearbeiten.
Downloads in Chrome deaktivieren
Öffnen Sie den Windows-Registrierungseditor und rufen Sie den folgenden Speicherort auf-
Computer \ HKEY_CURRENT_USER \ Software \ Policies \ Google \ Chrome
Wenn Sie den Eintrag für die Chrome-Schlüssel nicht unter den Richtlinien finden, machen Sie sich keine Sorgen. Sie können leicht eine erstellen.
Klicken Sie dazu mit der rechten Maustaste auf Richtlinien Taste und wählen Sie Neu> Taste. Nennen Sie es als Google.
Wenn Sie fertig sind, klicken Sie mit der rechten Maustaste auf den Google-Schlüssel und wählen Sie Neu> Schlüssel und nennen Sie ihn Chrome.
Klicken Sie mit der rechten Maustaste unter dem Chrome-Schlüssel auf das leere Feld rechts und wählen Sie Neu> DWORD-Wert (32-Bit). Nennen Sie es DownloadBeschränkungen.
Doppelklicken Sie darauf und geben Sie den Wert ein 3. Wenn Sie diesen Wert eingeben, werden alle Downloads in Chrome deaktiviert.
Die anderen Werte sind-
- 0 - Dieser Wert aktiviert alle Downloads erneut
- 1 - Dieser Wert blockiert nur gefährliche Downloads
- 2 - Es blockiert verdächtige Downloads.

Starten Sie Ihren Chrome-Browser neu. Danach werden Ihre Downloads deaktiviert und Sie können nichts über Chrome herunterladen.
Das Umkehren der Änderungen ist ebenfalls einfach. Wählen Sie oben einen beliebigen Wert aus, um die neuen Änderungen zu konfigurieren.
Downloads in Firefox blockieren
Es gibt eine sehr nützliche Erweiterung für den Firefox-Browser, mit der Sie alle Downloads blockieren können. Es heißt Public Fox. Das Add-On für Firefox stoppt nicht nur Downloads, sondern sperrt auch Lesezeichen mit einem Kennwort.
Um diese Add-On-Aktion anzuzeigen, gehen Sie auf die Add-On-Seite und klicken Sie auf die Schaltfläche 'Add to Firefox'. Wenn die Aktion bestätigt wird, wird das 'Öffentlicher Fox'Erweiterung des Firefox-Browsers. Public Fox wird ohne Probleme installiert und deinstalliert.Um auf die Einstellungen dieser Erweiterung zuzugreifen, gehen Sie zum 'Menü' (sichtbar als 3 horizontale Balken) und wählen Sie 'Addons'..
Als nächstes wählen Sie 'Erweiterungen', um' Public Fox 'Einstellungen zu verwalten. Wählen 'Optionen', um auf die Einstellungen zuzugreifen.

Im Fenster 'Allgemein' können Sie Einstellungen für Folgendes vornehmen-
- Add-Ons sperren Windows
- Firefox-Optionen sperren
- Sperren Sie die Einstellungsseite "About: config".

Aktivieren Sie einfach die Kästchen, die mit den obigen Optionen markiert sind, um alle Arten von Firefox-Funktionen zu sperren. Außerdem können Sie mit der Erweiterung Dateierweiterungen deaktivieren, die Sie nicht herunterladen möchten. Fügen Sie einfach die Dateierweiterungen durch ein Komma getrennt hinzu, um sie zu blockieren.
Sie können ein Kennwort hinzufügen, um das Downloadverhalten Ihres Browsers weiter einzuschränken.
Schließlich durchsucht das Public Fox-Addon das Internet nach Informationen zu (guten und schlechten) Websites, Hosts usw. und teilt sie mit Blocklisten. Nachdem Sie die erforderlichen Einstellungen vorgenommen haben, klicken Sie auf die Schaltfläche "Speichern".
Sie müssen Firefox nicht neu starten, damit Ihre Änderungen wirksam werden. Versuchen Sie nach der Konfiguration von Public Fox, die blockierten Verhaltensweisen auszuführen, einschließlich das Aufrufen einer verbotenen Website und das Herunterladen einer EXE-Datei. Entweder wird Ihnen die Erlaubnis verweigert, oder wenn Sie ein Kennwort festgelegt haben, werden Sie aufgefordert, unser Kennwort einzugeben.
PublicFox fordert Sie auch auf, die Erweiterung hinzuzufügen AdBeaver Das hilft Ihnen und uns beim Sammeln von Münzen und macht Anzeigen noch sicherer. Sie werden in einer Eingabeaufforderung gefragt, ob das zusätzliche Addon installiert werden soll oder nicht. Wählen Sie Nein!
Ich war ziemlich beeindruckt von dem Nutzen und der Vielseitigkeit von Public Fox. Wenn Sie dies tun, um zu verhindern, dass Benutzer Dateien herunterladen, funktioniert dies und der Benutzer kann die Änderung nicht rückgängig machen, es sei denn, er hat Administratorzugriff auf das System.